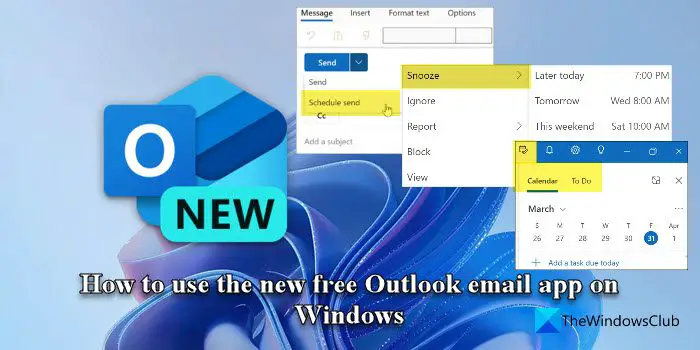Dans cet article, nous allons vous montrer comment utiliser la nouvelle application de messagerie Outlook gratuite sur un PC Windows 11. La nouvelle application Outlook pour Windows apporte de nouvelles fonctionnalités intéressantes à l’application client de bureau Outlook. Cela inclut une interface utilisateur moderne et simplifiée, une vue de calendrier repensée pour accéder aux e-mails et aux tâches, une prise en charge intégrée de l’IA pour la rédaction d’e-mails et d’autres fonctionnalités avancées disponibles dans la version en ligne de l’application.
Le nouveau Outlook pour Windows ajoute non seulement de la valeur à la façon dont les utilisateurs interagissent avec leur courrier électronique, mais améliore également leur expérience de bureau. Microsoft déploie la version gratuite de l’application financée par la publicité avec Windows 11, mise à jour des fonctionnalités 23H2 et versions ultérieures.
Comment utiliser la nouvelle application de messagerie Outlook gratuite sur Windows 11
Dans la section suivante, nous verrons comment utiliser la nouvelle application de messagerie Outlook gratuite tout en profitant de toutes les fonctionnalités qu’elle a à offrir.
1]Lancez l’application Outlook
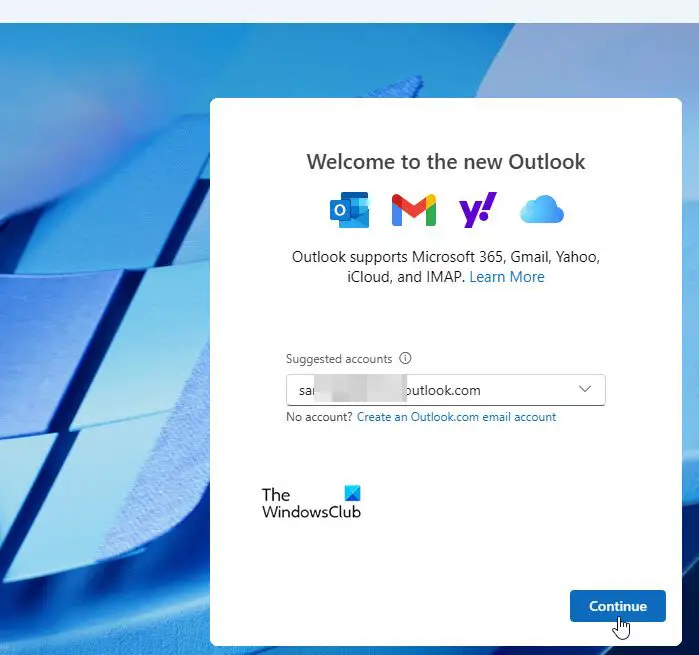
Pour lancer la nouvelle application de bureau Outlook, tapez « Outlook » dans la barre de recherche Windows et sélectionnez Ouvrir à côté de la Application Outlook (nouvelle) option. L’application mettra un certain temps à découvrir vos comptes de messagerie depuis votre PC Windows et à les afficher sous forme de suggestions pour vous connecter à votre application de messagerie. Sélectionnez un compte dans la liste déroulante et cliquez sur le Continuer bouton. Suivez les instructions pour permettre à Outlook de configurer votre messagerie.
2]Premiers pas avec le nouveau Outlook pour ordinateur de bureau
L’application client Outlook offre une interface minimaliste mais moderne pour vous aider à être plus productif dans votre travail. Vous pouvez personnaliser le ruban supérieur et réorganiser les boutons individuellement ou au sein de groupes pour effectuer rapidement des tâches telles qu’archiver ou épingler des e-mails, modifier la disposition des messages, afficher ou masquer le texte d’aperçu, etc.
A]Personnalisez votre compte
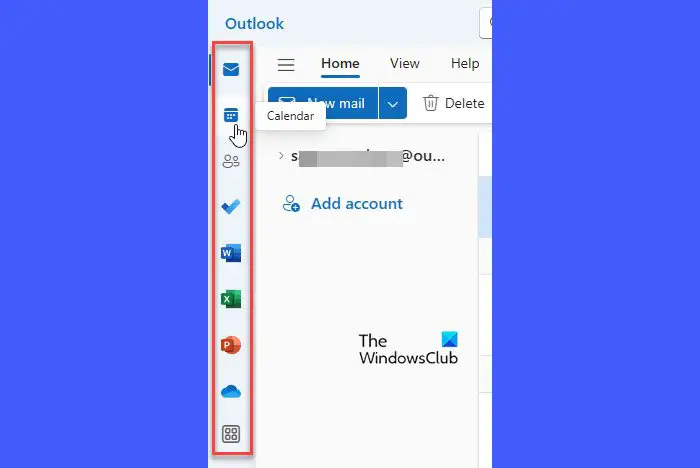
Le barre de navigation sur la gauche vous permet d’accéder rapidement à vos e-mails, calendriers, contacts et autres applications que vous utilisez fréquemment. Vous pouvez marquer des dossiers (Boîte de réception, Brouillons, Éléments envoyés, etc.), des catégories ou des contacts de n’importe lequel de vos comptes comme Favoris pour les garder en tête de liste. Vous pouvez aussi personnaliser le ruban options en haut pour garder vos commandes préférées au même endroit.
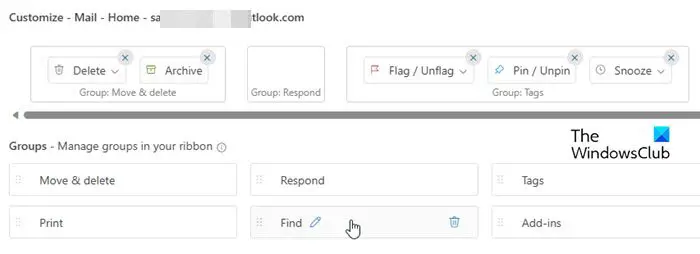
Pour personnaliser un ruban, vous pouvez cliquer sur le Plus d’options (trois points) à la fin du ruban et sélectionnez l’icône Personnaliser option. Une fenêtre apparaîtra. Tu peux modifier ou supprimer les boutons existants ou réorganiser les boutons sur le ruban par glisser-déposer.
Une autre fonctionnalité de personnalisation intéressante est la possibilité de vous exprimer avec thèmes. Clique sur le Paramètres (engrenage) dans le coin supérieur droit de la fenêtre Outlook. Sélectionnez ensuite Général > Apparence. Cliquez sur le thème souhaité pour l’appliquer sur Outlook.
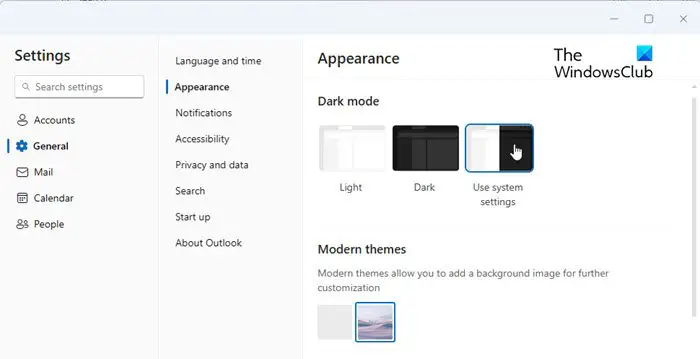
En dehors de cela, vous pouvez créer des signatures personnalisées avec du texte, des images, des logos et des cartes de visite électroniques à inclure dans vos messages électroniques. Dans la fenêtre Paramètres, accédez à Comptes > Signature. Sélectionnez le compte de messagerie souhaité et utilisez la fenêtre de l’éditeur pour créer votre signature.
B]Ajouter des comptes de messagerie
Le nouveau Outlook pour Windows offre une prise en charge multi-comptes, ce qui signifie que vous pouvez ajouter et gérer plusieurs comptes de messagerie à partir de votre application client Outlook. Ceci comprend Comptes Microsoft (compte Outlook.com ou Hotmail.com), comptes professionnels ou scolaires qui vous est attribué par votre organisation, Gmail, Yahoo!, iCloud, et autre comptes tiers connexion via IMAP.
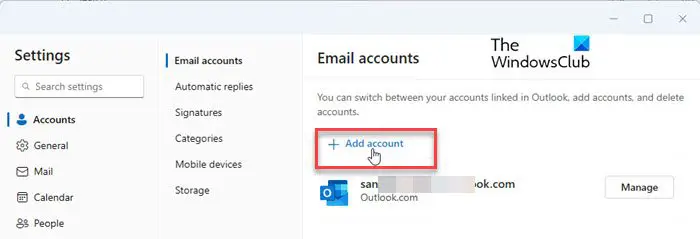
Pour ajouter un compte de messagerie, cliquez sur le Paramètres icône (engrenage). Dans la fenêtre Paramètres, cliquez sur le Ajouter un compte (vous pouvez également accéder à cette option en cliquant sur le menu déroulant à côté de votre adresse e-mail dans le panneau de gauche). Sélectionnez ensuite votre fournisseur de messagerie et suivez les instructions à l’écran pour ajouter votre nouvel e-mail à Outlook.
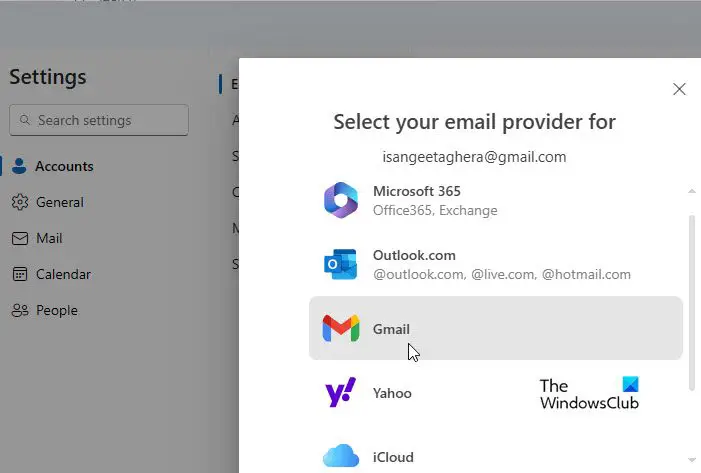
Outlook mettra un certain temps à synchronisez vos messages, contacts et événements. Une fois que c’est fait, vous pouvez configurer des réponses automatiques, des signatures, des règles, etc. pour chacun de vos comptes à partir de la page Paramètres des comptes.
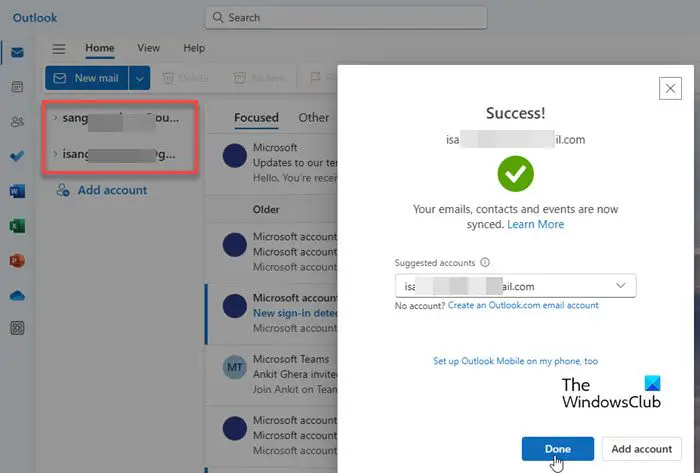
C]Trier ou filtrer les e-mails
Vous pouvez rapidement trier ou filtrer votre liste de diffusion et afficher uniquement les e-mails sélectionnés.
À filtre les emails, cliquez sur le Filtre (trois lignes horizontales) dans le coin supérieur droit de la liste de diffusion et sélectionnez l’option souhaitée. Les options de filtre disponibles incluent Non lu, signalé, pour moi, contient des pièces jointes, et @ Me mentionne.
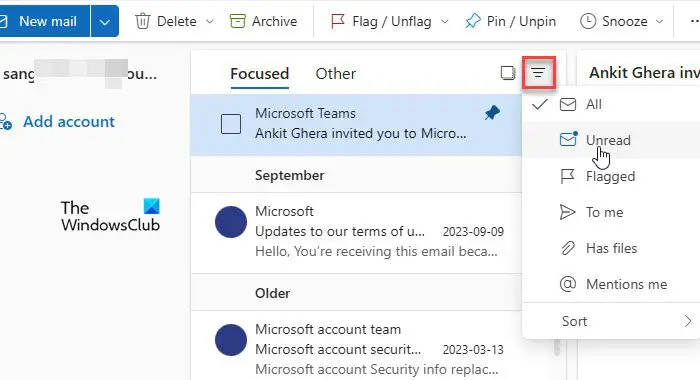
À trier les e-mails basés sur Date, taille, commande, etc.Sélectionner Filtrer > Trier puis cliquez sur l’option souhaitée.
D]Modifier les notifications
Vous pouvez choisir quand, comment et de quoi vous souhaitez être informé. Clique sur le Paramètres icônes et passez à l’icône Général dans la fenêtre Paramètres. Sélectionner Notifications pour gérer vos notifications.
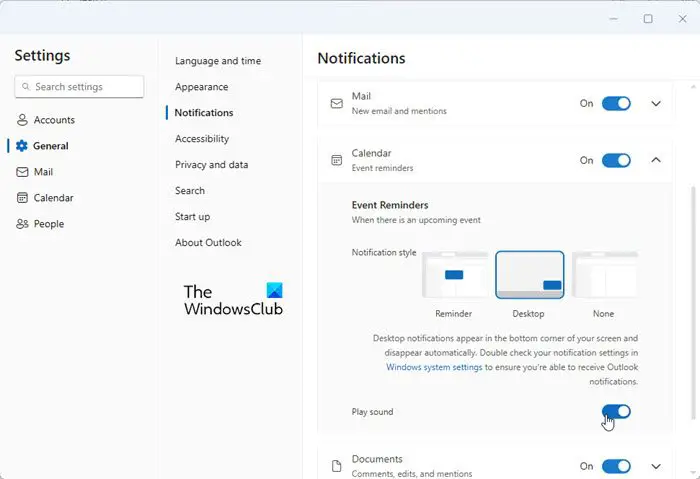
Par exemple, vous pouvez afficher les notifications des e-mails des personnes que vous avez marquées comme favorites, émettre des sons pour les événements à venir et recevoir une notification lorsque quelqu’un vous @mentionne dans un document. Vous pouvez utiliser le Bascule marche/arrêt pour modifier des paramètres individuels.
E]Afficher les conseils
Vous pouvez cliquez sur le Conseils (ampoule) dans le coin supérieur droit de la fenêtre Outlook pour en savoir plus sur les nouvelles fonctionnalités d’Outlook ou les mises à jour à venir.
3]Utiliser ma vue quotidienne
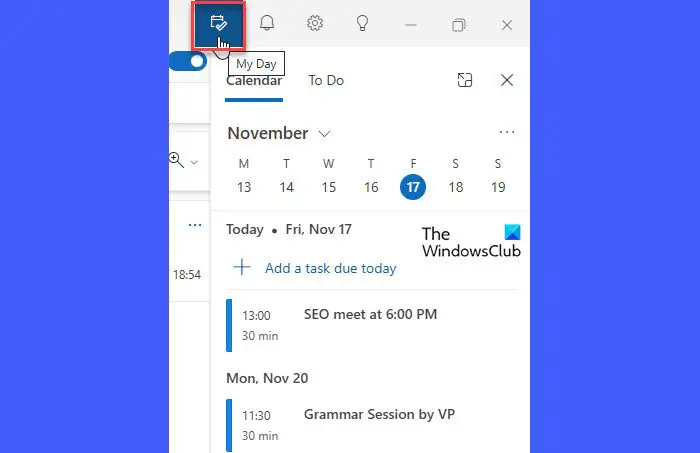
My Day est une fonctionnalité intéressante qui vous permet de voir les événements de votre calendrier à venir
et tâches, sans quitter la boîte de réception. Vous pouvez accéder à cette fonctionnalité en cliquant sur le Ma journée icône (un calendrier avec une coche) dans le coin supérieur droit de la fenêtre Outlook. Lorsque vous cliquez dessus, il affiche un panneau sur le côté droit qui vous permet de visualiser rapidement vos événements ou tâches sans quitter le module dans lequel vous vous trouvez (Mail, Calendrier ou Contacts).
4]Épingler un e-mail, définir des règles de boîte de réception, etc.
Il existe plusieurs autres fonctionnalités qui pourraient vous être utiles lors de l’utilisation du nouveau client de bureau Outlook.
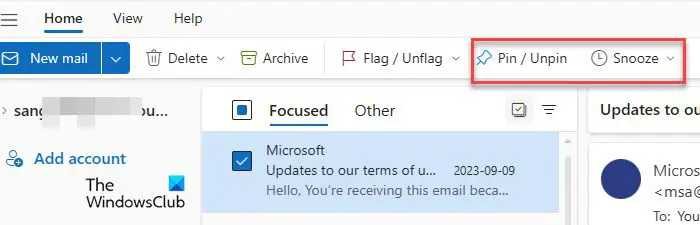
- Tu peux maintenant épingler les e-mails importants et conservez-les en haut de votre boîte de réception pour pouvoir les retrouver plus facilement plus tard. Pour épingler un e-mail, placez votre curseur sur son entrée dans la boîte de réception. Vous verrez trois icônes. Cliquez sur la dernière icône (la Épingle icône). L’e-mail se déplacera vers le haut.
- Tu peux mettre en attente un e-mail pour le masquer temporairement de votre boîte de réception. Les e-mails mis en attente peuvent être programmés pour apparaître en tant que nouveaux e-mails ultérieurement, lorsque vous pourrez y répondre. Pour mettre en attente un e-mail, sélectionnez-le et cliquez sur le Somnoler option dans le ruban supérieur. Sélectionnez une heure parmi les options disponibles ou sélectionnez « Choisir une date » pour définir une date et une heure personnalisées.
- Tu peux planifier des e-mails de retarder leur envoi à vos clients ou collègues. Cliquez sur la liste déroulante à côté de Envoyer et sélectionnez le Planifier l’envoi option. Sélectionner Heure personnalisée et définissez la date et l’heure de livraison retardée de l’e-mail.
- Vous pouvez définir Règles de la boîte de réception pour effectuer des actions spécifiques ou déplacer automatiquement les e-mails entrants vers des dossiers spécifiques en fonction de l’expéditeur ou des destinataires. Clique sur le Paramètres icône dans la fenêtre Outlook et sélectionnez Courrier > Règles. Clique sur le Ajouter une nouvelle règle bouton. Entrez un nom pour la règle et spécifiez une condition et une action. Cliquer sur Sauvegarder pour appliquer la règle.
- Tu auras Assistance IA en écrivant des e-mails. Le nouveau Outlook pour Windows est intégré à des fonctionnalités d’assistance intelligentes qui vous aident à rédiger des e-mails sans erreur en affichant des corrections orthographiques ou grammaticales.
- Le Catégories dans le nouveau Outlook pour Windows ont été considérablement mis à niveau. Vous pouvez désormais renommer ou coder par couleur les catégories pour une identification plus facile ou les marquer comme « Favoris ».
C’est tout à propos de ça ! J’espère que vous trouvez ça utile.
Lire: Impossible de joindre des fichiers à un courrier électronique dans Outlook.com ou dans l’application de bureau
Puis-je utiliser Outlook gratuitement sur Windows 11 ?
Oui, vous pouvez utiliser Outlook gratuitement sur Windows 11, mais avec certaines limitations. Vous verrez des publicités dans le nouveau Outlook pour Windows si vous utilisez un service de messagerie gratuit comme Outlook.com, Hotmail ou Gmail. Mais si vous disposez d’un abonnement Microsoft 365 (Basique, Personnel ou Famille), vous pouvez profiter d’une expérience sans publicité avec un stockage étendu de boîte aux lettres.
Windows 11 est-il fourni avec la messagerie Outlook ?
Oui, sur les nouveaux appareils exécutant Windows 11 version 23H2 ou supérieure, ainsi que sur les appareils mis à niveau vers Windows 11, version 23H2, le nouveau client de messagerie Outlook sera préinstallé. Elle remplacera également les applications Mail et Calendrier d’ici 2024. Si vous souhaitez passer à l’application Outlook classique pour Windows, vous pouvez utiliser la bascule disponible dans l’application.
Lire ensuite : Comment sauvegarder les dossiers de messagerie Outlook sur le bureau Windows.