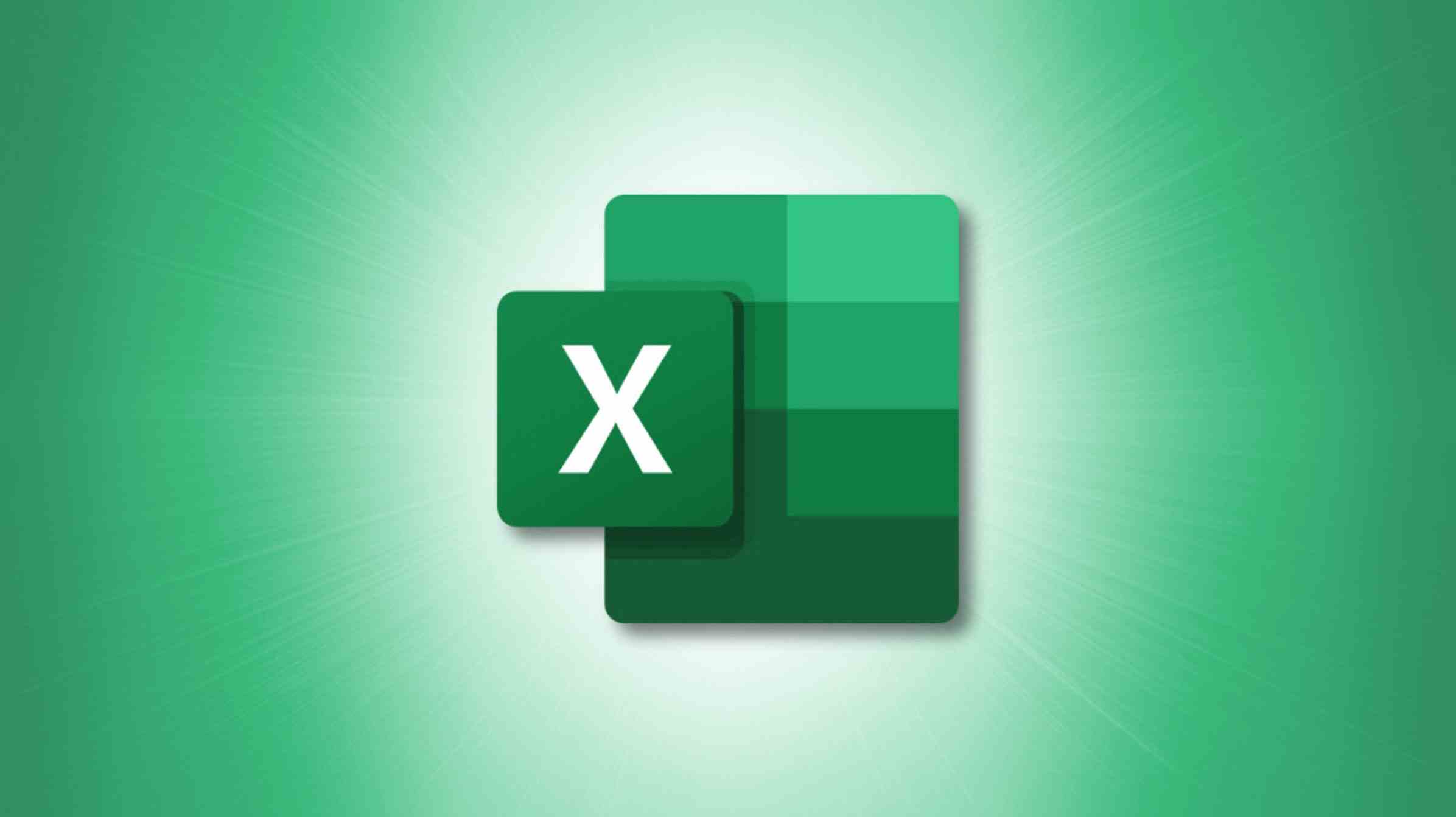Pour utiliser la fonction FILTER, entrez simplement le tableau et la plage de vos critères. Pour éviter une erreur Excel pour des résultats de filtre vides, utilisez le troisième argument facultatif pour afficher un indicateur personnalisé.
Microsoft Excel offre une fonctionnalité de filtre intégrée ainsi que la possibilité d’utiliser un filtre avancé. Mais si vous souhaitez filtrer selon plusieurs critères et même trier les résultats, consultez la fonction FILTRE dans Excel.
À l’aide de la fonction FILTRE, vous pouvez utiliser les opérateurs « et » et « ou » pour combiner des critères. En bonus, nous allons vous montrer comment appliquer la fonction SORT à la formule pour afficher vos résultats en ordre croissant ou décroissant par une colonne particulière.
Qu’est-ce que la fonction FILTRE dans Excel ?
La syntaxe de la formule est FILTER(array, range=criteria, if_empty) où seuls les deux premiers arguments sont requis. Vous pouvez utiliser une référence de cellule, un nombre ou du texte entre guillemets pour les critères, en fonction de vos données.
Utilisez le troisième argument facultatif si votre ensemble de données peut renvoyer un résultat vide car il affichera le #CALC ! erreur par défaut. Pour remplacer le message d’erreur, vous pouvez inclure du texte, une lettre ou un chiffre entre guillemets ou simplement laisser les guillemets vides pour une cellule vide.
Comment créer une formule de filtre de base
Pour commencer, nous allons commencer par un filtre de base afin que vous puissiez voir comment fonctionne la fonction. Dans chaque capture d’écran, vous verrez nos résultats de filtrage sur la droite.
EN RELATION: Comment trouver la fonction dont vous avez besoin dans Microsoft Excel
Pour filtrer les données des cellules A2 à D13 en utilisant le contenu de la cellule B2 (Électronique) comme critère, voici la formule :
=FILTER(A2:D13,B2:B13=B2)
Pour décomposer la formule, vous voyez le array l’argument est A2:D13 et le range=criteria argument est B2:B13=B2. Cela renvoie tous les résultats contenant Électronique.

Une autre façon d’écrire la formule consiste à entrer le contenu de la cellule B2 entre guillemets comme suit :
=FILTER(A2:D13,B2:B13="Electronics")

Vous pouvez également utiliser les critères d’une autre cellule pour filtrer les données dans la range=criteria région. Ici, nous utiliserons les données de la cellule B15.
=FILTER(A2:D13,B2:B13=B15)

Si vos données contiennent un nombre, vous pouvez l’utiliser comme critère sans guillemets. Dans cet exemple, nous utiliserons la même plage de cellules, mais filtrerons les cellules D2 à D13 en recherchant 10.
=FILTER(A2:D13,D2:D13=10)

Si vous ne recevez aucun résultat pour votre formule ou voyez le #CALC ! erreur, vous pouvez utiliser le troisième argument if_empty. Par exemple, nous afficherons None si le résultat est vide.
=FILTER(A2:D13,D2:D13=75,"None")
Comme vous pouvez le voir, le range=criteria les données n’incluent pas 75, par conséquent, notre résultat est Aucun.

Filtrer à l’aide de plusieurs critères dans la fonction FILTER
Un avantage de la fonction FILTRE dans Excel est que vous pouvez filtrer selon plusieurs critères. Vous allez inclure un opérateur pour AND
ou OU (+).
=FILTER(A2:D13,(A2:A13=A3)*(B2:B13=B2))
Par exemple, nous allons filtrer notre ensemble de données à la fois par A3 (Ouest) et B2 (Électronique) à l’aide d’un astérisque

Comme vous pouvez le voir, nous avons un résultat qui inclut à la fois West et Electronics.
=FILTER(A2:D13,(A2:A13=A3)+(B2:B13=B2))
Formule de la fonction FILTER pour plusieurs critères utilisant AND

Maintenant, vous pouvez voir que nos résultats contiennent cinq enregistrements avec West ou Electronics.
Formule de la fonction FILTER pour plusieurs critères utilisant OR
Comment trier vos données filtrées dans Excel
Si vous souhaitez trier les résultats que vous recevez de la fonction FILTRE, vous pouvez ajouter la fonction TRIER à la formule. Il s’agit simplement d’une alternative à l’utilisation de la fonction Trier dans l’onglet Données, mais cela ne vous oblige pas à repositionner vos données. Pour plus d’informations sur la fonction SORT avant de l’essayer, consultez notre tutoriel pour plus de détails.
EN RELATION: FILTER(A2:D13,B2:B13=B2)Comment utiliser la fonction TRIER de Microsoft Excel
=SORT(FILTER(A2:D13,B2:B13=B2),4,-1)
Ici, nous allons utiliser notre filtre de base depuis le début de ce tutoriel : array . Ensuite, nous ajouterons SORT avec ses arguments pour trier par la quatrième colonne (Perte) dans l’ordre décroissant (-1) : 4 Pour décomposer cette formule, nous avons notre formule FILTER comme -1 argument de la fonction SORT. Après cela, nous avons

pour afficher les résultats par ordre décroissant. -1 Fonction FILTRE avec fonction SORT dans l’ordre décroissant 1Pour afficher les résultats par ordre croissant à la place, remplacez le
=SORT(FILTER(A2:D13,B2:B13=B2),4,1)

:
Fonction FILTRE avec fonction SORT dans l’ordre croissant Le filtre intégré d’Excel est idéal pour voir rapidement des enregistrements spécifiques dans un ensemble de données. Et le filtre avancé fonctionne bien pour filtrer selon une plage de critères en place ou à un autre endroit. Mais pour utiliser plusieurs critères et trier en même temps, essayez la fonction FILTRE.
EN RELATION:13 fonctions Excel essentielles pour la saisie de données