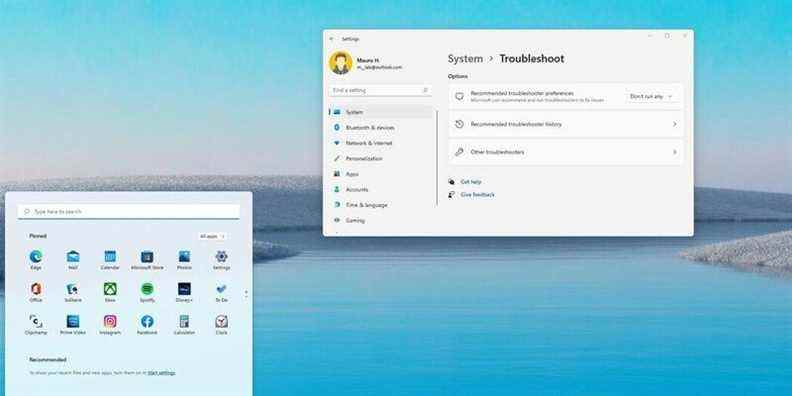Sur Windows 11, « Dépannage » est une fonctionnalité qui utilise des données de diagnostic pour détecter et résoudre automatiquement les problèmes courants. Par exemple, il peut restaurer les paramètres de services critiques, apporter des modifications au système en votre nom pour correspondre à la configuration matérielle ou ajuster les paramètres pour aider à maintenir le bon fonctionnement de l’ordinateur.
La fonction de dépannage peut également suggérer des correctifs pour les problèmes qui ne sont pas critiques pour le fonctionnement de Windows 11, mais ils peuvent toujours avoir un impact sur l’expérience. Un exemple serait une recommandation de désactiver une application ou une fonctionnalité qui ne fonctionne pas comme prévu jusqu’à ce qu’un correctif soit publié via Windows Update.
De plus, si jamais vous rencontrez un problème avec une connexion Internet, audio, imprimante, Bluetooth ou Windows Update, il est possible d’exécuter manuellement de nombreux dépanneurs pour résoudre le problème rapidement.
Dans ce guide Windows 11, nous vous guiderons à travers les étapes pour résoudre les problèmes avec la fonction de dépannage.
Comment gérer les paramètres de dépannage sur Windows 11
Pour modifier les paramètres de dépannage sous Windows 11, procédez comme suit :
- Ouvert Réglages.
- Cliquer sur Système.
-
Clique le Dépanner page sur le côté droit.
Source : Centrale Windows
-
Sélectionnez la meilleure option pour votre ordinateur à l’aide des Préférence de dépannage recommandée réglage:
- Exécuter automatiquement, ne pas me notifier — Les correctifs recommandés s’appliqueront automatiquement sans intervention de l’utilisateur.
- Exécuter automatiquement, puis informez-moi — Applique automatiquement les correctifs et le système vous informera des modifications.
- Me demander avant de courir (par défaut) — Vous devrez revoir la notification avant de l’appliquer.
- N’exécutez aucun — Désactive la fonction.
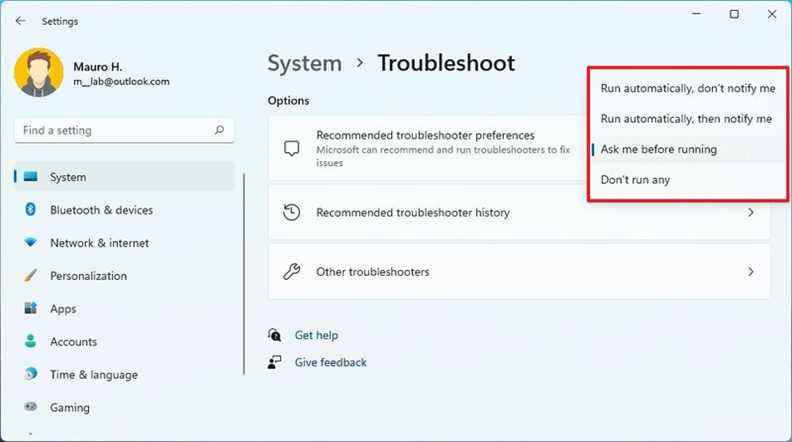 Source : Centrale Windows
Source : Centrale Windows
Une fois les étapes terminées, Windows 11 s’exécutera et appliquera les correctifs en fonction de votre configuration.
Comment exécuter le dépannage sur Windows 11
Bien que le système résolve automatiquement les problèmes, vous pouvez également exécuter manuellement des dépanneurs pour de nombreux problèmes pouvant apparaître sur votre ordinateur.
Pour résoudre les problèmes courants de Windows 11 avec le dépannage, suivez ces étapes :
- Ouvert Réglages.
- Cliquer sur Système.
-
Clique le Dépanner page sur le côté droit.
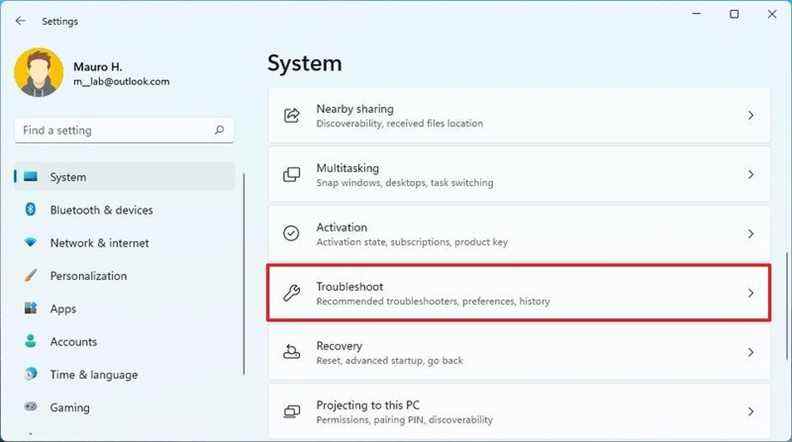 Source : Centrale Windows
Source : Centrale Windows -
Clique le Autres dépanneurs page sur le côté droit.
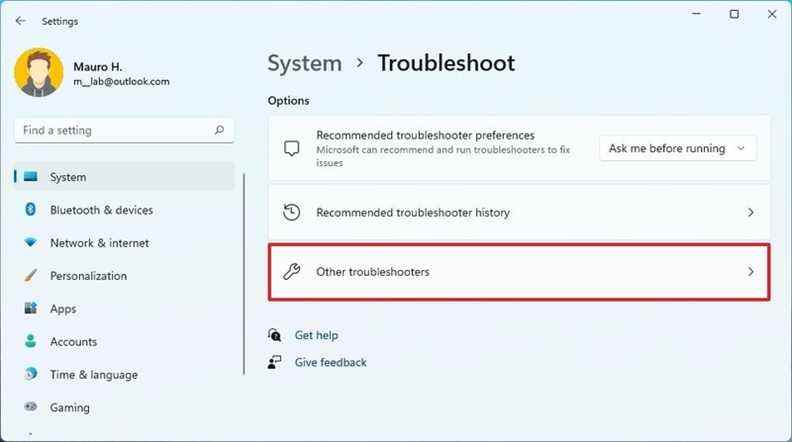 Source : Centrale Windows
Source : Centrale Windows -
Sélectionnez la rubrique qui décrit le mieux le problème et cliquez sur le Courir bouton.
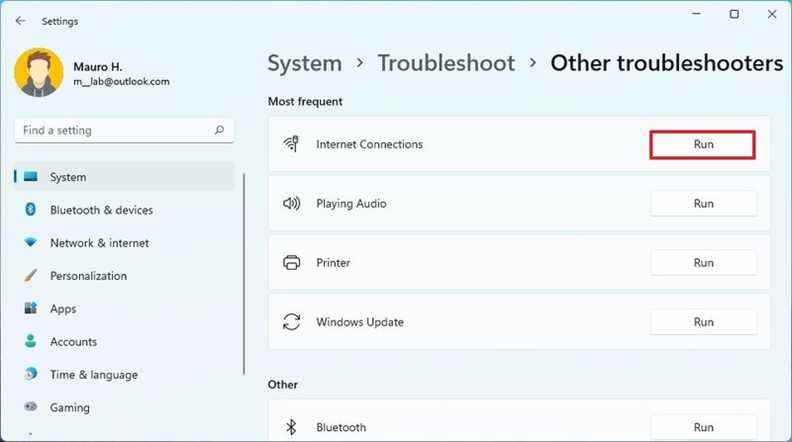 Source : Centrale Windows
Source : Centrale Windows - Continuez avec les instructions à l’écran (le cas échéant).
Une fois les étapes terminées, le correctif résoudra le problème. Si le problème n’a pas été résolu, vous pouvez exécuter l’utilitaire de résolution des problèmes plusieurs fois.
Comment désactiver le dépannage sur Windows 11
Pour empêcher le système d’exécuter des correctifs automatisés, procédez comme suit :
- Ouvert Réglages.
- Cliquer sur Système.
-
Clique le Dépanner page sur le côté droit.
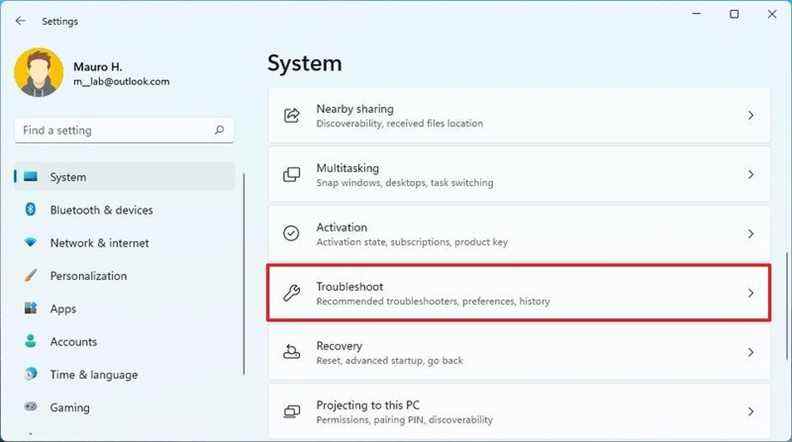 Source : Centrale Windows
Source : Centrale Windows -
Sélectionnez le N’exécutez aucun option à l’aide du paramètre « Préférences de dépannage recommandées ».
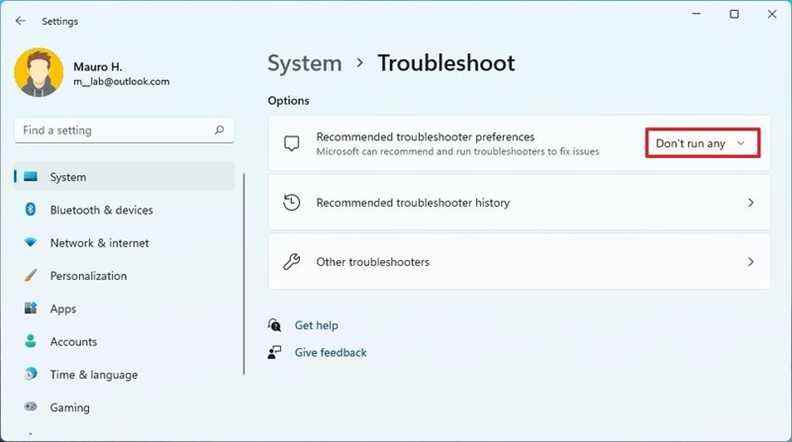 Source : Centrale Windows
Source : Centrale Windows
Une fois les étapes terminées, Windows 11 ne tentera plus de résoudre automatiquement les problèmes.
Comment afficher l’historique de dépannage sur Windows 11
Pour passer en revue les correctifs précédents avec Troubleshoot, procédez comme suit :
- Ouvert Réglages.
- Cliquer sur Système.
-
Clique le Dépanner page sur le côté droit.
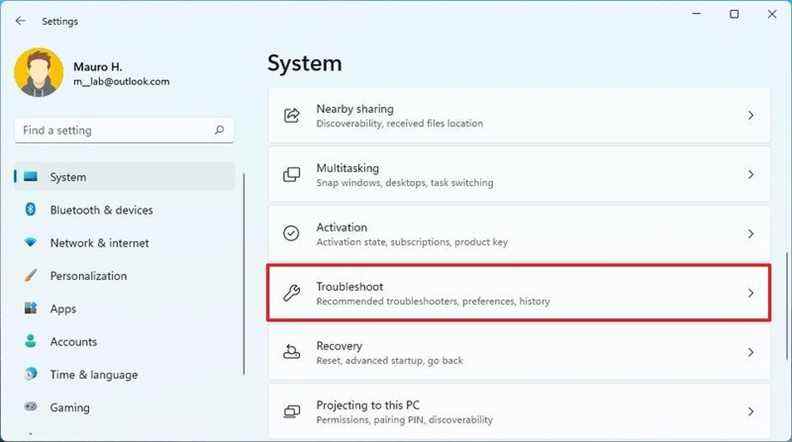 Source : Centrale Windows
Source : Centrale Windows -
Clique le Historique du dépanneur recommandé page sur le côté droit.
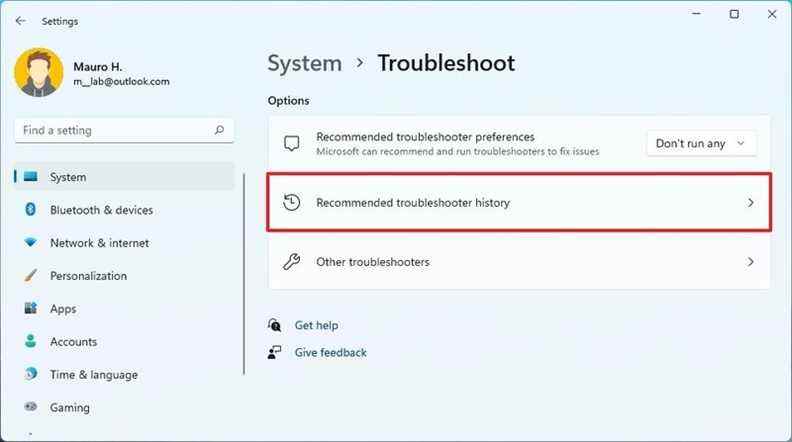 Source : Centrale Windows
Source : Centrale Windows
Une fois les étapes terminées, les correctifs que le système a tenté d’appliquer automatiquement apparaîtront sur cette page. Cependant, les dépanneurs manuels, tels que ceux pour réparer les connexions Internet, l’audio, l’imprimante, les mises à jour et autres, n’apparaîtront pas dans la page d’historique.
Plus de ressources Windows
Pour des articles plus utiles, une couverture et des réponses aux questions courantes sur Windows 10 et Windows 11, visitez les ressources suivantes :

Dying Light 2 review : Entrer tranquillement dans la nuit
Dying Light 2 est un effort admirable de Techland, faisant suite au jeu original sept ans plus tard. Le jeu nocturne à enjeux élevés élève ce qui aurait pu autrement être un film de zombies en monde ouvert assez oubliable, qui se trouvera probablement une place de choix parmi les fans de jeux avec le chaos du bac à sable coopératif.