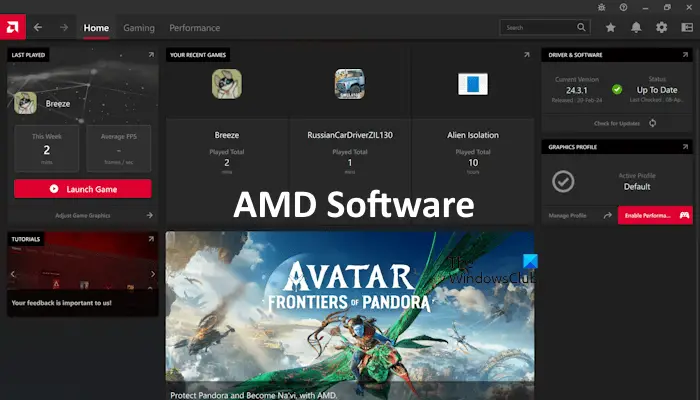Le logiciel AMD offre aux utilisateurs une interface moderne et facile à utiliser où ils peuvent accéder à différentes fonctionnalités en un seul endroit. Il propose des statistiques de jeu, des rapports de performances, des mises à jour de pilotes et bien plus encore. Les ordinateurs équipés de graphiques et de processeurs AMD sont livrés avec le logiciel AMD préinstallé. Cependant, vous pouvez également le télécharger depuis son site officiel et l’installer sur votre système. Cet article montre comment utiliser AMD Software Adrenalin Edition sur Windows 11/10.
Comment utiliser le logiciel AMD : Adrenalin Edition sur Windows 11/10
Le logiciel AMD : Adrenalin Edition offre plusieurs fonctionnalités qui permettent aux utilisateurs de modifier les paramètres de performances de jeu, de surveiller les performances du PC et de faire bien plus encore. Ici, nous allons vous montrer comment utiliser le logiciel AMD : Adrenalin Edition sur Windows 11/10.
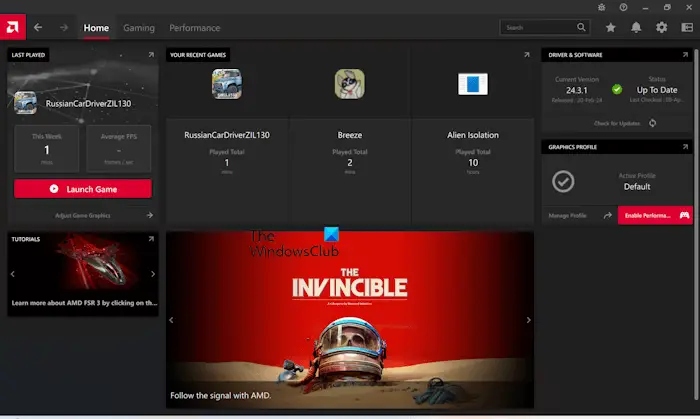
Comme expliqué ci-dessus, il est préinstallé sur les systèmes informatiques équipés de graphiques et de processeurs AMD. Cependant, vous pouvez également l’installer depuis le site officiel d’AMD. La capture d’écran ci-dessus montre le Maison page du logiciel.
Ici, nous expliquerons les sections suivantes du logiciel :
- Jeux
- Performance
- Paramètres
Jeux
La section Jeux est divisée en trois sous-sections suivantes :
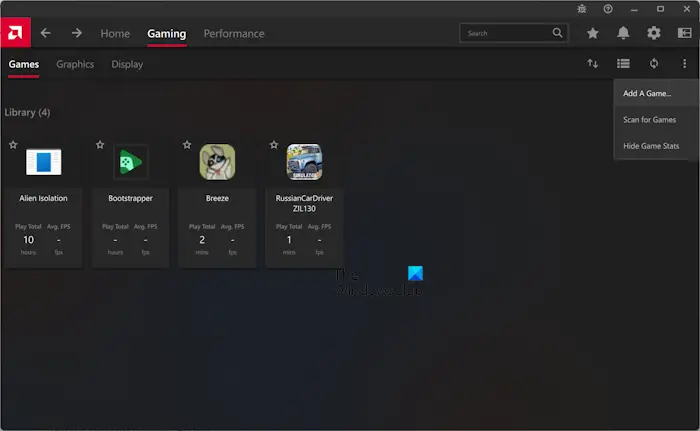
Ouvrez le logiciel et sélectionnez le Jeux languette. Vous y verrez vos jeux sous le Jeux languette. Sélectionnez un jeu pour afficher et gérer ses paramètres de performances. Si un jeu n’est pas disponible dans cette section, cliquez sur le Analyse icône disponible en haut à droite.
Si cela ne fonctionne pas, vous pouvez ajouter le jeu manuellement. Pour cela, cliquez sur les trois points verticaux en haut à droite et sélectionnez Ajouter un jeu. Maintenant, sélectionnez le fichier exe du jeu. Si vous ne connaissez pas l’emplacement du fichier exe du jeu. Faites un clic droit sur son raccourci sur le bureau et sélectionnez Lieu de fichier ouvert.
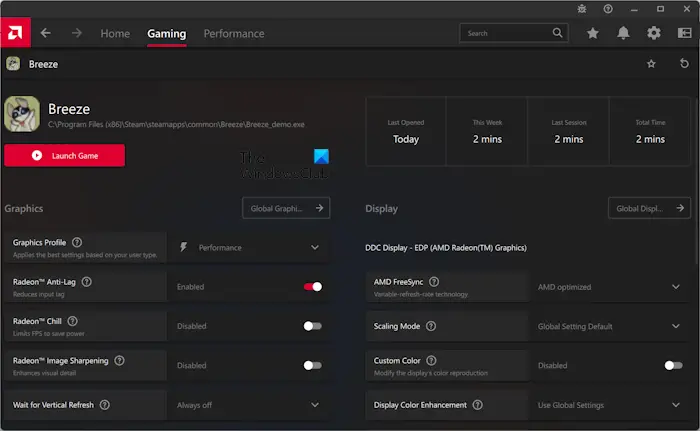
Cliquez sur un jeu pour afficher et gérer ses paramètres. Ici, vous pouvez consulter les statistiques de votre jeu, comme la dernière fois que vous avez ouvert le jeu, la durée totale de jeu, etc. Vous pouvez également gérer ou modifier les paramètres graphiques et d’affichage de ce jeu particulier.
Différents paramètres graphiques et d’affichage sont disponibles comme Radeon Anti-lag, AMD FreeSync, le mode de mise à l’échelle, l’amélioration des couleurs d’affichage, l’anti-aliasing, le filtrage anisotrope, etc.

Les onglets Graphiques et Affichage sous la section Jeux vous permettent de définir les paramètres graphiques globaux et d’affichage globaux de vos jeux. Les quatre profils graphiques suivants sont disponibles ici :
- Performance
- Qualité
- Economie d’énergie
- Défaut
Vous pouvez également modifier les paramètres graphiques globaux. Lorsque vous faites cela, l’onglet Personnalisé deviendra disponible, car toutes les modifications personnalisées seront enregistrées dans le profil graphique personnalisé. De même, l’onglet Affichage affiche les paramètres d’affichage globaux.
Performance
Cet onglet est en outre classé en sous-catégories Métriques et Paramètres. L’onglet Métriques vous montre les statistiques en direct de votre système. Ceci comprend:
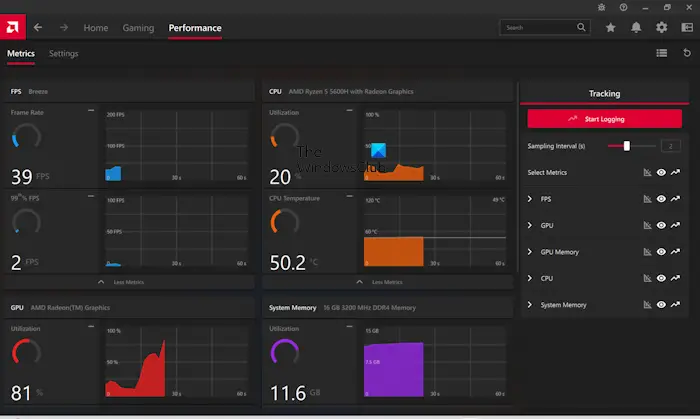
- Utilisation du processeur
- Température du processeur
- Utilisation de la mémoire système
- FPS
- Utilisation du GPU et température du GPU
- Utilisation de la mémoire GPU et vitesse d’horloge
Vous pouvez afficher ou masquer une métrique système particulière en cliquant sur l’icône Eye sur le côté droit. Lorsque vous lancez un jeu via le logiciel AMD, vous verrez son FPS. Cliquez sur l’icône plus d’une catégorie particulière pour afficher des mesures détaillées.
Si vous souhaitez enregistrer les mesures de performances de votre système, cliquez sur le bouton Commencer la journalisation bouton sous le Suivi section. Lorsque vous avez terminé, arrêtez de vous connecter. Le logiciel vous montrera ensuite l’emplacement où le journal des performances est enregistré. Il est enregistré au format de fichier Microsoft Excel.
Paramètres
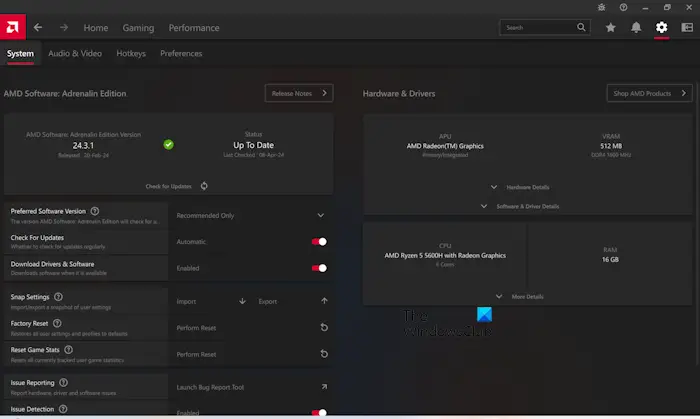
Cliquez sur l’icône en forme d’engrenage en haut à droite pour ouvrir les paramètres. Ici, vous pouvez vérifier les mises à jour du logiciel et gérer ses différents paramètres. Vous pouvez également afficher les détails du matériel et des pilotes AMD. Sélectionnez d’autres onglets pour gérer d’autres paramètres.
J’espère que ça aide.
L’adrénaline AMD est-elle nécessaire pour un ordinateur portable ?
Le logiciel AMD Adrenalin est préinstallé sur les systèmes informatiques équipés du matériel AMD. Ce n’est pas un bloatware ; par conséquent, vous pouvez le désinstaller à tout moment via les paramètres de Windows 11/10 ou le Panneau de configuration. Ce n’est pas nécessaire pour un ordinateur portable. Cependant, si vous le laissez installé, vous pouvez l’utiliser pour modifier les paramètres de jeu afin d’obtenir les meilleures performances de jeu. De plus, vous pouvez également l’utiliser pour surveiller les mesures de performances de votre système.
Comment installer les pilotes AMD sur mon PC ?
Vous pouvez installer le pilote graphique AMD en installant le logiciel AMD : Adrenalin Edition sur votre système. Ouvrez le logiciel et recherchez manuellement les mises à jour du pilote graphique. Si la mise à jour est disponible, téléchargez-la et installez-la. Vous pouvez également installer le pilote de la carte graphique AMD à partir du site officiel du fabricant de votre ordinateur.
Lire ensuite: Erreurs et problèmes d’installation du pilote AMD sous Windows.