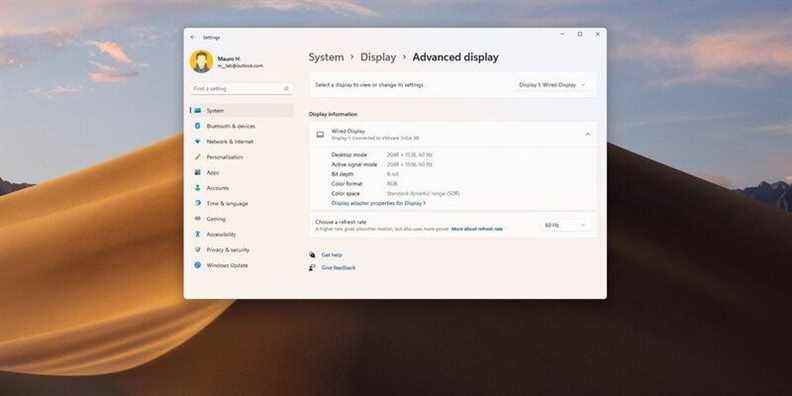Sous Windows 11, la possibilité de trouver les informations d’affichage peut s’avérer utile dans de nombreuses situations. Par exemple, vous pouvez déterminer la marque et le modèle pour obtenir un remplacement ou un deuxième écran pour configurer une configuration multi-écrans. Vous pouvez vérifier rapidement si l’appareil prend en charge des fonctionnalités avancées, telles que la plage dynamique élevée (HDR) ou le taux de rafraîchissement dynamique (DRR). Vous pouvez également déterminer les spécifications pour vous assurer que votre appareil répond aux exigences (taux de rafraîchissement, profondeur de bits, format de couleur, résolution, etc.) pour des applications spécifiques comme les jeux ou le montage vidéo.
Quelle que soit la raison, Windows 11 inclut une page dans l’application Paramètres qui facilite l’affichage des spécifications et des capacités d’affichage.
Dans ce guide Windows 11, nous vous guiderons à travers les étapes pour trouver l’écran intégré ou le moniteur externe connecté à votre ordinateur.
Comment afficher les spécifications d’affichage sur Windows 11
Pour afficher les spécifications de l’écran ou du moniteur externe, procédez comme suit :
- Ouvert Réglages.
- Cliquer sur Système.
- Clique le Affichage page sur le côté droit.
-
Dans la section « Paramètres associés », cliquez sur le Affichage avancé réglage.
Source : Windows Central
- Utilisez le menu déroulant « Sélectionner un écran pour afficher ou modifier ses paramètres » pour choisir le moniteur pour afficher ses informations (le cas échéant).
- Dans la section « Afficher les informations », confirmez la marque et le numéro de modèle.
-
Confirmez les spécifications d’affichage, notamment :
- Mode bureau : Affiche la résolution en pixels et le mode de taux de rafraîchissement.
- Mode signal actif : Spécifie la résolution actuelle en pixels et la fréquence de rafraîchissement utilisées par le système.
- Peu profond: Décrit le nombre de bits que l’affichage peut utiliser pour représenter chaque pixel d’une image. Habituellement, ce nombre serait de 8 bits pour la plupart des panneaux réguliers et de 10 bits ou plus pour les panneaux premium.
- Format couleur : Affiche le format de couleur que l’écran utilise actuellement, par exemple RVB.
- Espace colorimétrique : Spécifie si l’affichage utilise la plage dynamique standard (SDR) ou la plage dynamique élevée (HDR).
-
Dans le paramètre « Choisir un taux de rafraîchissement », confirmez si l’une des options indique « Dynamique ».
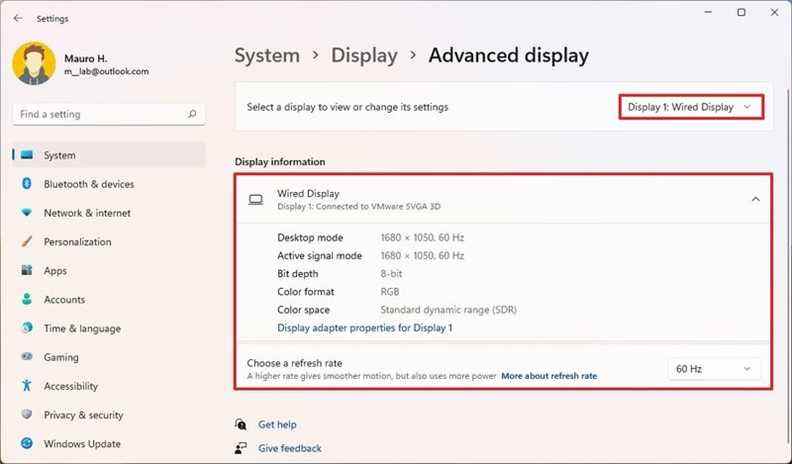
Source : Windows Central
Note rapide: Si la Dynamique est présente, l’écran prend en charge le taux de rafraîchissement dynamique (DRR). Cette fonctionnalité permet à Windows 11 d’augmenter ou de diminuer dynamiquement le taux de rafraîchissement sur le matériel pris en charge. Habituellement, cette option est disponible pour les moniteurs avec 120 Hz ou plus.
-
Vérifiez si l’écran est certifié comme appareil compatible HDR.
Note rapide: Sur les écrans HDR de haute qualité, la page affichera ses certifications HDR.
- Clique le Afficher les propriétés de l’adaptateur pour option pour afficher la marque, le modèle et d’autres informations de la carte graphique (le cas échéant).
Une fois les étapes terminées, vous comprendrez mieux les capacités et la configuration du moniteur.
Plus de ressources Windows
Pour plus d’articles utiles, une couverture et des réponses aux questions courantes sur Windows 10 et Windows 11, visitez les ressources suivantes :

Microsoft, il faut qu’on parle de l’appli Xbox sur PC
Le service PC Game Pass de Microsoft est excellent. Mais alors que l’éditeur cherche à étendre ses bases de jeu sur PC, il est clair que l’état actuel de l’application Xbox ne le coupe tout simplement pas.