Sous Windows 10, les informations sur le numéro de modèle de l’ordinateur peuvent être utiles dans de nombreuses situations. Par exemple, le numéro de modèle peut faciliter la recherche de la mise à niveau matérielle appropriée (comme la mémoire, le disque dur, l’affichage et l’alimentation). Ou si vous devez résoudre un problème ou si vous avez besoin de contacter le support technique. Il peut également être utile de cataloguer l’appareil dans un inventaire.
Bien que les fabricants collent généralement un autocollant ou impriment les informations sur le châssis de leurs ordinateurs portables ou de bureau, Windows 10 vous permet de vérifier le numéro de modèle et le numéro de série (également appelé « numéro de service ») de votre ordinateur à l’aide des informations système, invite de commande et PowerShell.
Dans ce guide Windows 10, nous vous guiderons à travers les étapes pour vérifier le numéro de modèle de votre ordinateur, qu’il provienne de Dell, HP, Acer, Lenovo ou d’un autre fabricant.
Comment déterminer le modèle de PC via les informations système
Pour trouver le numéro de modèle de l’ordinateur avec les informations système sur Windows 10, procédez comme suit :
- Ouvert Démarrer.
- Rechercher Informations système et cliquez sur le résultat supérieur pour ouvrir l’application.
- Cliquer sur Résumé du système.
-
Confirmez le numéro de modèle de votre appareil dans le champ « Modèle du système ».
Source : Centrale Windows
Une fois les étapes terminées, vous verrez clairement le modèle d’ordinateur.
Comment déterminer le modèle de PC via l’invite de commande
Pour déterminer le numéro de modèle de votre ordinateur avec l’invite de commande sous Windows 10, procédez comme suit :
- Ouvert Démarrer.
- Rechercher Invite de commandes et cliquez sur le résultat supérieur pour ouvrir l’application.
-
Tapez la commande suivante pour connaître le modèle de l’ordinateur et appuyez sur Entrer:
wmic csproduct get name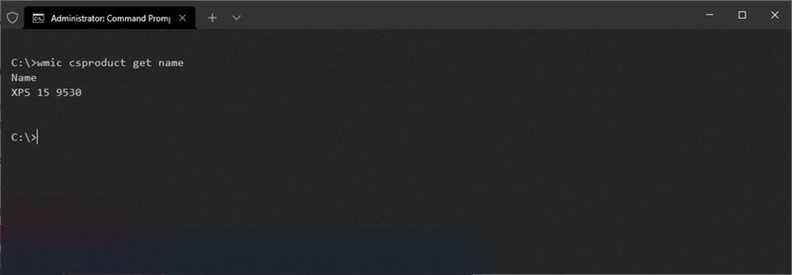 Source : Centrale Windows
Source : Centrale Windows - Confirmez le numéro de modèle de l’appareil.
-
(Facultatif) Tapez la commande suivante pour afficher le modèle et le numéro de série et appuyez sur Entrer:
wmic csproduct get name, identifyingnumber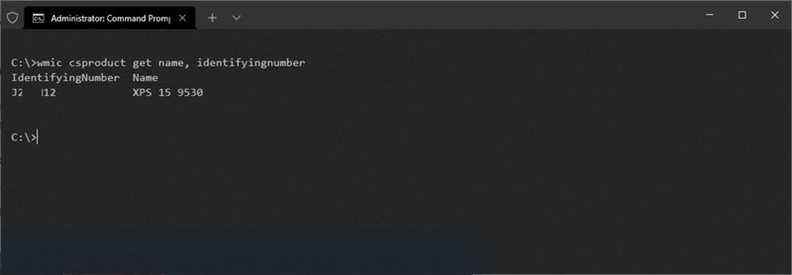 Source : Centrale Windows
Source : Centrale Windows - Confirmez le modèle et le numéro de série de l’appareil.
Une fois les étapes terminées, les commandes affichent le numéro de modèle et le numéro de série de l’ordinateur de bureau ou de l’ordinateur portable exécutant Windows 10.
Comment déterminer le modèle de PC via PowerShell
Pour déterminer un numéro de modèle d’ordinateur portable ou de bureau avec les commandes PowerShell, procédez comme suit :
- Ouvert Démarrer.
- Rechercher PowerShell et cliquez sur le résultat supérieur pour ouvrir la console.
-
Tapez la commande suivante pour vérifier le modèle et le numéro de série de l’appareil et appuyez sur Entrer:
Get-CimInstance -ClassName Win32_ComputerSystem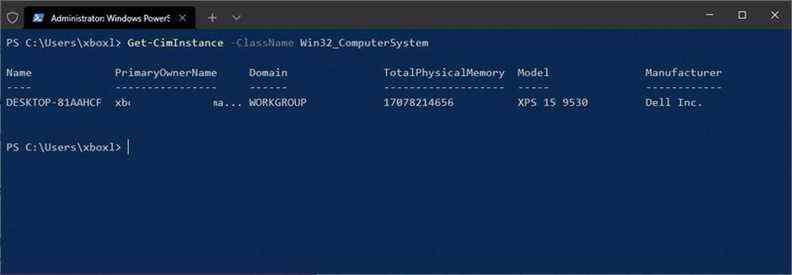 Source : Centrale Windows
Source : Centrale Windows - Confirmez le numéro de modèle de l’ordinateur.
-
(Facultatif) Tapez la commande suivante pour vérifier le modèle et le numéro de série et appuyez sur Entrer:
Get-CimInstance -ClassName Win32_bios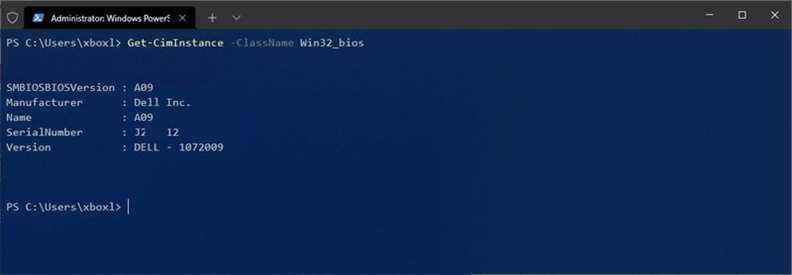 Source : Centrale Windows
Source : Centrale Windows - Confirmez le modèle ainsi que le numéro de série de votre ordinateur portable ou de bureau.
Une fois les étapes terminées, PowerShell révélera le modèle et le numéro de série de l’ordinateur.
Ces instructions fonctionneront sous Windows 10, mais vous pouvez également utiliser les étapes Informations système et Invites de commandes sous Windows 8.1 ou Windows 7.
Plus de ressources Windows
Pour des articles plus utiles, une couverture et des réponses aux questions courantes sur Windows 10 et Windows 11, visitez les ressources suivantes :

La version AT&T de Surface Duo reçoit désormais Android 11
Après une très longue attente, le Surface Duo d’origine est désormais éligible pour recevoir sa mise à jour du système d’exploitation en direct vers Android 11. Voici ce qui est nouveau et corrigé avec la plus grande mise à jour à ce jour pour le premier appareil Android à double écran de Microsoft.
