Google Drive est un outil incroyablement puissant pour stocker et organiser toutes sortes de données. Et le meilleur de tous, il est disponible gratuitement pour toute personne possédant un compte Google (au moins pour commencer). De plus, comme Drive contient tous vos fichiers dans le cloud, il offre des avantages importants par rapport au stockage local de tout sur votre téléphone ou votre PC. Drive fonctionne également sur pratiquement n’importe quel appareil avec une connexion Internet, ce qui le rend facile à utiliser à la maison, à l’école, au bureau et partout entre les deux.
Cependant, si vous débutez avec Drive, vous devez connaître certaines bases importantes avant de transférer toutes vos données et tous vos fichiers. Voici donc un bref aperçu couvrant les éléments les plus critiques du service de stockage en nuage populaire de Google.
Stockage et tarification
Chaque utilisateur de Google Drive bénéficie de 15 Go de stockage gratuit. Cependant, toutes les données que vous avez enregistrées dans Google Photos sont également prises en compte dans cette limite. Donc, si vous l’utilisez pour sauvegarder vos photos, il se peut que vous n’ayez pas beaucoup de place pour les documents et les fichiers. Cela dit, vous pouvez augmenter votre stockage dans Drive via un abonnement Google One, qui commence à 1,99 $ par mois (ou 20 $ par an) pour 100 Go de stockage et monte jusqu’à 9,99 $ pour 2 To de stockage (ou 100 $ par an).
Sam Rutherford/Engadget
Pour la plupart des gens, 100 Go sont plus que suffisants pour stocker des fichiers importants, des documents de travail et des photos de famille. Mais si vous prévoyez d’utiliser Drive comme moyen de sauvegarder toutes vos données, vous voudrez probablement opter pour l’un des plans les plus importants. La bonne chose est que même si le plan de base de 20 $ par an est relativement bon marché, il existe un certain nombre de façons d’obtenir du stockage supplémentaire gratuitement, au moins temporairement. Par exemple, toute personne qui achète un nouveau Chromebook bénéficiera gratuitement de 100 Go d’espace dans Drive pendant un an, tandis que les nouveaux clients de Google One peuvent recevoir des offres pour tester le service avec un abonnement gratuit d’un mois.
Donc, avant de commencer à télécharger tous vos fichiers, vous allez vouloir déterminer la quantité de stockage dont vous avez besoin et combien cela peut (ou non) vous coûter.
Téléchargement, fichiers de support et organisation
Une fois que vous avez déterminé la quantité de stockage dont vous avez besoin, vous pouvez commencer à télécharger ou à transférer vos fichiers sur Drive. Pour les fichiers uniques ou les données stockées localement sur votre appareil, vous pouvez simplement appuyer sur le bouton Nouveau et sélectionner l’option de téléchargement de fichier ou de dossier. Sur un ordinateur, vous pouvez également faire glisser et déposer des fichiers dans la fenêtre de votre navigateur lorsque vous êtes sur le site Web de Drive. Drive prend en charge une grande variété de types de fichiers, y compris la plupart des formats les plus populaires tels que .JPG, .PNG, .GIF, .MP3, etc. Pour une liste complète des types de fichiers de support, consultez le centre d’aide officiel de Google ici.
Une fois que vous avez téléchargé tous vos fichiers, vous pouvez les gérer comme vous le feriez localement sur votre téléphone ou votre ordinateur. Vous pouvez créer des dossiers imbriqués et faire glisser et déposer des fichiers d’un endroit à un autre. Et bien sûr, vous pouvez rechercher un fichier ou un dossier spécifique en tapant dans le champ de recherche, bien qu’il soit important de se rappeler que si vous stockez beaucoup de fichiers dans Drive, cela peut prendre un peu plus de temps pour les trouver (surtout si votre connexion Internet n’est pas très rapide). Donc, si vous êtes en mesure de créer un répertoire général de dossiers pour des projets ou des ensembles de données importants dès le premier jour, vous vous épargnerez probablement beaucoup de temps et de maux de tête plus tard.
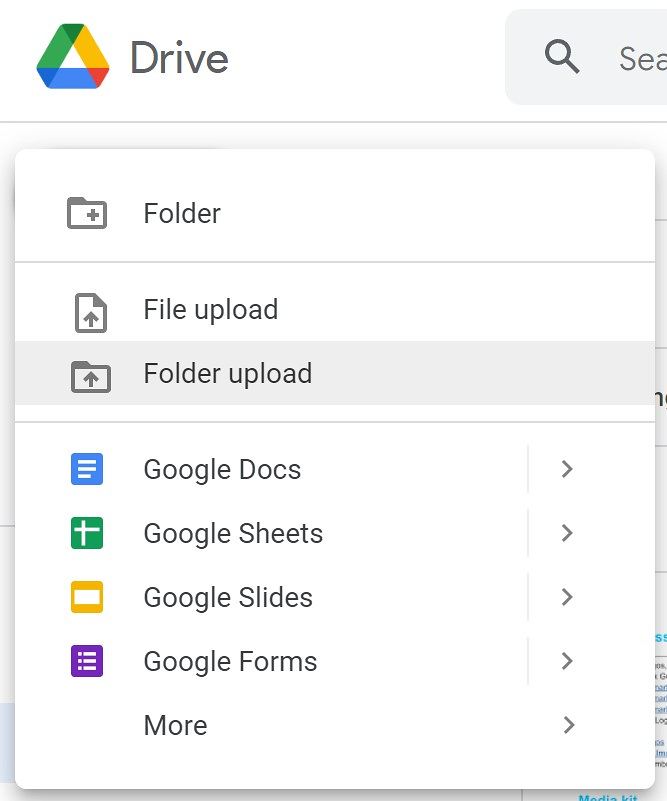
Sam Rutherford/Engadget
Il est également important de noter que même si vous pouvez créer de nouveaux Google Docs, Sheets, Slides, etc. directement dans Drive sur PC, sur mobile, vous devez installer à la fois Drive et le programme de productivité spécifique que vous souhaitez individuellement. En effet, bien qu’ils fonctionnent tous ensemble, ils sont considérés comme des applications distinctes.
Une autre bonne façon d’utiliser Google Drive pour organiser votre travail consiste à enregistrer des modèles pour divers projets dans Docs. Cela vous permet de commencer à écrire un script ou à créer des formulaires sans repartir de zéro à chaque fois. Vous pouvez également enregistrer des modèles pour des éléments tels que des bibliographies, ce qui peut faire gagner du temps aux étudiants lorsqu’ils essaient de citer des sources pour un document de recherche.
Alternativement, au lieu d’utiliser des applications dédiées, vous pouvez partager une feuille Google avec des colocataires pour vous aider à déterminer le coût des services publics et d’autres dépenses partagées. Et bien qu’il n’ait pas été strictement conçu pour cela, les étudiants ont découvert que lorsque des endroits comme les écoles interdisent ou imposent des restrictions sur les applications de messagerie typiques, vous pouvez toujours discuter avec des amis à l’aide de Google Docs. Tout ce que vous avez à faire est d’inviter des personnes à un document vierge, puis d’utiliser la collaboration en temps réel pour parler et se répondre. Et une fois que vous avez terminé, vous pouvez simplement supprimer le document ou le conserver un autre jour.
Collaboration
En plus de rendre le stockage en nuage simple et facile à utiliser, l’une des fonctionnalités les plus puissantes de Google Drive est sa gamme d’outils de collaboration. Partager un fichier ou un document avec quelqu’un d’autre est aussi simple que d’appuyer sur le bouton de partage et de saisir son adresse e-mail. Alternativement, Drive peut générer un lien à envoyer par SMS, via les réseaux sociaux ou l’application de messagerie de votre choix. Une fois que quelqu’un y aura accès, vous pourrez voir ou modifier le fichier avec lui en temps réel.
Cela dit, il est important de savoir avec qui vous partagez vos fichiers et comment ils les utilisent. Par exemple, il peut être très utile de donner l’autorisation d’édition à un enseignant ou à un mentor si vous cherchez de l’aide pour un essai, mais moins si vous partagez simplement un ebook avec un ami. En plus du propriétaire du fichier, Drive propose trois niveaux d’accès différents : lecteur, commentateur et éditeur. Et si quelque chose ne va pas et que vous souhaitez voir une ancienne copie d’un document, d’une feuille ou d’une diapositive Google, vous pouvez ouvrir le menu Fichier et sélectionner l’option Historique des versions.
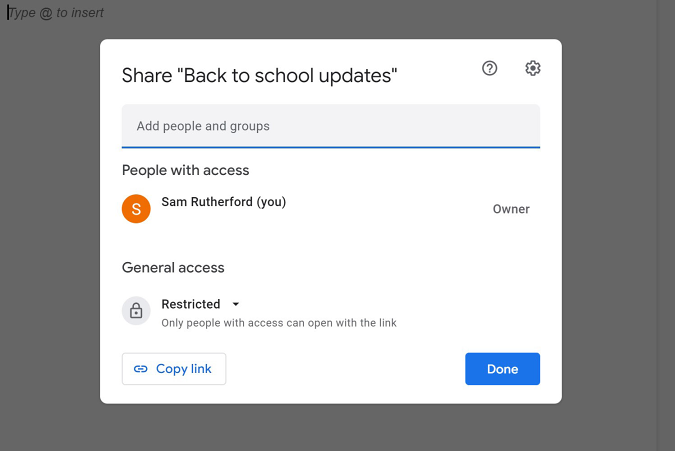
Sam Rutherford/Engadget
Les lecteurs peuvent uniquement voir et lire le document, mais n’ont pas la possibilité de modifier le contenu. Les commentateurs peuvent afficher et faire part de leurs réflexions et questions sur le contenu à l’aide de l’outil Commentaire de Google, tandis que les éditeurs peuvent apporter des modifications, tout comme le propriétaire d’un document.
Si vous souhaitez voir les fichiers que d’autres personnes vous ont envoyés récemment, vous pouvez cliquer sur l’onglet Partagé avec moi de Google Drive. Et si vous avez un compte Google Workspace à l’école ou au travail, vous pouvez également ouvrir le tableau de bord d’activité pratique en cliquant sur l’icône en forme de gribouillis. (C’est en haut à droite à côté du bouton bleu Partager sur un bureau.) Enfin, si vous voulez un moyen rapide de voir les fichiers que vous avez partagés avec d’autres, vous pouvez taper « à : » dans le champ de recherche de Drive.
Accéder aux fichiers hors ligne
Bien que Google Drive soit principalement conçu comme un moyen de gérer les documents et les fichiers stockés dans le cloud, il prend en charge l’accès hors ligne, ce qui peut être pratique lorsque vous ne disposez pas d’une bonne connexion Internet. Cependant, vous devez suivre certaines étapes avant de pouvoir tirer pleinement parti de l’utilisation de Drive hors connexion.
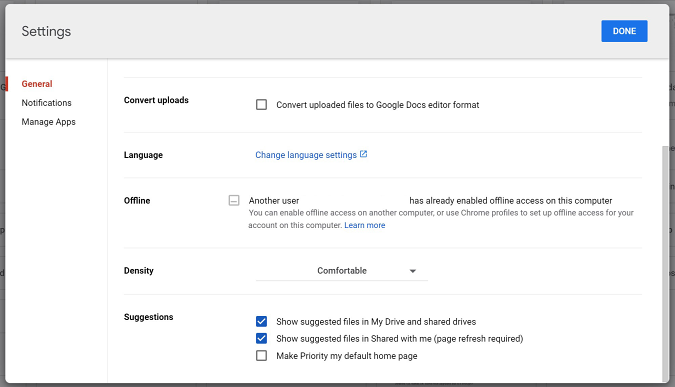
Sam Rutherford/Engadget
Tout d’abord, vous devez apporter quelques modifications aux paramètres de votre Drive lorsque vous êtes connecté à Internet. avant de se déconnecter. Sur un ordinateur, vous devez cliquer sur l’icône d’engrenage dans le coin supérieur droit de l’onglet de votre navigateur Google Drive, appuyer sur Paramètres, puis cocher la case à côté de l’option de menu Hors ligne. Sur mobile, vous devrez ouvrir l’application Drive, trouver un fichier spécifique, puis le désigner pour un accès hors ligne en activant l’option de l’icône Plus (c’est celle qui ressemble à trois points verticaux). Une fois cela fait, vous pourrez accéder, modifier et enregistrer toutes les modifications que vous apportez. Et la prochaine fois que votre appareil se connectera à Internet, il synchronisera automatiquement toutes les modifications que vous avez apportées au document hors ligne avec celui enregistré dans le cloud. Pendant ce temps, sur un Chromebook, tout ce que vous avez à faire est d’ouvrir vos paramètres Google Drive, faites défiler vers le bas, cochez la case à côté de l’option Hors ligne et appuyez sur Terminé.
Tous les produits recommandés par Engadget sont sélectionnés par notre équipe éditoriale, indépendante de notre maison mère. Certaines de nos histoires incluent des liens d’affiliation. Si vous achetez quelque chose via l’un de ces liens, nous pouvons gagner une commission d’affiliation.
