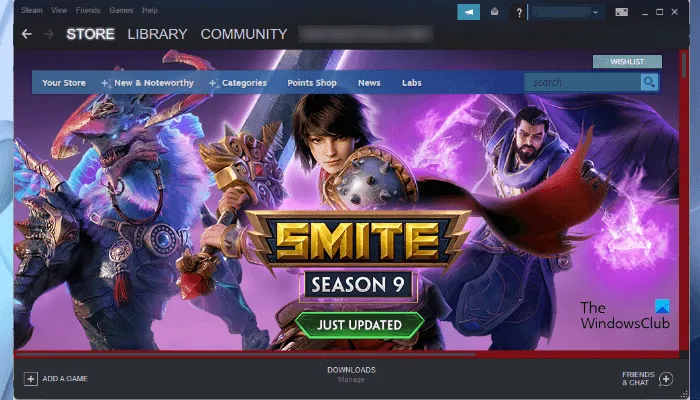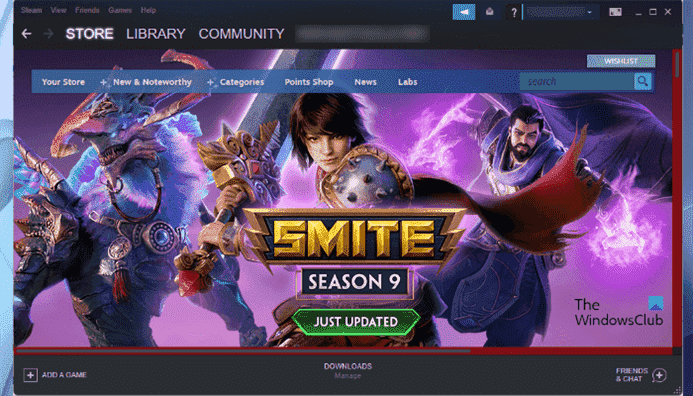Steam est l’une des plates-formes de jeu populaires pour les joueurs. Sa bibliothèque compte environ 30 000 jeux, y compris des jeux payants et gratuits. Steam propose également la communauté Steam où les joueurs peuvent acheter et vendre différents objets du jeu, interagir les uns avec les autres en publiant leurs commentaires dans les discussions Steam, etc. Ce didacticiel pour débutant vous montrera comment télécharger, installer et utiliser le client Steam sur votre ordinateur Windows 11/10.
Pouvez-vous installer Steam sur Windows 11 ?
Steam est disponible pour les utilisateurs de Windows 11 et Windows 10. Il vous suffit de télécharger le fichier d’installation depuis son site officiel et de l’exécuter pour installer Steam sur Windows 11. Après avoir installé le client Steam sur votre ordinateur Windows 11, vous devez vous connecter avec votre compte Steam existant ou en créer un nouveau à utiliser Service vapeur.
Comment télécharger, installer et utiliser Steam sur un PC Windows
Nous avons expliqué ci-dessous comment télécharger et installer Steam sur un PC Windows 11/10. Commençons.
1]Comment télécharger et installer Steam sur Windows 11/10
Pour télécharger et installer Steam sur votre ordinateur Windows 11/10, vous devez suivre les étapes ci-dessous :
- Visitez le site officiel de Steam.
- Téléchargez le fichier d’installation de Steam pour Windows 11/10.
- Double-cliquez sur le fichier d’installation pour l’exécuter.
- Suivez l’assistant à l’écran pour installer le client Steam sur votre ordinateur.
- Configurez le client Steam.
Voyons toutes ces étapes en détail.

1]Votre première étape consiste à télécharger le fichier d’installation depuis le site officiel de Steam. Visitez store.steampowered.com et cliquez sur le Installer Steam , sélectionnez un emplacement où vous souhaitez enregistrer le fichier d’installation, puis cliquez sur Sauvegarder.
2]Accédez à l’emplacement où vous avez enregistré le fichier d’installation et double-cliquez dessus pour l’exécuter. Cliquez sur Oui si vous recevez l’invite UAC.

3]L’assistant d’installation de Steam apparaîtra sur votre écran. Maintenant, sélectionnez votre langue et cliquez sur Suivant encore. Sur l’écran d’installation suivant, Steam vous montrera l’emplacement d’installation par défaut, qui est le lecteur C. Si vous souhaitez installer le client Steam sur un autre lecteur, vous pouvez le modifier en cliquant sur le Parcourir bouton. Maintenant, cliquez Installer. Attendez que Steam soit installé sur votre ordinateur.
4]Une fois l’installation terminée, cliquez sur Finir. Maintenant, votre prochaine étape consiste à configurer le client Steam sous Windows.

5]Pour configurer Steam sur Windows, double-cliquez sur le raccourci du bureau pour lancer Steam. Lorsque vous lancez Steam, le téléchargement et l’installation des derniers packages de mise à jour à partir du serveur prendront un certain temps.

6]Après l’installation des mises à jour, vous verrez l’écran de connexion Steam. Ici, vous pouvez vous connecter avec votre compte Steam existant. Lorsque vous vous connectez à Steam avec votre compte existant, vous recevrez un code de vérification sur votre identifiant de messagerie enregistré. Vous devez entrer ce code pour confirmer votre identité. Si vous n’avez pas encore créé de compte Steam, cliquez sur le CRÉER UN NOUVEAU COMPTE bouton. Suivez les instructions à l’écran pour créer et configurer un nouveau compte Steam.
Il s’agit de savoir comment télécharger et installer Steam sur Windows 11/10.
Lire: Correction de la mise à jour Steam bloquée sur un PC Windows.
2]Comment utiliser Steam sur Windows 11/10
Ci-dessus, nous avons vu comment télécharger et installer Steam sur Windows 11/10. Voyons maintenant comment utiliser Steam sous Windows 11/10.
Lorsque vous ouvrez Steam, vous verrez différents menus dans sa barre de menus. Regarde:
- Fumer: Le menu Steam vous permet d’ouvrir les paramètres Steam, de vous connecter à un autre compte Steam, de vérifier les mises à jour du client Steam, de sauvegarder et de restaurer vos jeux, etc.
- Voir: Le menu Affichage vous permet d’accéder à votre bibliothèque de jeux Steam, aux jeux cachés, aux téléchargements, à discuter avec vos amis Steam, à afficher vos captures d’écran dans le jeu, etc.
- Amis: Ici, vous pouvez voir votre liste d’amis en ligne, ajouter plus d’amis, modifier votre nom de profil ou votre avatar, changer votre statut en en ligne, hors ligne, absent, etc.
- Jeux: Le menu Jeux vous permet d’afficher votre bibliothèque de jeux, d’activer un produit sur Steam, d’utiliser le code du portefeuille Steam, d’ajouter un jeu non-Steam à votre bibliothèque, etc.
Steam a près de 30 000 jeux. Vous pouvez acheter ces jeux sur le Steam Store. Cliquer sur Boutique puis placez le curseur de votre souris sur le Catégories pour afficher la liste des jeux par catégorie. Steam dispose également d’une vaste bibliothèque de jeux gratuits. Pour accéder à tous les jeux Free to Play sur Steam, rendez-vous sur «Catégories > Gratuit.”
Outre la liste des jeux par catégorie, vous pouvez également voir les jeux nouveaux et tendance, les jeux des meilleurs vendeurs sur Steam, les jeux récemment mis à jour, les jeux à venir populaires, etc. Pour cela, allez à « Boutique > Nouveau et remarquable.”
L’onglet Communauté du client Steam possède les fonctionnalités suivantes :
- Discussions sur Steam: Ici, vous pouvez interagir avec d’autres joueurs Steam en publiant vos commentaires. En plus de cela, vous pouvez également lire les forums Steam et Games ici.
- Atelier Vapeur: Il contient du contenu téléchargeable pour différents jeux. Ce contenu est développé par différents créateurs. Vous pouvez également vous abonner au contenu développé par différents créateurs dans le Steam Workshop.
- Marché de la vapeur: Il s’agit d’un marché numérique pour les utilisateurs de Steam où ils peuvent acheter et vendre des objets en jeu.
- Diffusions à la vapeur: Cette fonctionnalité de Steam vous permet d’enregistrer et de diffuser votre jeu en direct sur Internet.
Voici comment vous pouvez utiliser Steam après l’avoir installé sur votre système.
Lire: Logiciel pouvant affecter les performances de Steam sur PC.
Comment installer un jeu Steam sur Windows ?
Pour installer un jeu Steam sur Windows, vous devez d’abord télécharger et installer le client Steam. Après avoir installé le client Steam, ouvrez-le et accédez au magasin. Vous y trouverez un certain nombre de jeux dans différentes catégories. Maintenant, vous pouvez acheter les jeux ou installer des jeux gratuits selon vos besoins.
J’espère que vous avez trouvé notre message utile.
Lire la suite: Comment activer ou désactiver la superposition Steam sur un PC Windows.