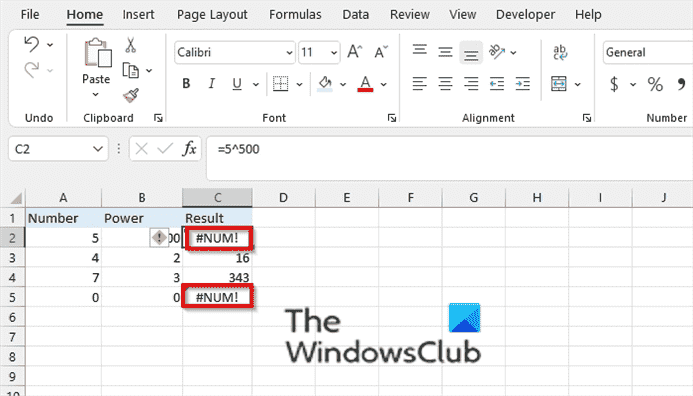le #NUM erreur se produit dans votre Feuille de calcul Excel lorsqu’une fonction ou une formule contient des valeurs numériques non valides. Cela se produit généralement lorsque vous entrez une valeur numérique à l’aide d’un type de données ou d’un format numérique qui n’est pas pris en charge dans la section argument de la formule.
Comment supprimer l’erreur #NUM dans Excel
Pour supprimer l’erreur #NUM de Microsoft Excel, suivez les méthodes ci-dessous en fonction du scénario :
- Le nombre est trop grand ou trop petit
- Calculs impossibles
- La formule d’itération ne trouve pas de résultat
1]Le nombre est trop grand ou trop petit
L’erreur #Num se produira dans votre feuille de calcul Excel lorsque les résultats de la formule sont trop petits ou trop grands. Excel a une limite des nombres les plus grands et les plus petits que les utilisateurs peuvent utiliser. Voir la photo ci-dessus.
2]Calculs impossibles

Excel renverra une erreur #NUM si le calcul ne peut pas être effectué. Par exemple, sur la photo ci-dessus, Excel renvoie une erreur #NUM dans la cellule B4 en raison du nombre dans la cellule A4, ce qui est impossible à calculer. Voir la photo ci-dessus.

Si vous voulez obtenir le résultat d’une valeur négative, vous devez utiliser le abdos une fonction. La fonction ABS renvoie la valeur absolue d’un nombre ; il convertit les nombres négatifs en nombres positifs. Placez la fonction ABS dans la fonction SQRT, par exemple, =CARRÉ(ABS(A4)); cela convertira le nombre négatif en positif. Veuillez voir la photo ci-dessus.
3]La formule d’itération ne trouve pas de résultat
Excel affichera l’erreur #NUM si une formule utilise une fonction itérative, telle que IRR ou RATE, et ne peut pas trouver de résultat. Suivez les étapes ci-dessous pour modifier le nombre de fois qu’Excel itère les formules :
Sélectionner Fichier.
Dans la vue des coulisses, cliquez sur Choix.
Une Options Excel boîte de dialogue s’ouvrira.

Cliquez sur Formules dans le volet de gauche.
Dans la section Options de calculs, cochez la case Activer le calcul itératif case à cocher
Dans le Itérations maximales zone, tapez le nombre de fois que vous voulez qu’Excel recalcule. Plus le nombre d’itérations est élevé, plus Excel a besoin de temps pour calculer la feuille de calcul.
Dans le Modification maximale , tapez la quantité de variation que vous accepterez entre les résultats de calcul. Plus le nombre est petit, plus le résultat est précis et plus Excel a besoin de temps pour calculer une feuille de calcul.
Puis clique d’accord.
Lire: Comment ajouter, insérer et utiliser des notes dans Excel
Comment changez-vous NUM en 0 dans Excel?
Pour changer l’erreur #NUM à zéro, suivez les étapes ci-dessous :
- Sélectionnez l’erreur numérique à zéro.
- Cliquez sur le bouton Rechercher et sélectionner dans le groupe Édition.
- Sélectionnez Aller à Spécial dans la liste déroulante.
- Une boîte de dialogue Aller à Spécial s’affiche.
- Sélectionnez Formules et seule la case Erreurs doit être cochée.
- Cliquez ensuite sur OK.
- Toutes les erreurs seront sélectionnées dans la plage de cellules sélectionnée.
- tapez zéro dans les cellules contenant les erreurs et appuyez sur les touches de combinaison Ctrl + Entrée.
- La valeur zéro remplacera l’erreur.
Nous espérons que ce didacticiel vous aidera à comprendre comment supprimer l’erreur #NUM dans Excel. si vous avez des questions sur le tutoriel, faites-le nous savoir dans les commentaires.