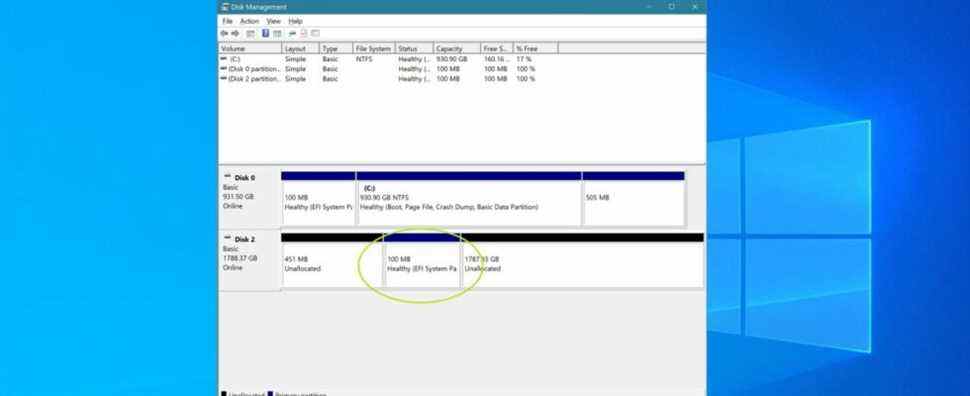Lorsque vous installez Windows 11 ou 10 sur le lecteur de démarrage de votre PC, le processus crée automatiquement une partition appelée partition système EFI, qui stocke certains fichiers critiques que l’ordinateur doit lire au démarrage. La partition système EFI ne prend pas beaucoup d’espace, n’utilisant généralement que quelques centaines de mégaoctets (la mienne était de 100 Mo au moment de la rédaction). Étant donné que cette partition est nécessaire au démarrage, Windows ne vous permet pas, par défaut, de la supprimer.
Cependant, si vous prenez un SSD ou un disque dur qui était autrefois un lecteur de démarrage et que vous souhaitez le reformater complètement pour l’utiliser comme lecteur de données, vous souhaiterez peut-être vous débarrasser de la partition système EFI afin d’avoir une seule grande partition pour tous vos fichiers. En utilisant les instructions simples ci-dessous, vous pouvez supprimer la partition système EFI dans Windows 10 ou 11. Assurez-vous simplement de ne pas le faire sur votre lecteur de démarrage ou vous ne pourrez pas démarrer !
Comment supprimer la partition système EFI sous Windows
1. Lancez Diskpart.
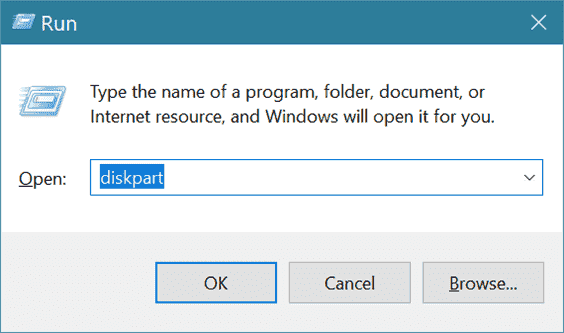
2. Entrer disque de liste pour voir une liste de tous les disques connectés. Le numéro de lecteur du lecteur que vous souhaitez supprimer doit être le même que celui qui apparaît dans l’application Disk Manager.
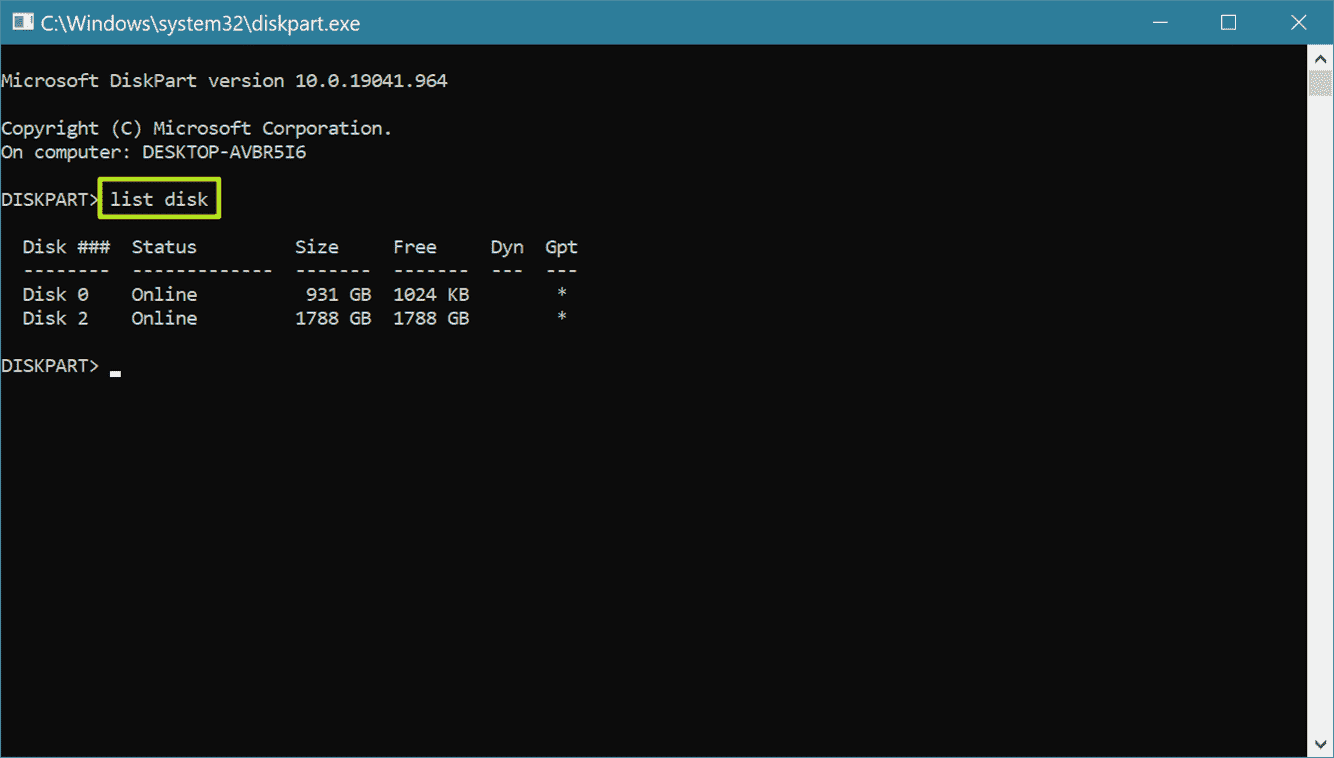
3. Entrer définir le disque [Disk Number] où [Disk Number] est le numéro du lecteur à partir duquel vous souhaitez supprimer.
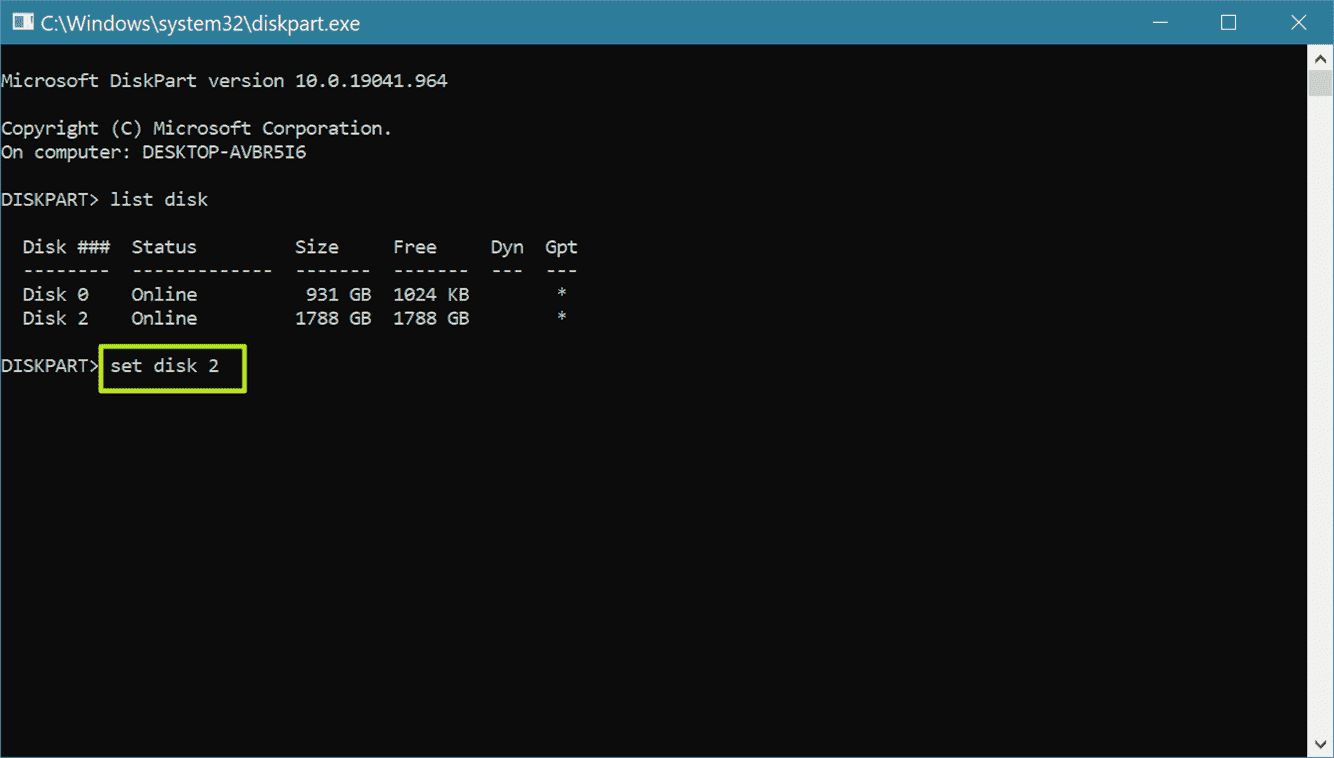
4. Entrer lister les partitions.
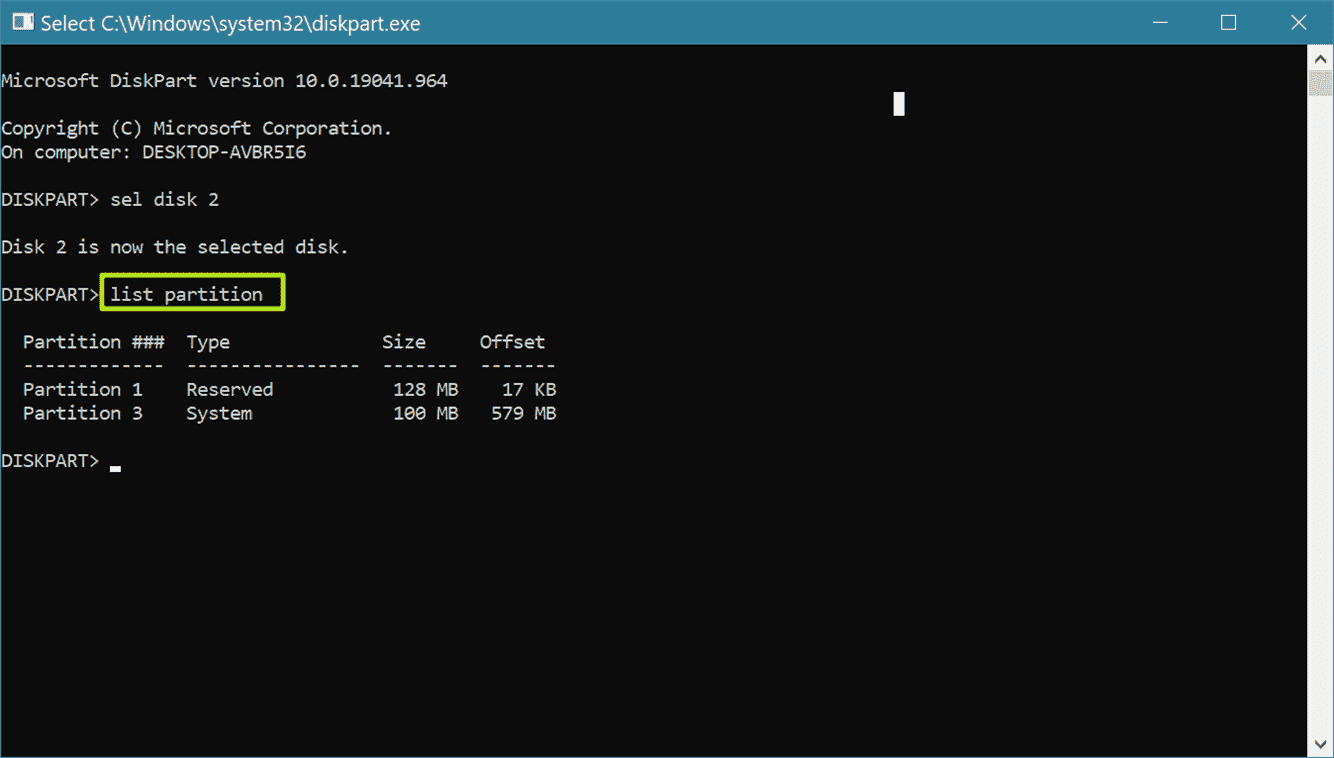
5. Entrer partition sel [PARTITION NUMBER] pour choisir la partition réservée que vous souhaitez supprimer.
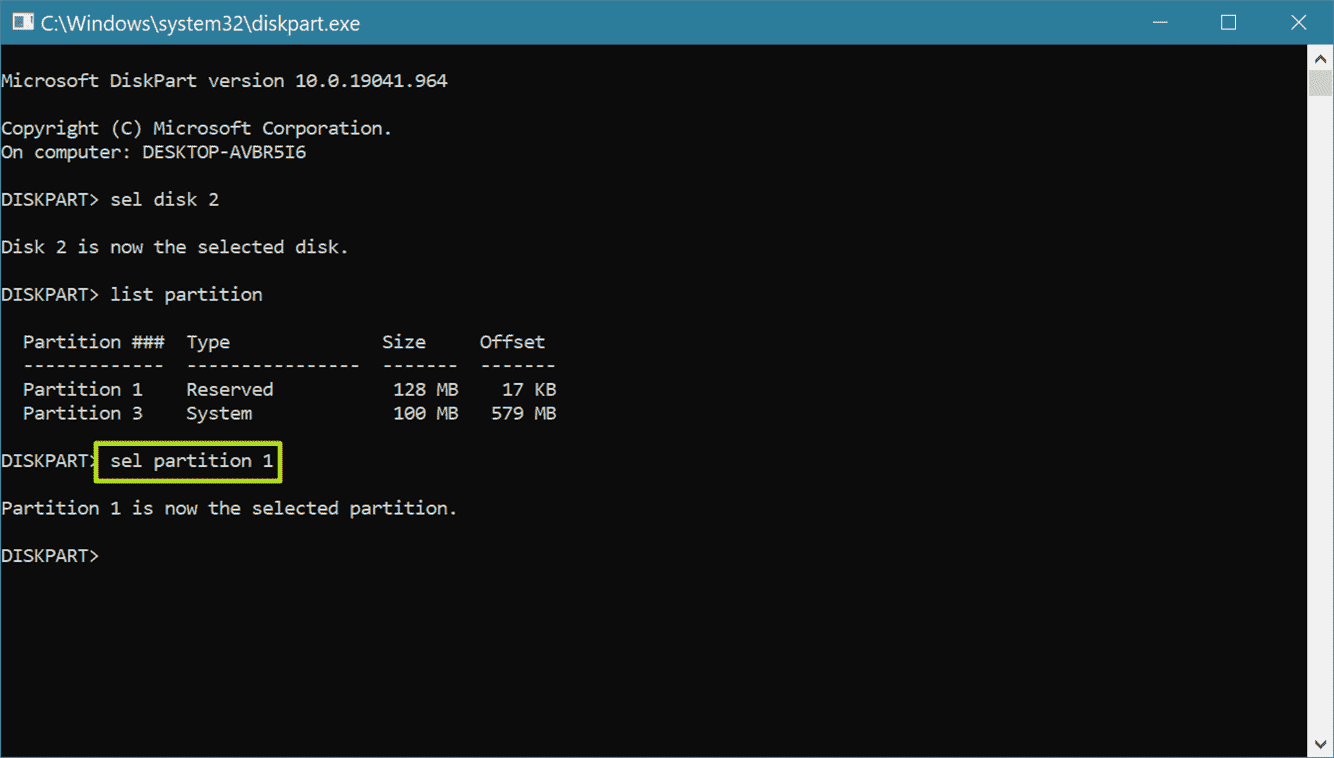
6. Entrer supprimer le remplacement de la partition.
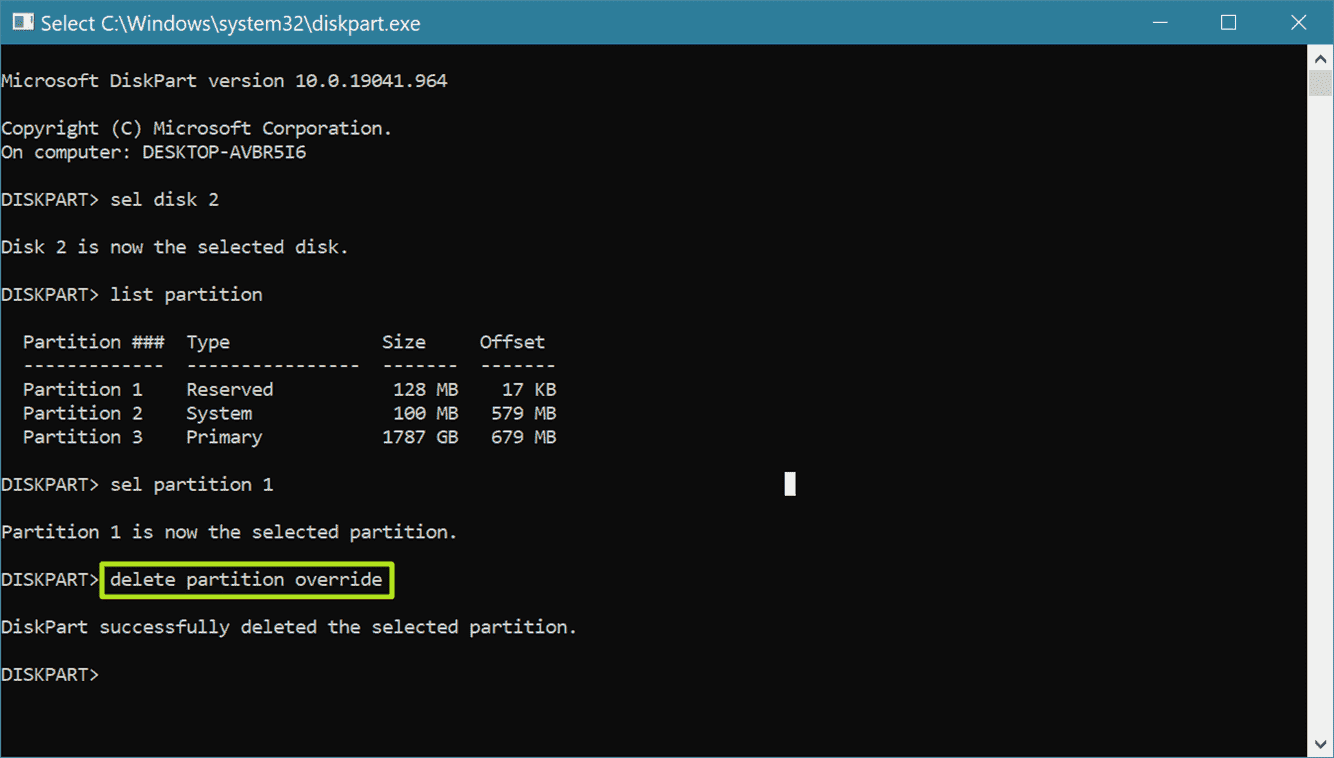
À ce stade, la partition système EFI doit être supprimée. Cependant, vous devez confirmer en regardant le disque dans l’application Windows Disk Management (chargez-le en recherchant « gestion de disque »). S’il apparaît toujours, redémarrez et vérifiez à nouveau.