Bien que le bureau Windows 11 ne soit livré qu’avec l’icône de la corbeille, il est toujours possible de ramener toutes les icônes système héritées sur le bureau, y compris l’ordinateur, les fichiers de l’utilisateur, le réseau et le panneau de configuration, même si l’application Paramètres la remplace. Vous avez seulement besoin de savoir où les trouver.
Si vous voulez un look un peu plus traditionnel, Windows 11 continue d’être livré avec les « Paramètres des icônes du bureau » qui vous permettent de choisir les icônes que vous voulez sur le bureau et la possibilité de changer leurs icônes comme bon vous semble.
Dans ce guide Windows 11, nous vous guiderons à travers les étapes simples pour ramener les icônes système héritées sur le bureau.
Comment afficher les anciennes icônes du bureau sur Windows 11
Pour rétablir les anciennes icônes du système sur le bureau, procédez comme suit :
- Ouvert Réglages.
- Cliquer sur Personnalisation.
-
Clique le Thèmes page sur le côté droit.
Source : Centrale Windows
-
Dans la section « Paramètres associés », cliquez sur le Paramètres des icônes du bureau option.
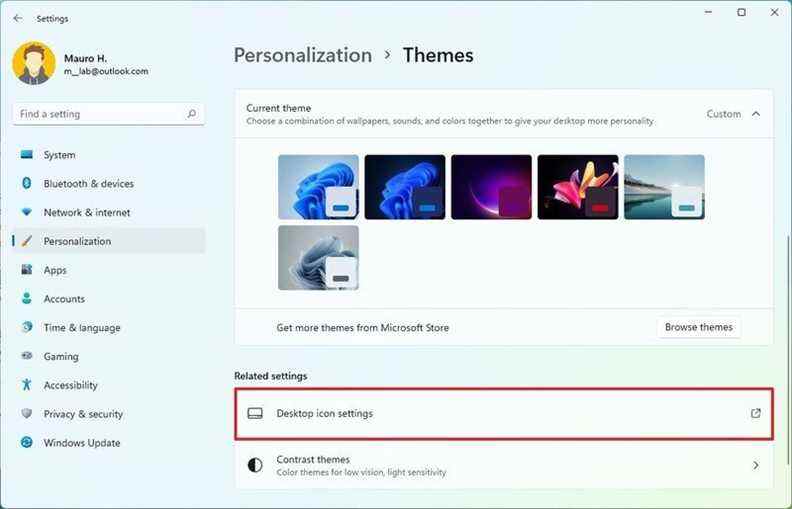
Source : Centrale Windows
-
Cochez les icônes à apparaître sur le bureau :
- L’ordinateur.
- Fichiers de l’utilisateur.
- Réseau.
- Corbeille.
- Panneau de commande.
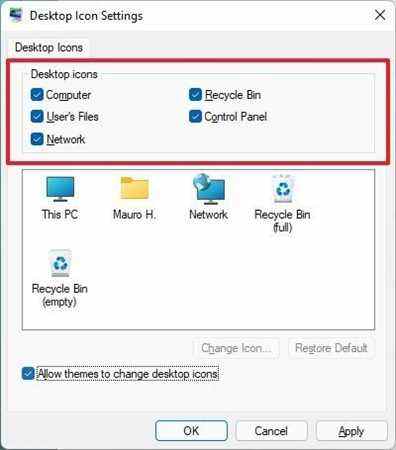
Source : Centrale Windows
- Clique le Appliquer bouton.
- Clique le d’accord bouton.
Une fois ces étapes terminées, les icônes apparaîtront sur le bureau de Windows 11.
Personnaliser l’icône de l’article
Vous pouvez également modifier l’icône de chaque élément en procédant comme suit :
- Ouvert Réglages.
- Cliquer sur Personnalisation.
-
Clique le Thèmes page sur le côté droit.
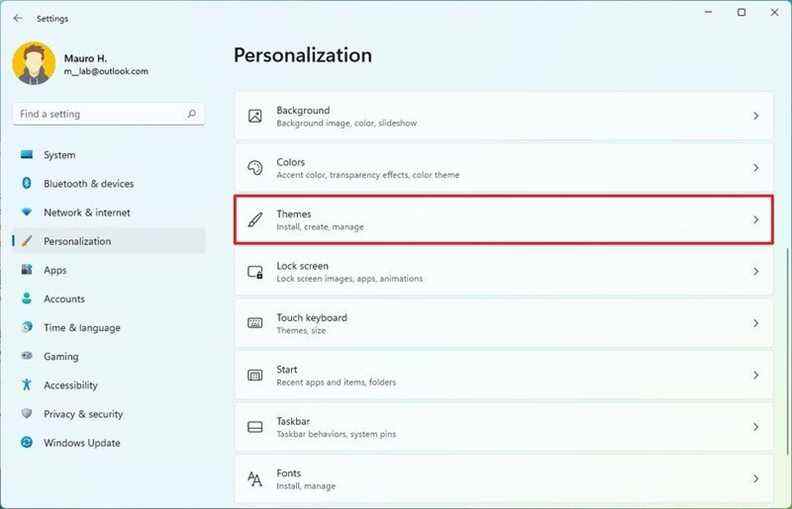
Source : Centrale Windows
-
Dans la section « Paramètres associés », cliquez sur le Paramètres des icônes du bureau option.
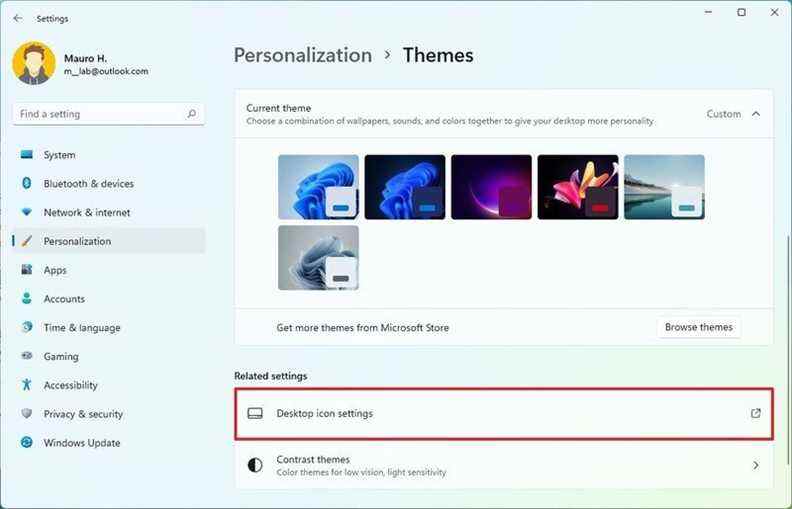
Source : Centrale Windows
-
Sélectionnez l’icône.
-
Clique le Changer d’icône bouton.
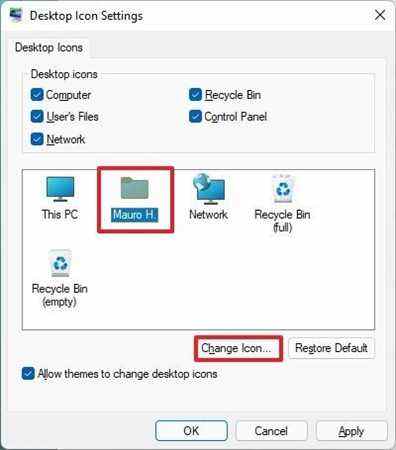
Source : Centrale Windows
-
Choisissez la nouvelle icône.
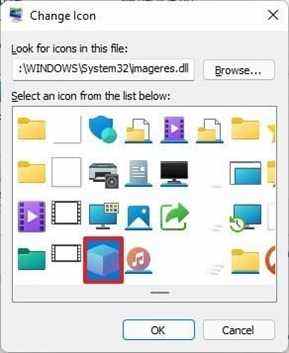
Source : Centrale Windows
- Clique le d’accord bouton.
- Clique le Appliquer bouton.
- Clique le d’accord bouton.
Plus de ressources Windows
Pour des articles plus utiles, une couverture et des réponses aux questions courantes sur Windows 10 et Windows 11, visitez les ressources suivantes :

Final Fantasy 14 (FFXIV) Endwalker PC review : Le nouveau roi des MMORPG
Final Fantasy XIV: Endwalker est là et conclut une histoire qui s’est construite pendant la meilleure partie d’une décennie. Après des dizaines d’heures de jeu pratique, le moment est venu de porter un jugement sur Final Fantasy XIV : Endwalker. Lisez la suite pour voir notre examen complet.