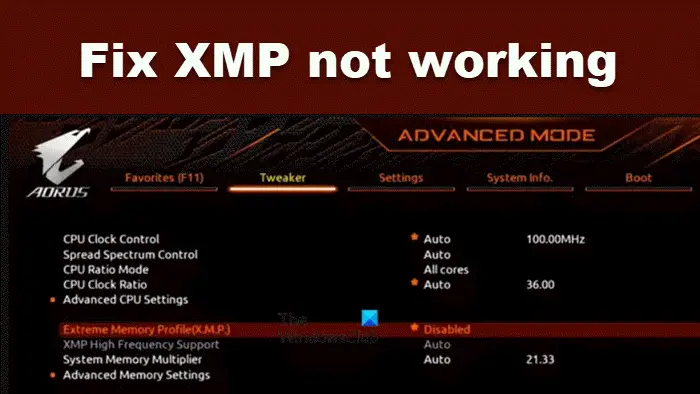Nous savons tous que permettre Profils de mémoire extrêmes (XMP) peut augmenter la vitesse de la RAM de votre système. Cependant, nous avons remarqué que parfois XMP ne fonctionne pas. L’activation de XMP n’a aucun effet sur la vitesse de la RAM, ce qui va à l’encontre de son objectif. Dans cet article, nous verrons ce que vous pouvez faire si XMP ne fonctionne pas sur votre ordinateur Windows.
Pourquoi ma RAM ne fonctionne-t-elle pas sur XMP ?
Si vous rencontrez des problèmes lors de l’utilisation de XMP, il est recommandé de vérifier si votre système est compatible avec celui-ci. Les fabricants de vos cartes mères mentionnent généralement la prise en charge XMP dans les spécifications de leurs produits ou dans leurs manuels. Si votre carte mère ne prend pas en charge XMP, vous ne pourrez pas activer XMP pour vos modules RAM. Il est important de garder à l’esprit que la compatibilité XMP dépend non seulement de la carte mère mais aussi du CPU. Alors, vérifiez cela également.
Correction de XMP qui ne fonctionne pas sous Windows 11/10
Si XMP ne fonctionne pas pour vous, suivez les solutions mentionnées ci-dessous.
- Peu de choses à vérifier avant de commencer le dépannage
- Redémarrez l’ordinateur
- Assurez-vous que votre RAM est compatible
- Mettez à jour votre BIOS
- Reconnectez votre batterie CMOS
- Dépanner en mode minimal
- Réinitialisez votre BIOS
Parlons-en en détail.
1]Peu de choses à vérifier avant de commencer le dépannage
Lors de la configuration de deux modules DIMM, n’activez pas l’overclocking du processeur, car il peut ne pas être pris en charge selon la carte. Choisissez le profil XMP qui correspond à vos spécifications de mémoire, vérifiez les paramètres de tension et utilisez les emplacements de mémoire appropriés. Pour des performances optimales, réglez la tension DRAM sur 1,35 V et VCCIO/VCCSA sur 1,1 V. Enregistrez les paramètres, quittez le BIOS et testez les performances.
2]Redémarrez l’ordinateur
Parfois, un système nécessite un redémarrage après avoir modifié son profil XMP. Nous vous recommandons donc de redémarrer votre ordinateur après avoir modifié les paramètres du profil XMP, puis de vérifier si le problème est résolu.
3]Assurez-vous que votre RAM est compatible
Vous devez vous assurer que vos clés RAM destinées à être utilisées avec XMP sont compatibles avec votre carte mère en consultant la liste des fournisseurs qualifiés (QVL) du fabricant de la carte mère.
4]Mettez à jour votre BIOS
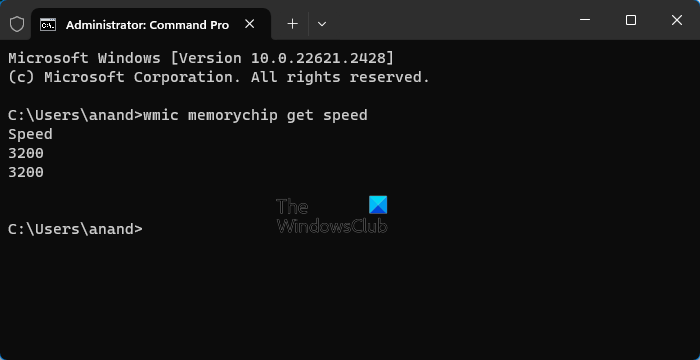
Si le micrologiciel de votre BIOS est obsolète, il est probable que les modifications que vous avez apportées à votre profil XMP ne soient pas enregistrées. Dans ce cas, nous devons mettre à jour votre BIOS, puis vérifier la vitesse de la RAM à l’aide de la commande mentionnée ci-dessous.
wmic memorychip get speed
Si la vitesse de la RAM n’est pas à la hauteur, nous vous recommandons de désactiver le profil XMP, de redémarrer votre ordinateur, puis de le rallumer, car la modification n’a pas été enregistrée plus tôt en raison de l’absence du dernier utilitaire du BIOS.
5]Reconnectez votre batterie CMOS

Le CMOS conserve les configurations du BIOS, y compris les paramètres du contrôleur de mémoire qui peuvent empêcher l’initialisation de XMP s’ils sont inexacts. La suppression et la reconnexion des réinitialisations CMOS résolvent le problème.
- Tout d’abord, éteignez votre ordinateur et débranchez tous les câbles.
- Maintenant, vous devez accéder à votre batterie CMOS, elle ressemblera à la capture d’écran ci-dessus.
- Retirez la batterie et maintenez enfoncé votre bouton d’alimentation pendant 30 secondes.
- Ensuite, après une minute, fixez la batterie que nous vous avons demandé de retirer et emballez votre processeur.
De cette façon, vous pouvez réinitialiser votre CMOS, ce qui devrait réinitialiser certains fragments de la configuration de votre BIOS. Une fois terminé, démarrez dans le BIOS et activez XMP. J’espère que cela fera l’affaire pour vous. Cependant, si le problème persiste, vous devez vous procurer une nouvelle batterie CMOS, la remplacer par la vôtre actuelle et vérifier si le problème est résolu.
Lire: Utilitaire Intel Extreme Tuning : overclockez les vitesses du processeur, de la mémoire et du bus
6]Dépanner en mode Clean Boot
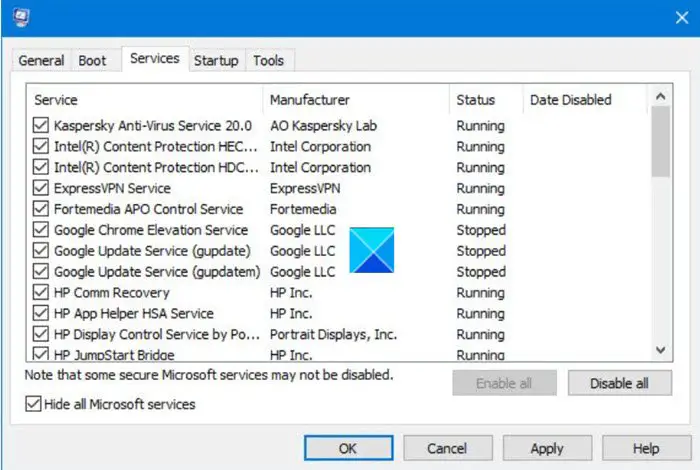
Il est fort probable que certaines applications, telles que les utilitaires d’overclocking, puissent interférer avec les fonctionnalités XMP au niveau du système d’exploitation. Par conséquent, il est impératif de désinstaller tout logiciel problématique pour résoudre le problème sans plus tarder. Dans ce cas, vous devez effectuer un démarrage en mode minimal car cela désactivera tous les services et processus tiers, puis vérifiez si le problème persiste. Si XMP commence à fonctionner après le démarrage sans services tiers, activez les processus manuellement pour découvrir la cause.
7]Réinitialisez votre BIOS
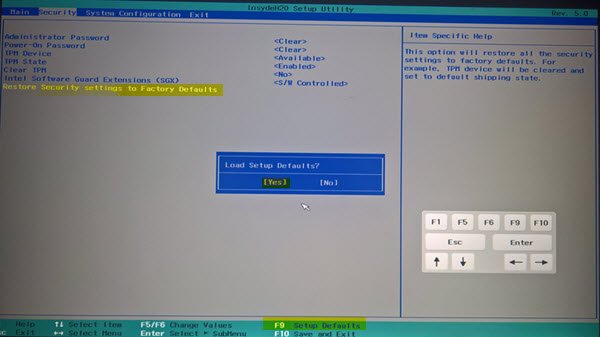
La réinitialisation de la batterie CMOS réinitialise certaines parties de votre BIOS mais jamais complètement. S’il y a un problème avec la configuration de votre BIOS qui n’est pas régie par la batterie CMOS, nous devrons la réinitialiser. Alors, réinitialisez votre BIOS à ses valeurs par défaut pour vérifier si le problème est résolu.
Nous espérons que vous pourrez résoudre le problème facilement.
Lire: Benchmark CPU gratuit avec l’outil de vérification OverClock – OCCT
XMP est-il sûr pour la RAM ?
Oui, idéalement, l’activation de XMP sur votre ordinateur ne devrait poser aucun problème. Votre OEM de mémoire a travaillé et des années de RnD pour obtenir cette fonctionnalité et chacun devrait être libre de l’activer tant que son système est compatible. Cependant, une chose que vous devez garder à l’esprit si vous disposez d’une alimentation instable ou fluctuante, évitez d’activer XMP ou toute autre fonctionnalité d’overclocking, car cela peut entraîner certains problèmes.
Lire aussi : DOCP, XMP, EOCP dans les différences du BIOS expliquées.