Que vous cherchiez à vendre un MacBook, à le transmettre à un ami ou à un membre de votre famille ou même à le recycler, vous souhaiterez réinitialiser votre Mac. Cela supprimera tous les fichiers, vous déconnectera de tous les comptes, effacera vos applications et garantira que partout où votre MacBook Pro, MacBook Air, Mac Mini, iMac ou autre appareil macOS n’a aucune trace de vos informations.
Les instructions ci-dessous sont principalement destinées à macOS Ventura et versions ultérieures, mais nous énumérerons quelques ajustements pour savoir comment procéder sur macOS Montere et sur certains Mac plus anciens.
Comme si tu allais réinitialisation d’usine d’un PC Windows, sauvegardez d’abord vos données, que ce soit via iCloud, Time Machine ou un service non Apple. Vous ne voulez rien perdre lorsque vous réinitialisez votre MacBook.
Il peut également être judicieux de vous déconnecter d’iMessage, d’iCloud et d’autres services, même si vous aurez bientôt l’occasion de le faire. Vous voudrez peut-être même dissocier les appareils Bluetooth.
Voici comment réinitialiser votre MacBook (ou un autre appareil macOS) :
Effacer tout le contenu et les paramètres
C’est une étape que vous pouvez franchir sur les Mac fonctionnant sur des puces Apple Silicon ou des processeurs Intel avec la puce T2 d’Apple. Cela peut suffire si vous remettez l’ordinateur portable à la famille.
1. Sur macOS Ventura ou version ultérieure, allez dans le menu pomme (c’est un petit logo Apple) dans le coin supérieur gauche de l’écran et cliquez sur « Paramètres système ».
Si vous avez des paramètres système dans votre station d’accueil, vous pouvez également y accéder de cette façon.
2. Cliquez sur « Général » et choisissez « Transférer ou réinitialiser. »
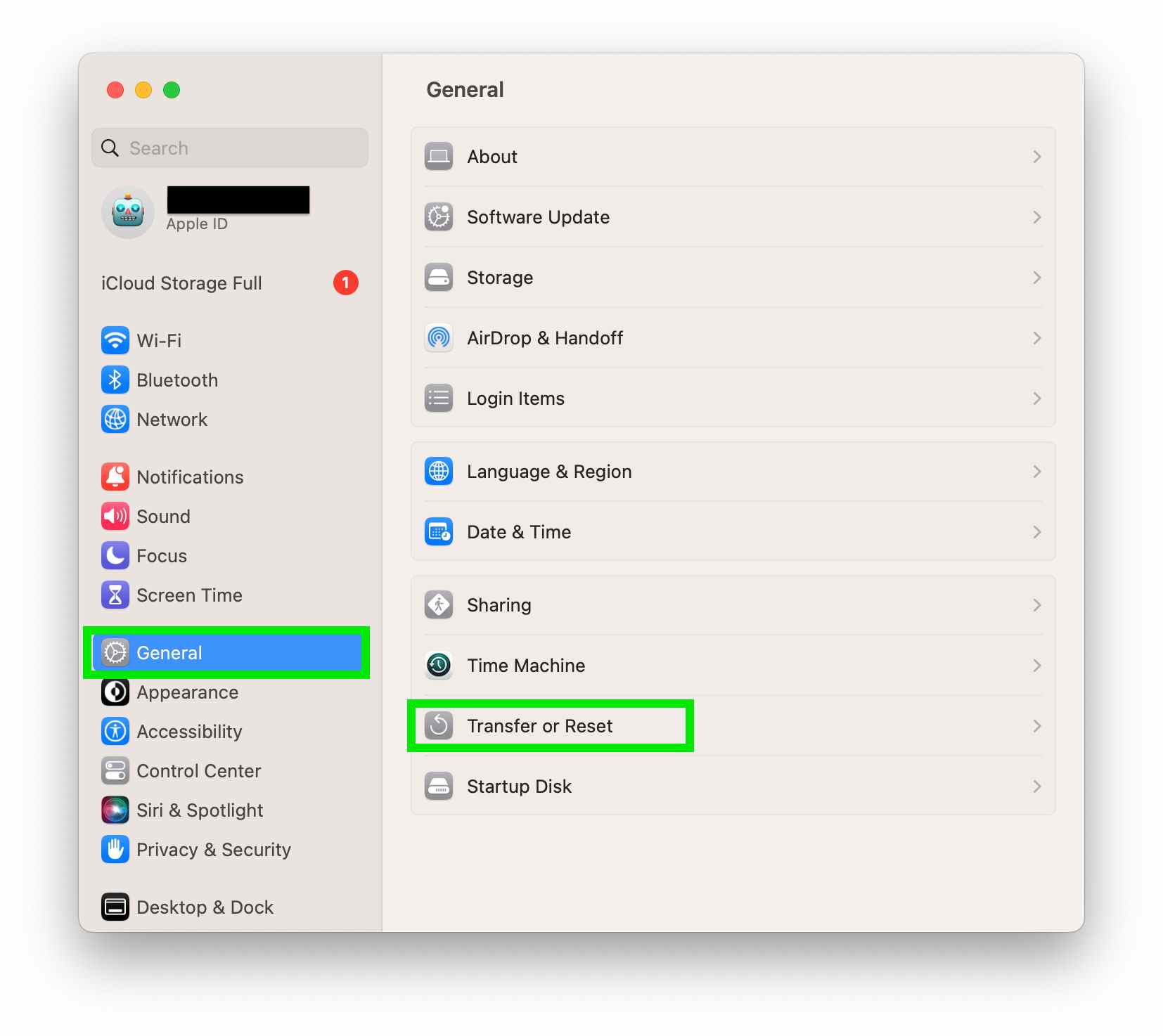
3. Cliquez sur « Effacer tout le contenu et les paramètres ».
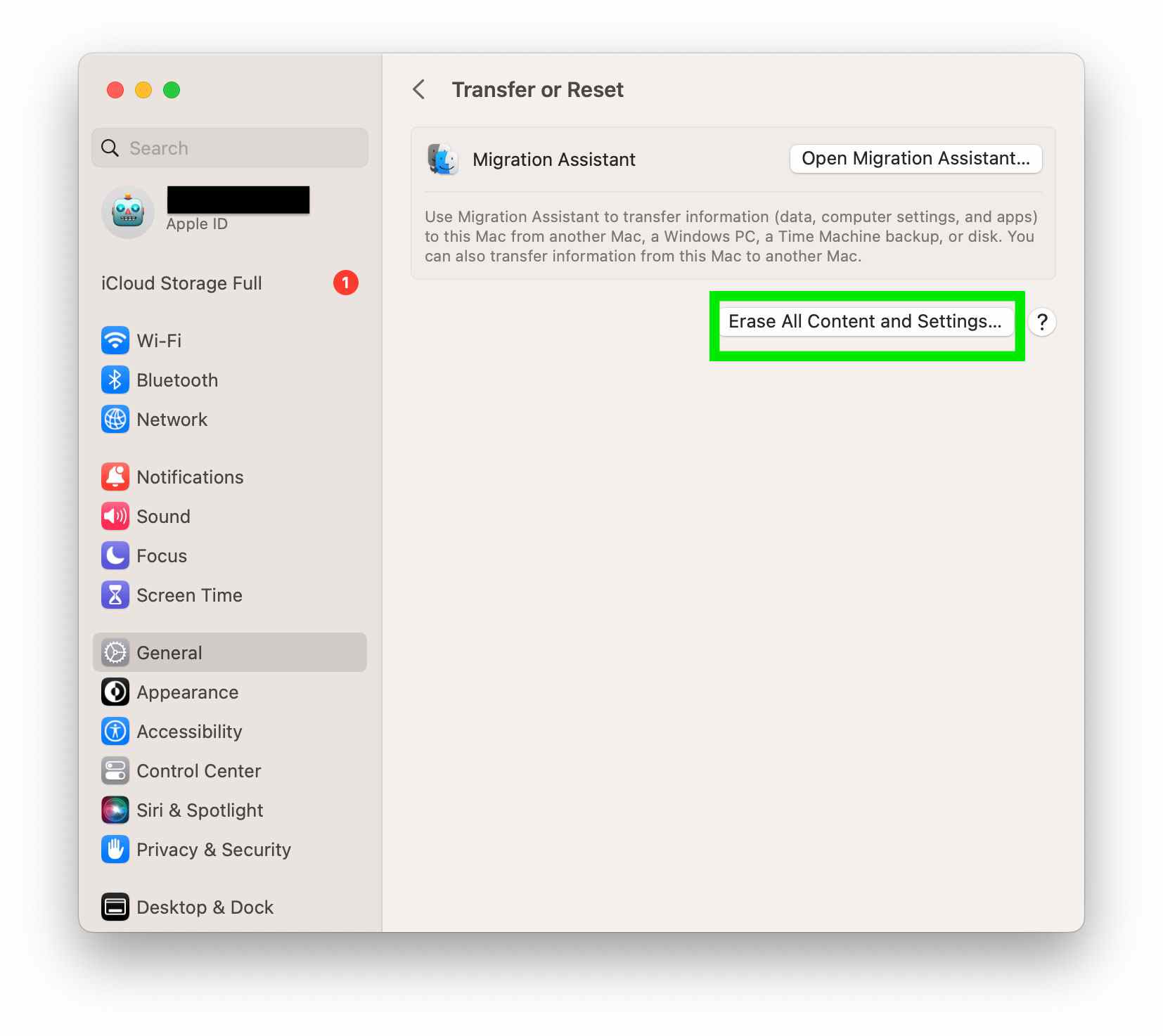
Sur macOS Monterey, vous pouvez aller dans le menu Apple > Préférences Système puis « Effacer tout le contenu et les paramètres » pour arriver au même endroit. Sur les versions de macOS antérieures à Monterey, vous devrez directement réinstaller macOS (voir ci-dessous), mais vous voudrez peut-être supprimer ce que vous pouvez à la main.
4. Entrez votre mot de passe et cliquez sur « Déverrouiller » dans la fenêtre de l’assistant d’effacement. Selon que vous avez utilisé Time Machine ou non, vous pouvez être invité à sauvegarder votre Mac maintenant.
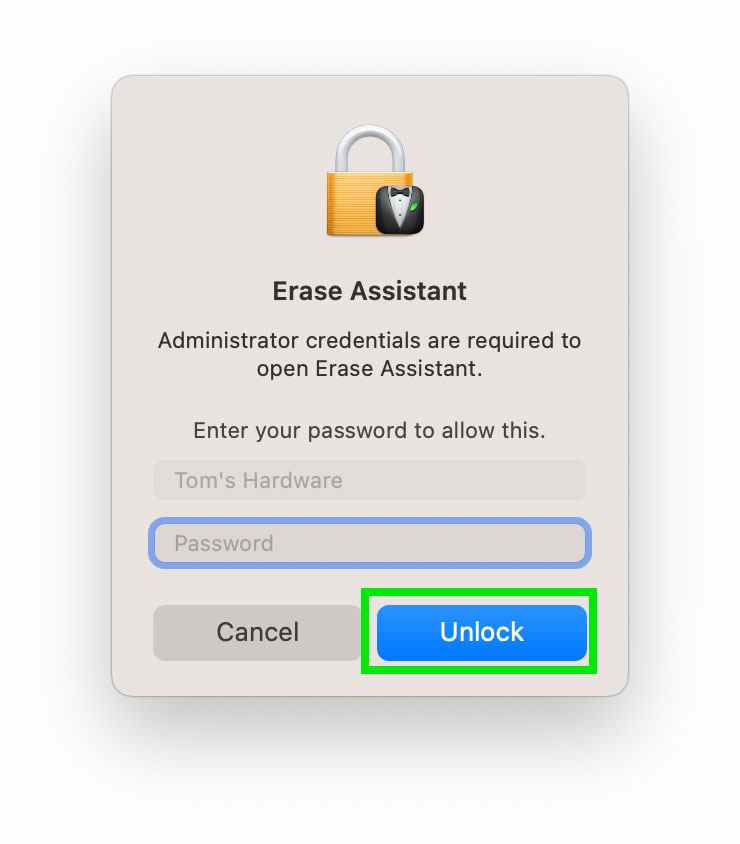
5. Cliquez sur « Continuer » pour vous déconnecter de votre identifiant Apple, supprimer les empreintes digitales de TouchID, dissocier des accessoires, désactiver le partage de position et supprimer vos paramètres et données.
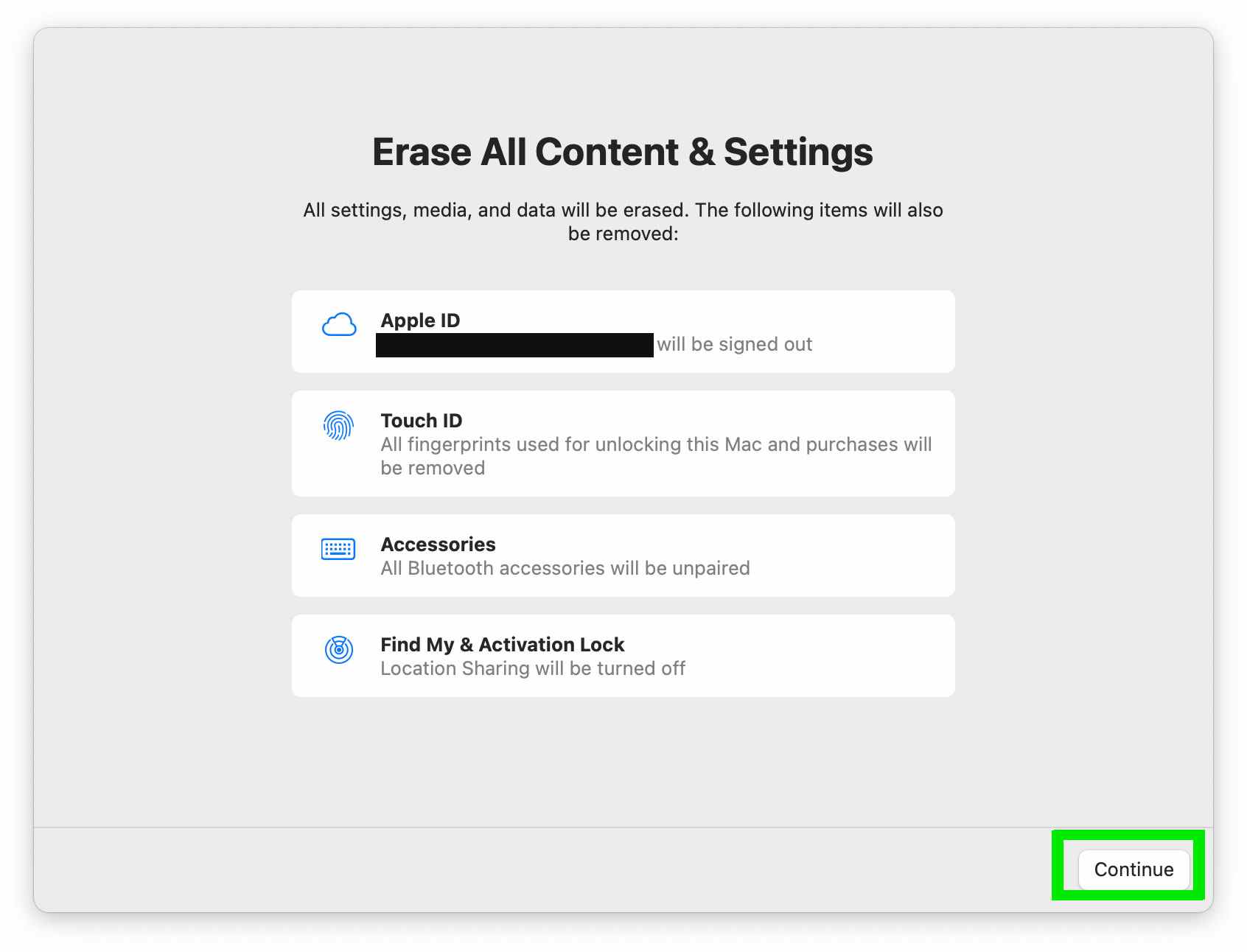
6. Si vous y êtes invité, entrez votre mot de passe d’identification Apple pour vous déconnecter d’iCloud et d’autres services Apple.
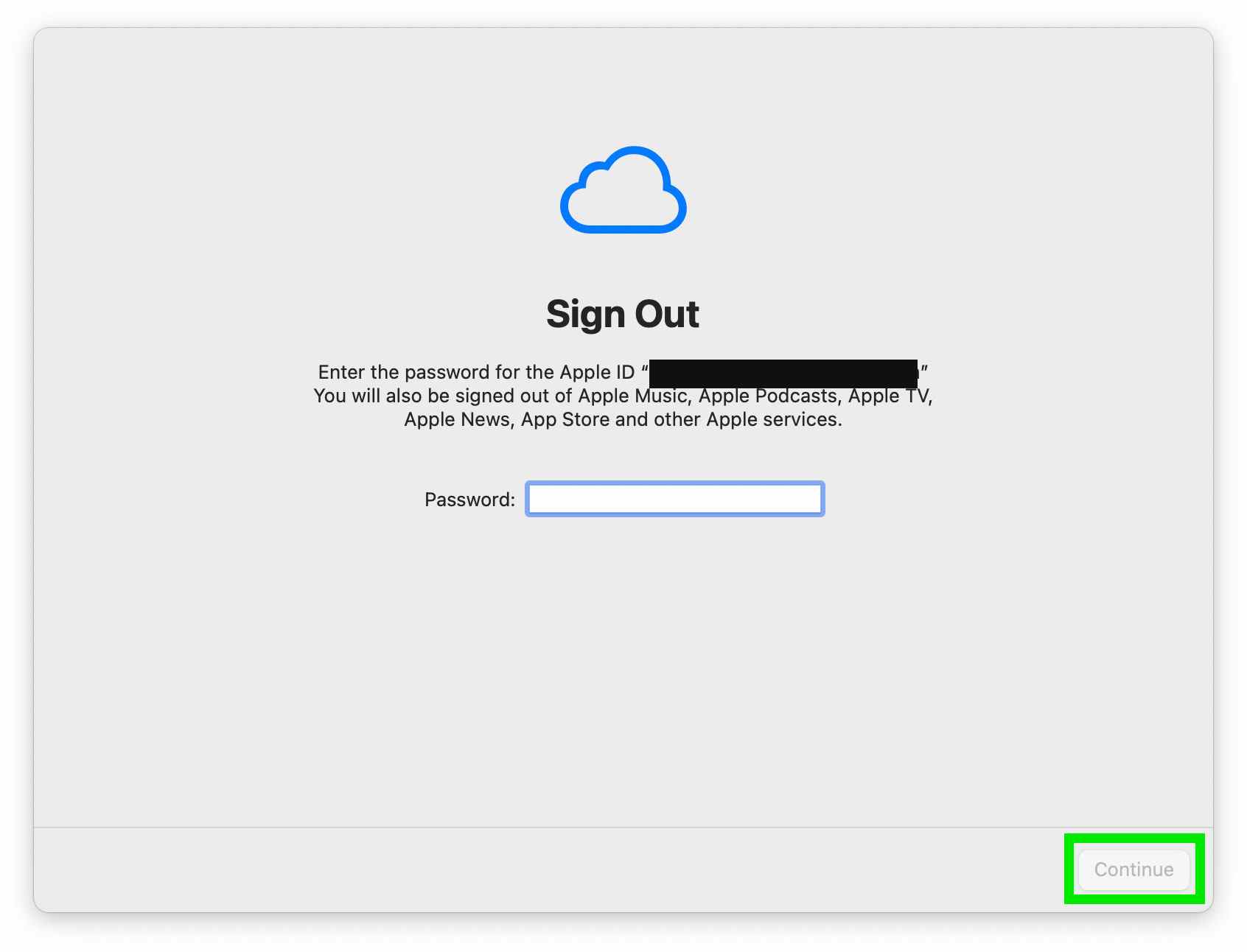
sept. Cliquez sur « Effacer tout le contenu et les paramètres » pour démarrer le processus d’effacement. Ceci est irréversible, alors assurez-vous d’être prêt.
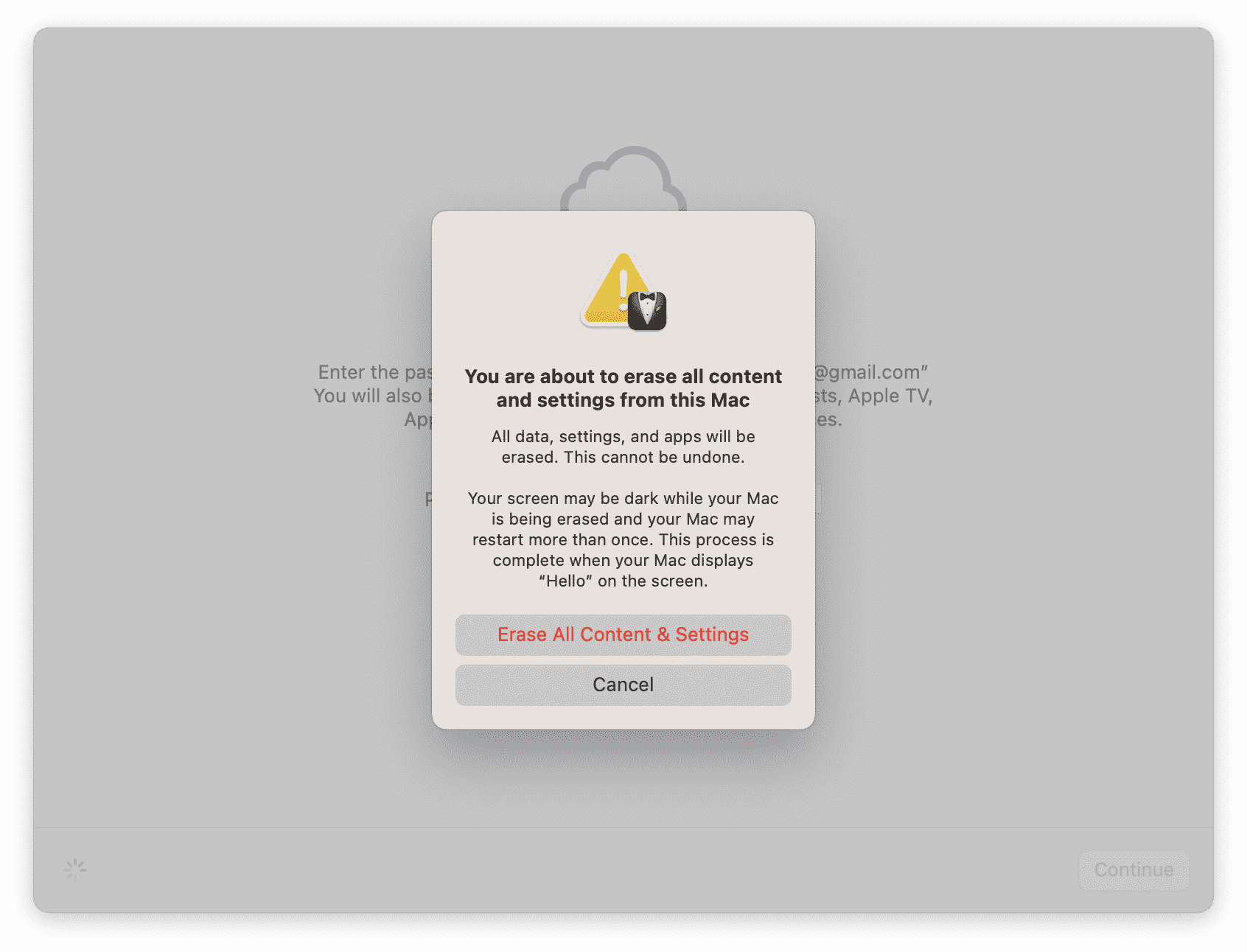
Votre Mac redémarrera et vous verrez le logo Apple avec une barre de progression. Il peut redémarrer, y compris faire sonner le démarrage. Votre Mac démarrera dans l’assistant de récupération.
8. Se connecter à un réseau Wi-Fi en utilisant l’icône Wi-Fi dans le coin supérieur droit de l’écran, puis cliquez sur Suivant. » Si vous avez un adaptateur Ethernet, vous pouvez également vous connecter à Internet de cette façon.
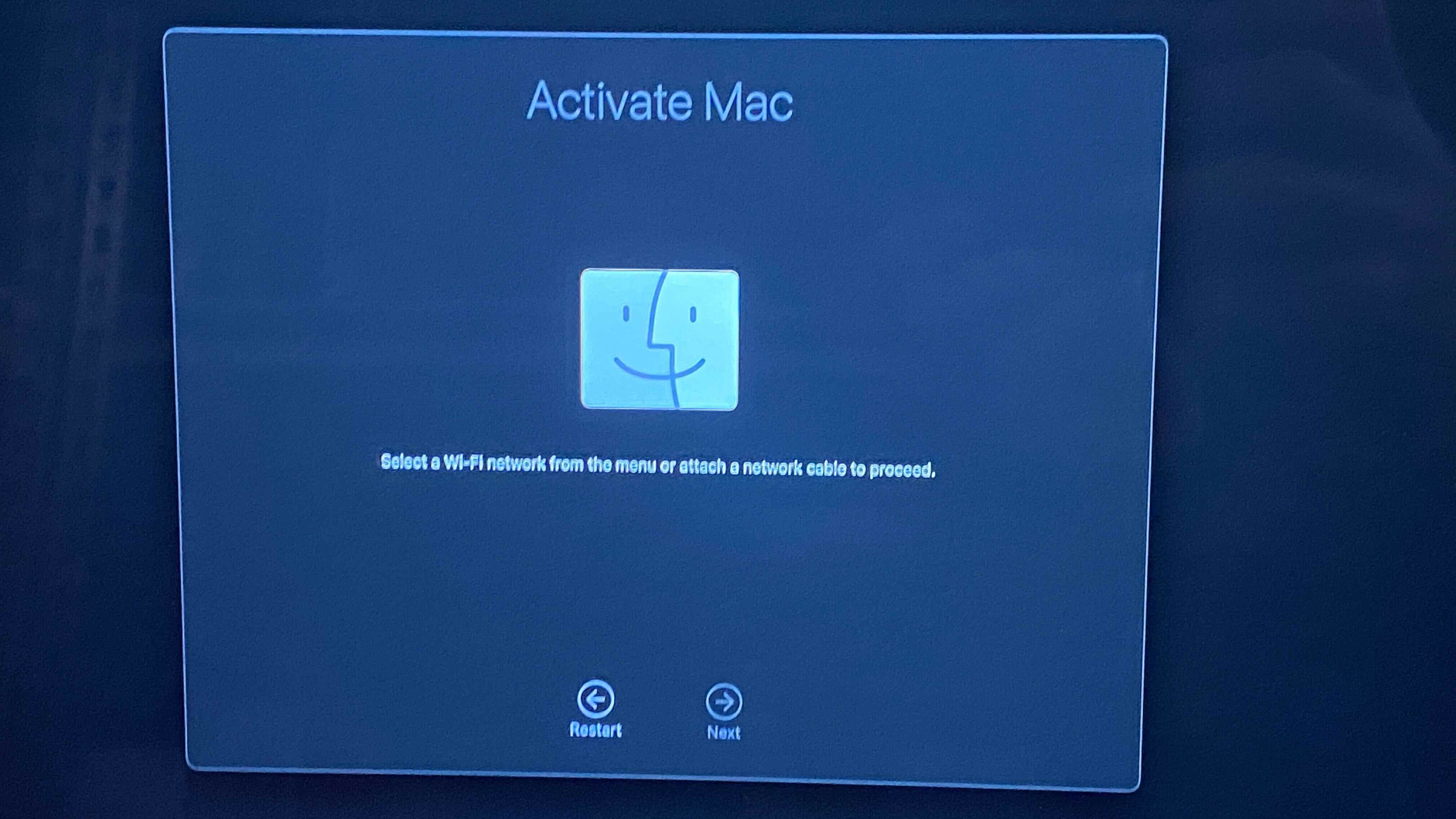
Lorsque cela est fait, votre Mac s’activera et redémarrera.
À ce stade, vous pourrez configurer votre MacBook comme neuf, comme si vous l’allumiez pour la première fois. Si vous êtes prêt à le transmettre, à le vendre ou à l’échanger, vous pouvez simplement le désactiver.
Pour la plupart des gens, cela suffira. Mais si votre Mac ne dispose pas de l’option Effacer tout le contenu et les paramètres (en particulier s’il n’est pas sur macOS Monterey ou plus récent, ou s’il s’agit d’un ancien Mac Intel), vous devrez peut-être recourir à l’option nucléaire.
Effacez votre MacBook, réinstallez macOS
Pour réinitialiser un MacBook sans l’option « Effacer tout le contenu et les paramètres », vous devrez prendre des mesures plus drastiques. Étant donné que la plupart des Mac Apple Silicon peuvent être mis à niveau vers Ventura ou une version ultérieure, cela concerne principalement les anciens Mac Intel sans processeurs Apple ni puces de sécurité T2.
Pour effacer votre MacBook de cette façon, vous devrez accéder à macOS Recovery et continuer à partir de là. Voici comment:
1. Allumez votre Macet maintenez Commande ⌘ et R jusqu’à ce que le logo Apple apparaisse. Vous pouvez voir une barre de progression. Si vous le faites, cela devrait passer rapidement. (Si vous faites cela sur une machine Apple Silicon, maintenez plutôt le bouton d’alimentation enfoncé et choisissez « options » dans l’écran du menu.)
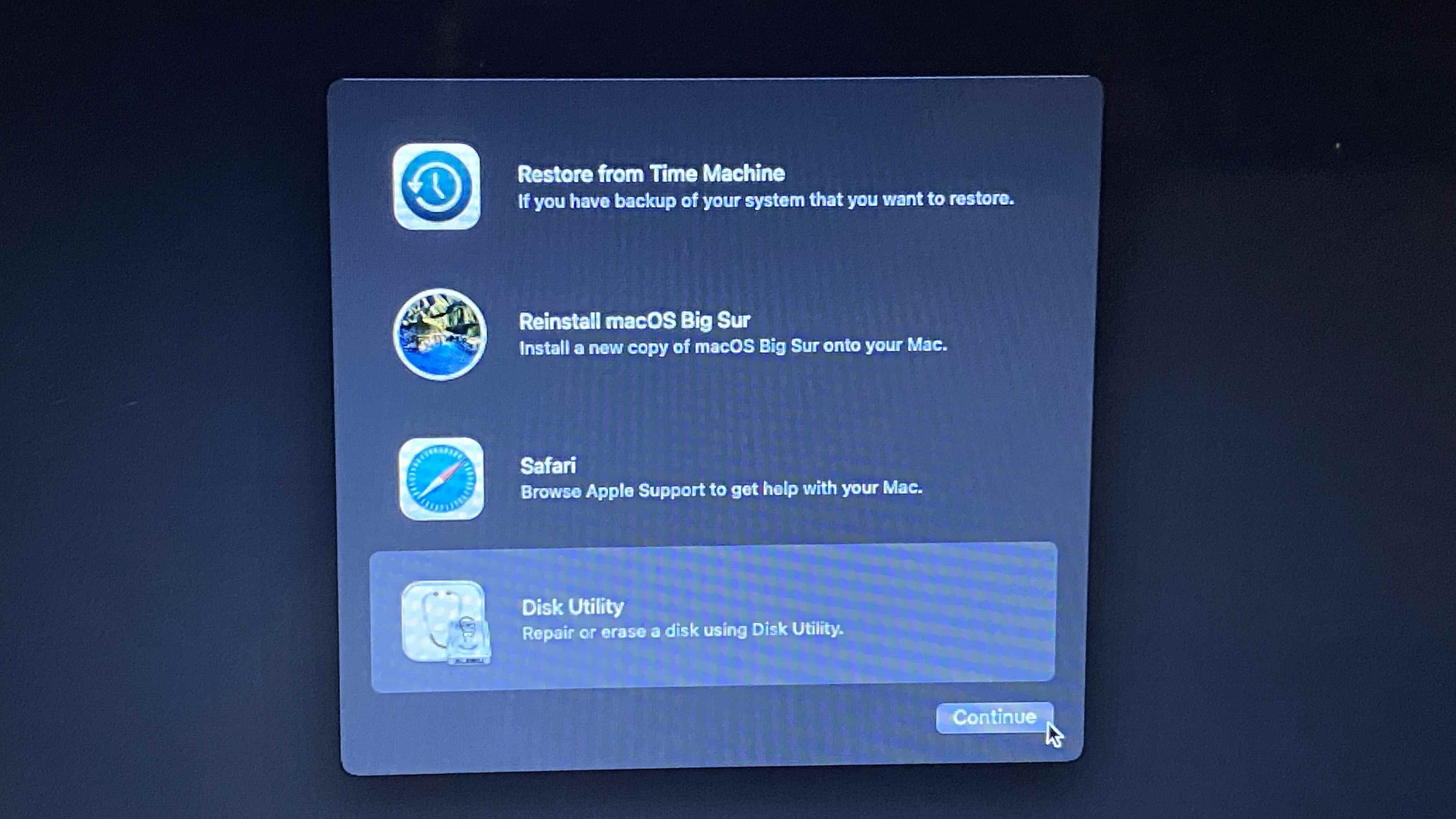
2. Choisissez « Utilitaire de disque » et cliquez sur « Continuer ».
3. Dans la barre latérale, sélectionnez « Macintosh HD » (sauf si vous avez déjà changé son nom, auquel cas il reflétera ce nom).
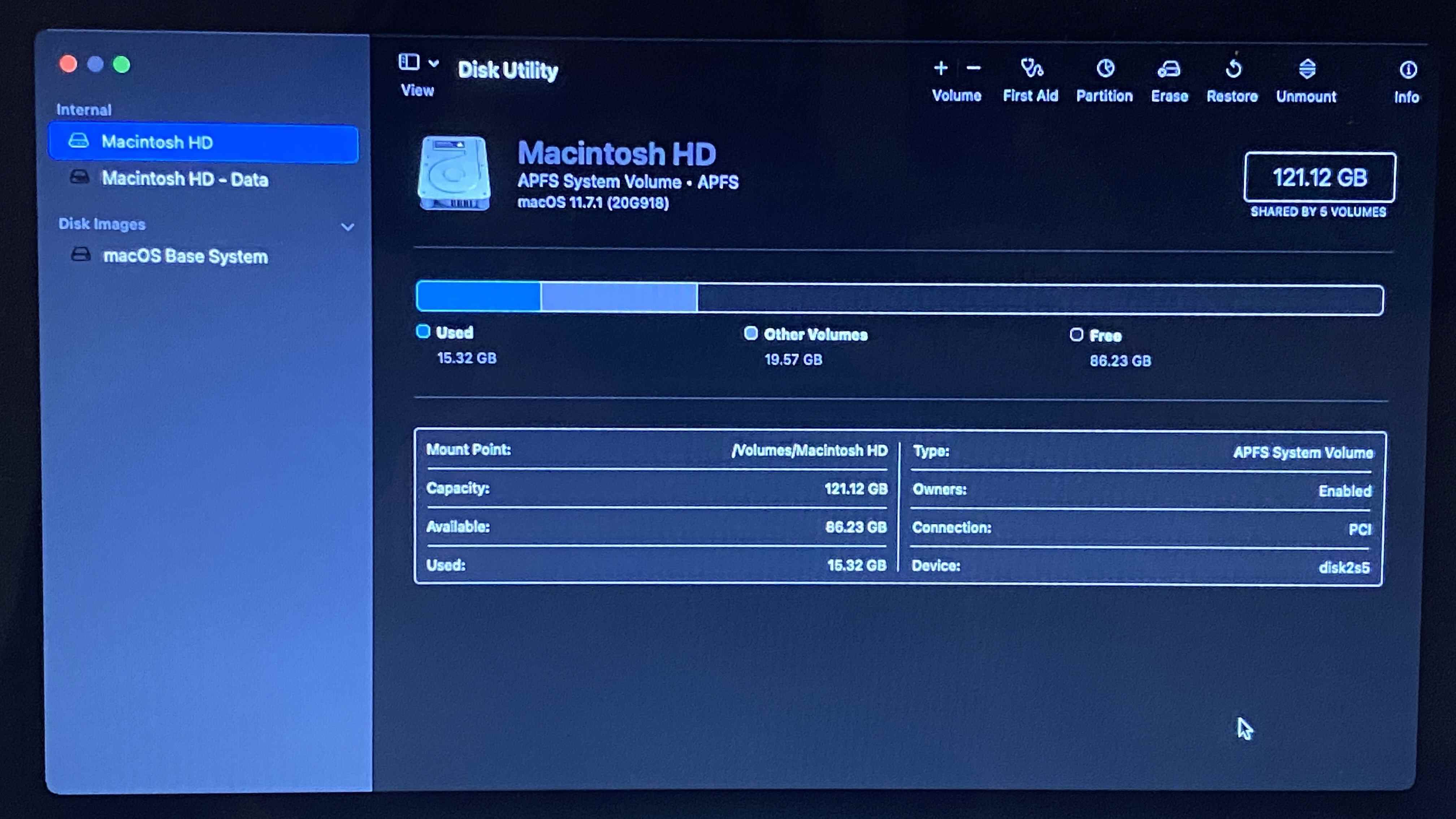
4. Cliquez sur « Effacer » en haut de la fenêtre.
5. Nommez le volume « Macintosh HD » et choisir le format « APFS » ou « mac OS étendu (journalisé) – selon la suggestion de l’utilitaire de disque.
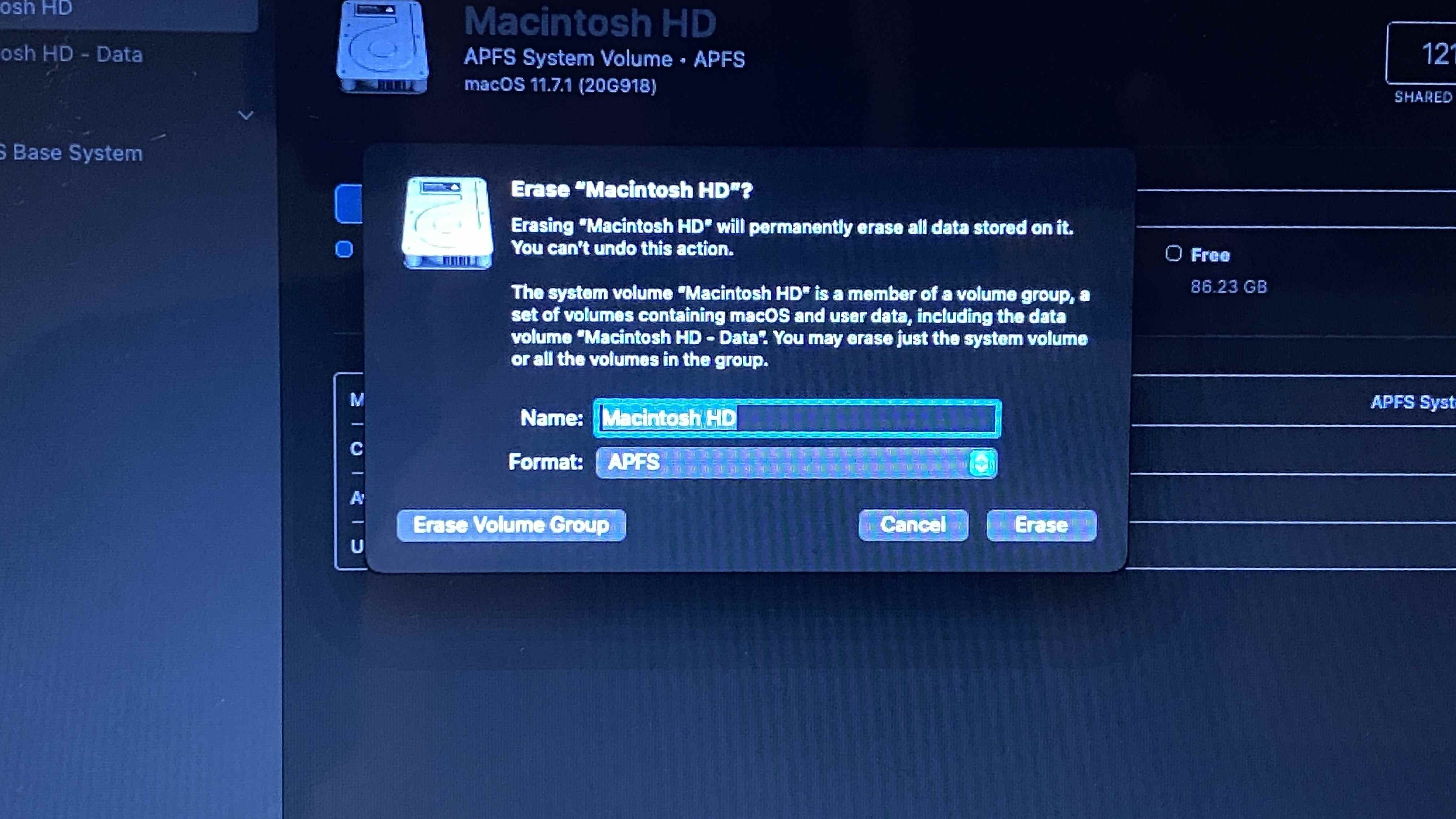
6. Cliquez sur « Effacer le groupe de volumes » (ou « Effacer » si ce n’est pas indiqué). Lorsque le processus est terminé, cliquez sur « Terminé ».
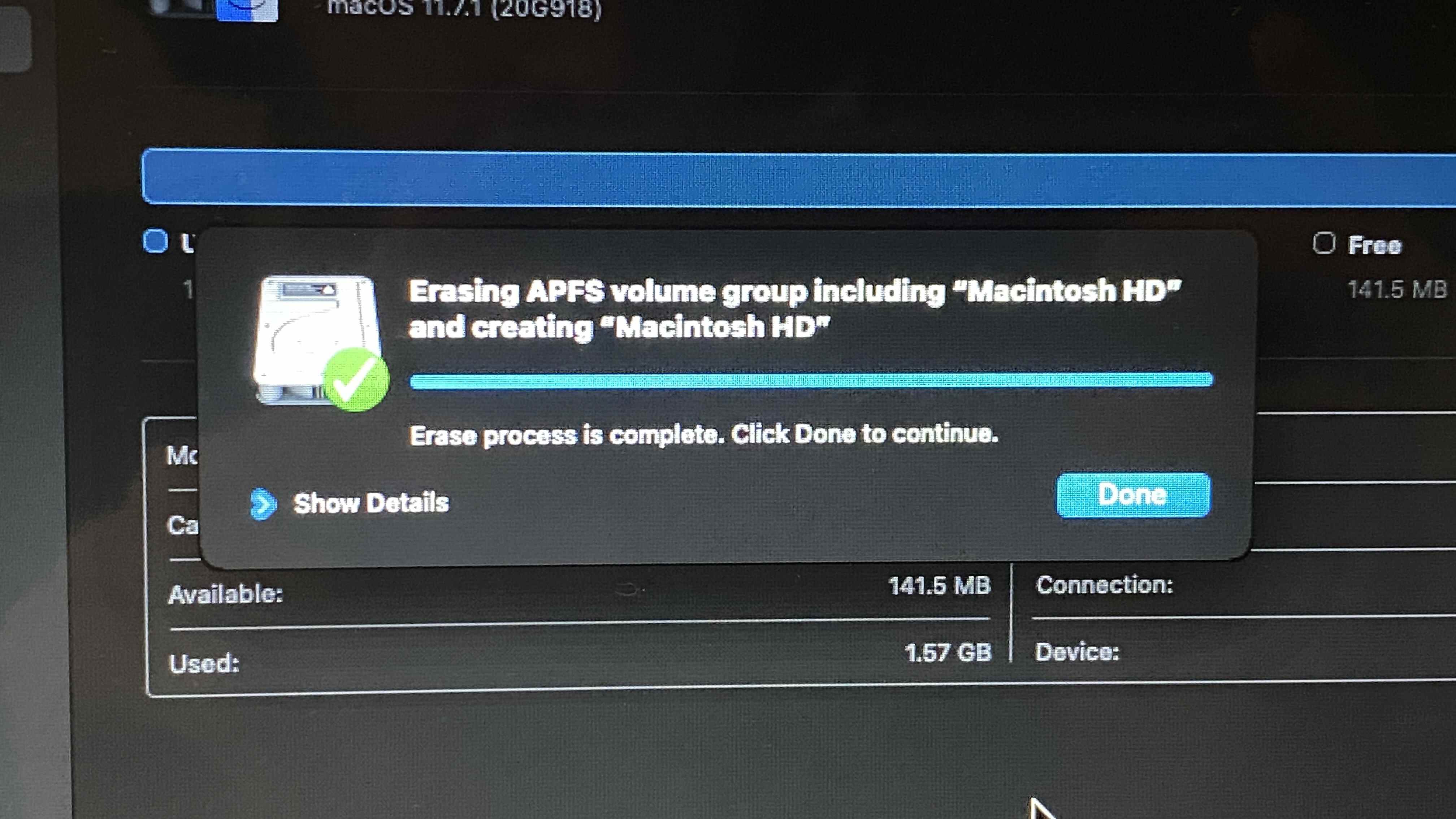
sept. Saisissez votre identifiant Apple si vous y êtes invité.
8. Quittez Utilitaire de disque, soit via le menu du haut, soit en appuyant sur Commande ⌘ +Q
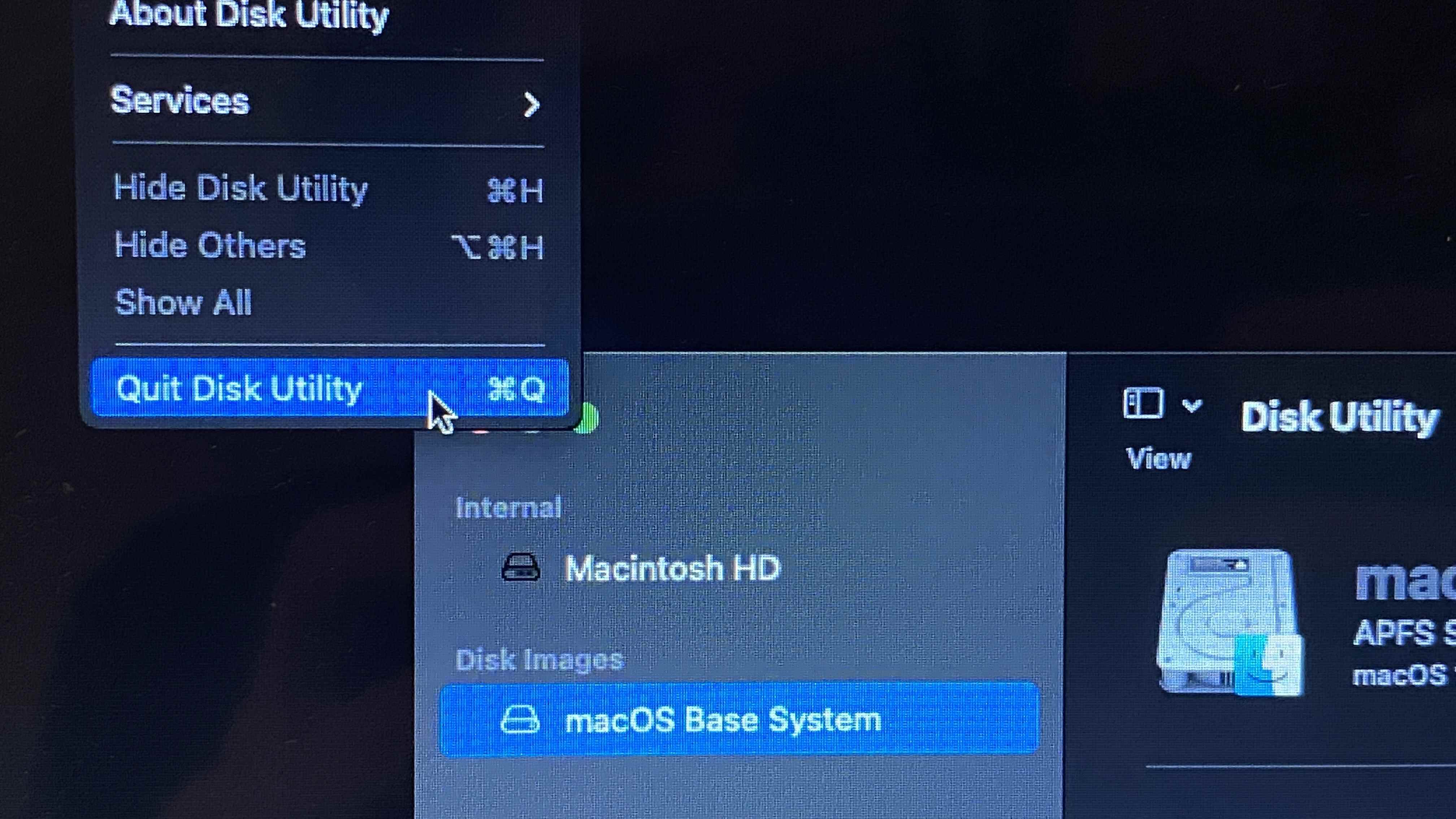
Votre MacBook est maintenant effacé. Si vous avez d’autres disques sur votre Mac qui peuvent avoir besoin d’être nettoyés, vous pouvez répéter ce processus.
Vous serez de retour dans macOS Recovery. Maintenant, vous devez réinstaller macOS sur votre MacBook :
9. Cliquez sur « Réinstaller macOS » et alors « Continuer. » Notre image montre macOS Big Sur, mais vous utilisez peut-être une version différente.
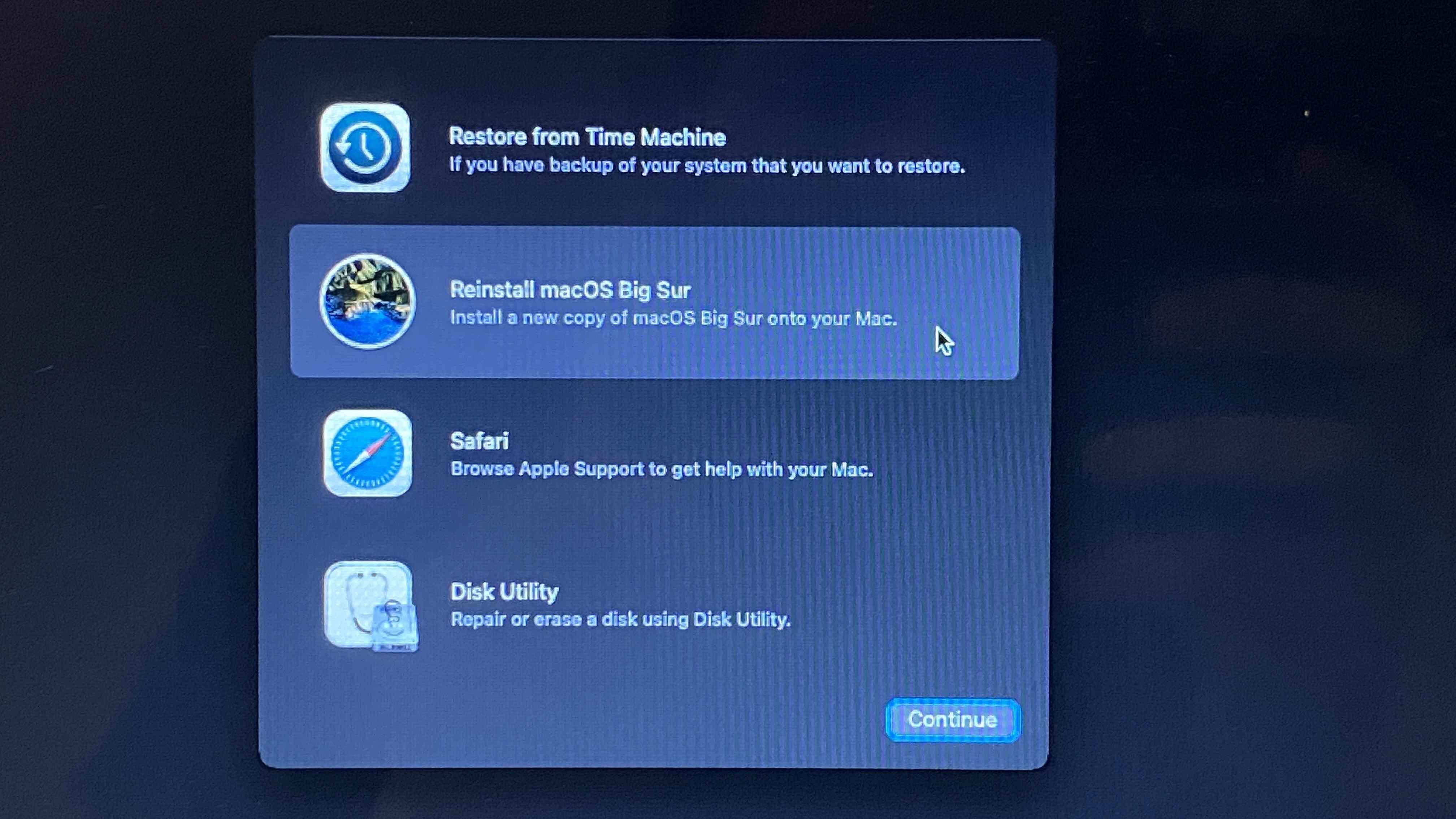
Le programme d’installation de la version de macOS que vous utilisiez déjà apparaîtra.
dix. Cliquez sur « Continuer. » Vous devrez suivre les invites comme vous le feriez pour toute installation, y compris accepter les conditions d’utilisation et sélectionner le lecteur sur lequel installer le système d’exploitation (la plupart des MacBook n’en auront qu’un.)
L’installation peut prendre un certain temps et inclure au moins un redémarrage, sinon plus. Le premier démarrage peut prendre un peu plus de temps que prévu.
Votre Mac redémarrera, vous laissant avec un MacBook (ou un ordinateur de bureau) vierge avec juste le système d’exploitation dessus, prêt à être configuré comme si c’était la première fois. Maintenant, il convient à un nouveau départ ou à un nouveau propriétaire. Vous pouvez maintenir le bouton d’alimentation enfoncé pour l’éteindre et vous êtes prêt à partir.
