Dans son article, nous verrons comment baisser la température du processeur. Le processeur est l’unité centrale de traitement d’un ordinateur Windows. C’est une puce qui gère tous les calculs pour effectuer différentes tâches. La rapidité et l’efficacité avec lesquelles un ordinateur gère le multitâche dépendent du processeur.
L’exécution d’applications lourdes sur un ordinateur sollicite le processeur et augmente sa température. Cependant, d’autres causes sont également responsables d’une augmentation de la température du processeur. Une augmentation de la température du processeur entraîne une diminution des performances de l’ordinateur. Il est donc nécessaire de baisser la température du CPU.
Comment réduire la température du processeur sur un ordinateur
Suivez les suggestions fournies ci-dessous dans cet article pour réduire la température de votre processeur sur un ordinateur Windows.
- Terminez toutes les applications et services inutiles en arrière-plan
- Nettoyez votre PC
- N’ignorez pas la température de votre pièce
- Désactiver l’overclocking
- Remplacez la pâte thermique (si nécessaire)
- Installez un nouveau refroidisseur de processeur
- Installer un refroidisseur d’eau
Commençons.
1]Terminez toutes les applications et services inutiles
Chaque application exécutée sur votre ordinateur consomme une partie de vos ressources système. S’il y a beaucoup d’applications exécutées en arrière-plan, elles consommeront beaucoup de ressources, ce qui peut charger le processeur et augmenter sa température. Par conséquent, la première étape à suivre est de mettre fin à toutes les applications en arrière-plan inutiles.
Vous pouvez utiliser le Gestionnaire des tâches pour cela.
- Ouvrez le Gestionnaire des tâches.
- Allez au Processus languette.
- Faites un clic droit sur les applications inutiles et sélectionnez Tâche finale.
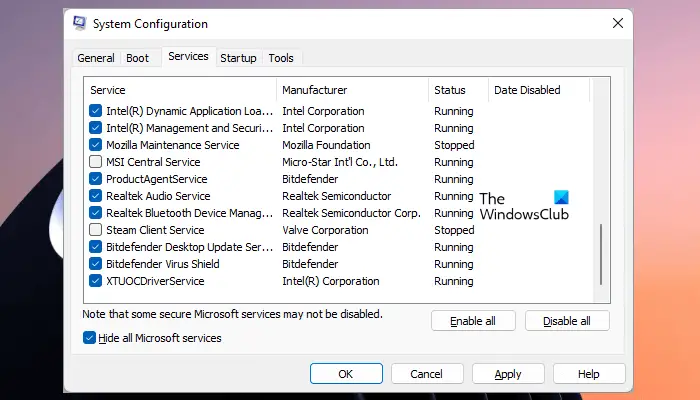
Vous pouvez également désactiver les applications de démarrage via le Gestionnaire des tâches, afin que ces applications ne démarrent pas automatiquement au démarrage du système. Outre les applications, les services tiers continuent également de fonctionner en arrière-plan et de consommer les ressources de votre système. Par conséquent, vous devez également désactiver les processus en arrière-plan. Ne désactivez pas les services Microsoft. Soyez également prudent lorsque vous désactivez les services tiers, car la désactivation de tous les services vous posera des problèmes.
2]Nettoyez votre PC

La poussière accumulée agit comme une barrière et bloque les échanges thermiques, ce qui augmente la température du processeur. Si vous n’avez pas nettoyé votre PC depuis longtemps, nous vous suggérons de nettoyer votre PC. Suivez la bonne méthode pour nettoyer votre ordinateur, car une mauvaise manipulation peut endommager ses composants. Si vous ne savez pas comment procéder, vous pouvez obtenir l’aide d’un professionnel.
3]N’ignorez pas la température de votre pièce
La température de votre pièce affecte également la température de votre processeur. Si la température de votre pièce est élevée, la température de votre processeur augmentera rapidement. Par conséquent, vous ne devez pas ignorer la température de votre pièce. Maintenez la température de votre pièce si elle est élevée.
4]Désactiver l’overclocking
L’overclocking augmente la fréquence d’horloge du processeur pour améliorer les performances de l’ordinateur. L’overclocking augmente également la température du processeur. Par conséquent, si vous avez overclocké votre processeur, nous vous suggérons de le désactiver.
5]Remplacez la pâte thermique (si nécessaire)

La pâte thermique assure un transfert de chaleur efficace du CPU vers le dissipateur thermique. Il joue donc un rôle important dans le contrôle de la température du processeur. Avec le temps, la pâte thermique d’un CPU se dégrade ce qui entraîne un mauvais échange thermique. Par conséquent, cela augmente la température du processeur. Vérifiez si la pâte thermique de votre CPU est usée. Si oui, remplacez-le. Si vous n’êtes pas doué dans ce travail, il est préférable de contacter un professionnel.
6]Installez un nouveau refroidisseur de processeur

Vous pouvez également mettre à niveau votre refroidisseur de processeur et investir dans un refroidisseur de processeur hautes performances. Un refroidisseur de processeur haute performance dissipe la chaleur plus rapidement et plus efficacement, gardant ainsi la température du processeur sous contrôle.
7]Installer une fontaine à eau

Le refroidissement par eau est le moyen le plus efficace de contrôler la température du CPU et du GPU, même en cas de charge élevée. La technologie de refroidissement par eau est la meilleure option pour les joueurs. Les jeux avec des graphiques haute définition imposent une charge élevée au CPU et au GPU, augmentant ainsi la température globale de l’ordinateur. Si vous disposez d’un budget pour investir dans un refroidisseur d’eau pour votre processeur, achetez un refroidisseur d’eau et installez-le sur votre système.
C’est ça. J’espère que ça aide.
Est-ce que ça va si votre PC chauffe ?
Non, il n’est pas acceptable que votre PC chauffe. La surchauffe peut provoquer plusieurs problèmes sur un ordinateur, comme des problèmes de performances, des erreurs d’écran bleu, etc. La surchauffe peut également endommager les composants de la carte mère de votre PC. Par conséquent, si votre PC surchauffe, vous devez dépanner et résoudre le problème.
Est-ce que plus de RAM réduit la température du processeur ?
Non, plus de RAM ne diminue pas la température du processeur. De nombreux facteurs sont responsables d’une augmentation de la température du processeur. La cause la plus courante est la poussière. Vous devez nettoyer votre ordinateur régulièrement. D’autres facteurs qui contribuent à la température du processeur incluent une pâte thermique usée, un dissipateur thermique endommagé, etc.
Lire ensuite: Comment réparer une surchauffe du GPU.
