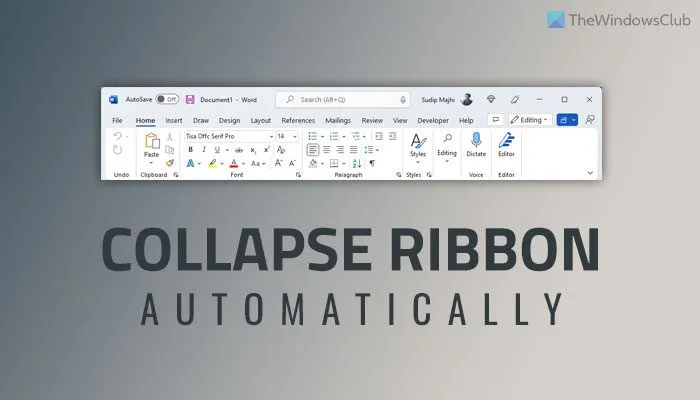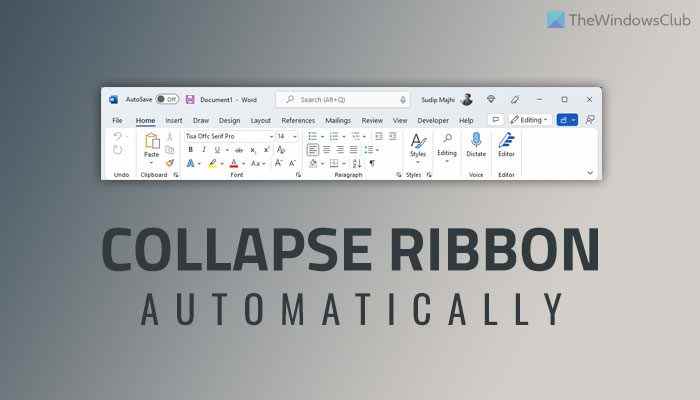Si tu veux réduire, afficher, masquer ou afficher automatiquement le ruban Office dans Word, Excel et PowerPoint, voici comment procéder. Bien qu’il vous aide à utiliser diverses options, s’il occupe beaucoup d’espace sur votre écran, vous pouvez le masquer lorsque vous tapez ou faites autre chose. Il est possible d’effectuer ce changement en utilisant le Choix panneau.
Qu’est-ce que le ruban dans Word, Excel et PowerPoint ?
Lorsque vous ouvrez ces applications sur votre ordinateur, une section s’affiche en haut de votre écran, qui comprend des onglets tels que Accueil, Insérer, Dessiner, Conception, Mise en page, Références, Révision, Affichage, etc. Chaque onglet comprend de nombreuses options à personnaliser. votre document, feuille de calcul ou diapositives. Par exemple, vous pouvez mettre le texte en gras, en italique, changer la police, la taille de la police, etc. Toutes ces choses sont regroupées pour créer le ruban.
Ce ruban est l’une des choses les plus importantes dans chacun de ces programmes. Avec cela, vous ne pouvez pas modifier votre document ou votre diapositive selon vos besoins. Cependant, le ruban peut consommer beaucoup d’espace lorsque vous avez un petit moniteur. Si vous utilisez un ordinateur portable de 14 pouces, vous risquez de rencontrer des problèmes lors de la modification du fichier. C’est pourquoi vous pouvez masquer ce ruban lorsque vous modifiez le document ou tout autre fichier dans ces applications Office.
Il existe deux méthodes pour masquer le ruban dans Word, Excel et PowerPoint. La première méthode vous aide à le masquer de façon permanente. En d’autres termes, vous devez l’afficher manuellement. Cependant, la deuxième méthode vous permet de masquer le ruban lorsque vous faites quelque chose dans le document, la feuille de calcul ou la diapositive. Par conséquent, nous allons parler de la deuxième méthode car elle est plus pratique que la première.
Noter: Ici, nous avons montré les étapes dans Microsoft Word. Cependant, vous pouvez suivre exactement les mêmes étapes dans Excel et PowerPoint.
Comment réduire automatiquement le ruban dans Word, Excel, PowerPoint
Pour réduire ou masquer automatiquement le ruban Office dans Word, Excel ou PowerPoint, procédez comme suit :
- Ouvrez Word sur votre ordinateur.
- Clique le Choix dans le coin inférieur gauche.
- Trouvez le Options de l’interface utilisateur.
- Cochez la Réduire le ruban automatiquement case à cocher.
- Clique le D’ACCORD bouton.
Pour en savoir plus sur ces étapes, continuez à lire.
Tout d’abord, vous devez ouvrir l’application Word, Excel ou PowerPoint sur votre ordinateur. Ensuite, cliquez sur le Choix qui est visible dans le coin inférieur gauche.
Il ouvre le Options Word/Excel/PowerPoint panneau. Vous devez vous assurer que vous êtes dans le Général languette. Si oui, trouvez le Rubrique Interface utilisateur.
Ici vous pouvez trouver une option appelée Réduire le ruban automatiquement. Vous devez cocher cette case pour masquer automatiquement le ruban.

Enfin, cliquez sur le D’ACCORD bouton pour enregistrer la modification.
Si vous souhaitez afficher le ruban tout le temps, vous pouvez ouvrir le même Choix panneau et décochez la case Réduire le ruban automatiquement case à cocher.
Noter: Si vous souhaitez masquer le ruban de manière permanente, vous pouvez cliquer sur l’icône de flèche visible sur le côté droit et sélectionner le Afficher les onglets uniquement option.
Comment réduire le ruban dans Word ?
Pour réduire le ruban dans Word, vous devez suivre ce didacticiel. Tout d’abord, ouvrez le panneau Options de Word et recherchez le Réduire le ruban automatiquement option. Ensuite, cochez cette case et cliquez sur le D’ACCORD bouton pour enregistrer la modification. Vous pouvez également cliquer sur l’icône de flèche et sélectionner le Afficher les onglets uniquement option.
Comment allez-vous configurer le ruban pour qu’il se masque automatiquement ?
Pour configurer le ruban pour qu’il se masque automatiquement dans Word, Excel ou PowerPoint, vous pouvez suivre le guide susmentionné. Pour commencer, vous devez ouvrir le panneau Options Word/Excel/PowerPoint. Ensuite, trouvez le Réduire le ruban automatiquement option. Ensuite, cochez la case correspondante.
C’est tout! J’espère que ce guide a aidé.
Lis: Empêcher Word, Excel, PowerPoint de créer automatiquement des captures d’écran de liens hypertexte