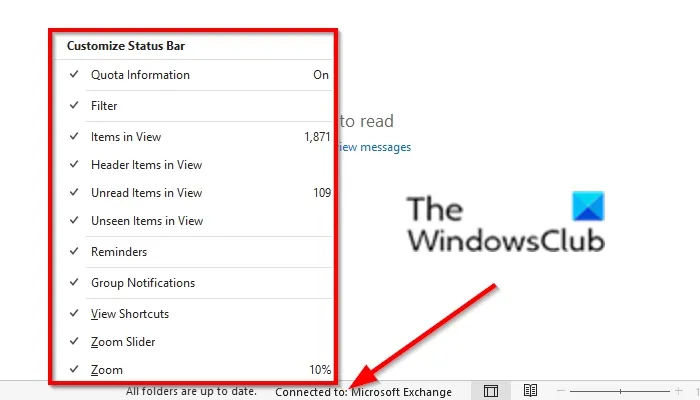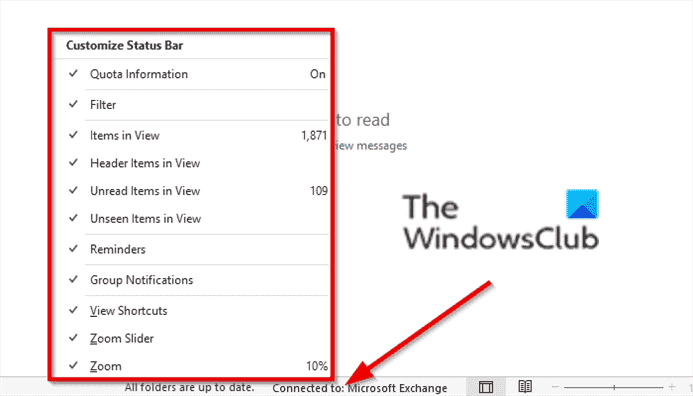Le Barre d’état est une fenêtre horizontale au bas de votre Microsoft Outlook interface. La plupart des utilisateurs n’utilisent pas souvent la barre d’état, mais elle est très utile. La barre d’état affiche des informations aux utilisateurs, fournit un accès rapide à certaines fonctionnalités et est personnalisable où vous pouvez sélectionner et désélectionner des fonctionnalités de votre barre d’état Outlook.
Comment personnaliser la barre d’état dans Outlook
Dans cet article, nous vous montrerons comment supprimer, changer, personnaliser ou modifier la barre d’état dans Outlook.
- Lancez Outlook.
- Cliquez avec le bouton droit sur la barre d’état en bas de l’interface Outlook.
- Désélectionnez ou sélectionnez les options proposées dans le menu.
- La barre d’état d’Outlook reflétera les modifications en temps réel.
Lancer Perspectives.
Cliquez avec le bouton droit sur la barre d’état en bas de l’interface Outlook.
Vous pouvez désélectionner ou sélectionner les options proposées dans le menu.
Selon l’option que vous avez sélectionnée dans le menu, Outlook l’affichera dans la barre d’état.
Si vous désélectionnez toutes les options de la liste du menu, aucune fonctionnalité ne sera disponible dans la barre d’état d’Outlook.
Voici les options affichées dans le menu de la barre d’état :
- Informations sur les quotas: Cela affichera combien d’espace est libre dans votre boîte aux lettres.
- Filtre: Cela indique si un filtre est appliqué.
- Articles en vue: Le nombre d’éléments dans le dossier actuel.
- Éléments d’en-tête dans la vue: Le nombre total d’éléments d’en-tête dans la vue actuelle du dossier, mais les éléments d’en-tête sont rares de nos jours.
- Éléments non lus dans la vue: Le nombre d’éléments non lus dans la vue actuelle du dossier.
- Éléments invisibles dans la vue: les éléments non vus sont des e-mails que quelqu’un d’autre marque comme privés.
- Restes: tous les éléments avec un reste qui n’a pas été mis en attente ou ignoré.
- Avis de groupe: nombre de notifications d’un groupe Office 365. Cette fonctionnalité est efficace si vous êtes dans un groupe Office 365, qui est principalement utilisé dans les organisations.
- Afficher les raccourcis: Cette fonctionnalité active les boutons Vue normale et Vue de lecture dans la barre d’état où vous pouvez basculer entre eux pour afficher ou non le volet Tâches épinglé.
- Curseur de zoom: Augmentez ou diminuez le niveau de zoom dans l’e-mail que vous lisez.
- Zoom: Le pourcentage du zoom actuel.
Nous espérons que ce didacticiel vous aidera à comprendre comment modifier la barre d’état dans Outlook. si vous avez des questions sur le tutoriel, faites-le nous savoir dans les commentaires.
A quoi sert la barre d’état d’Outlook ?
La barre d’état Outlook affiche le nombre d’éléments dans vos dossiers et les messages non lus lorsqu’ils sont sélectionnés, les informations de mise à jour des dossiers. S’il est connecté à Microsoft Exchange, à la vue normale, à la lecture et au zoom. Vous ajoutez et supprimez des fonctionnalités de votre barre d’état Outlook.
Comment supprimer la barre d’état dans Outlook ?
Dans certaines applications Microsoft Office, vous pouvez masquer la barre d’état à l’aide des paramètres, mais dans Microsoft Outlook, il n’y a pas d’option pour désactiver la barre d’état. Le statut est complètement au bas de l’interface. Vous pouvez uniquement supprimer des fonctionnalités de la barre d’état.