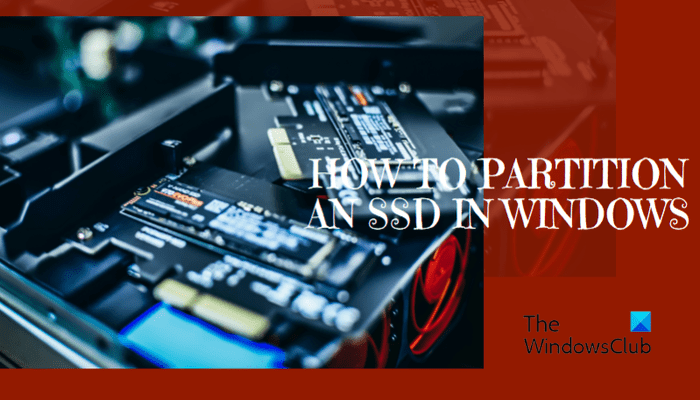Si vous vous demandez comment partitionner un SSD sous Windows 11/10, vous êtes au bon endroit. Ce guide expert se concentrera sur la création de la partition de deux manières différentes.
On utilise souvent un SSD (Solid State Drive) pour booster les performances de l’ordinateur. Il est connu pour accélérer les applications et le temps de démarrage, améliorant ainsi considérablement la vitesse de votre appareil. Cependant, nous sommes nombreux à avoir tendance à utiliser le SSD dans une seule partition.
Vous devez créer plusieurs volumes dans le SSD pour diviser les données contenues à l’intérieur et améliorer ses performances. Voyons donc comment créer une partition sur SSD sous Windows 11.
Comment partitionner un SSD sous Windows 11 ?
Lorsque vous créez une partition dans SSD, vous pouvez allouer la partition en fonction du type de données. Vous pouvez distribuer des données sur des partitions spécifiques, par exemple des images sur une partition, des films sur une autre, de la musique, des documents, etc. Cela vous aide à récupérer facilement les données si le disque dur est corrompu. En outre, vous pouvez déplacer ou installer votre système d’exploitation Windows sur une partition ou libérer de l’espace pour un nouveau système d’exploitation.
Cela dit, dans cet article, nous expliquerons comment partitionner un SSD sous Windows 11 de deux manières.
1]Comment partitionner un SSD via les paramètres Windows
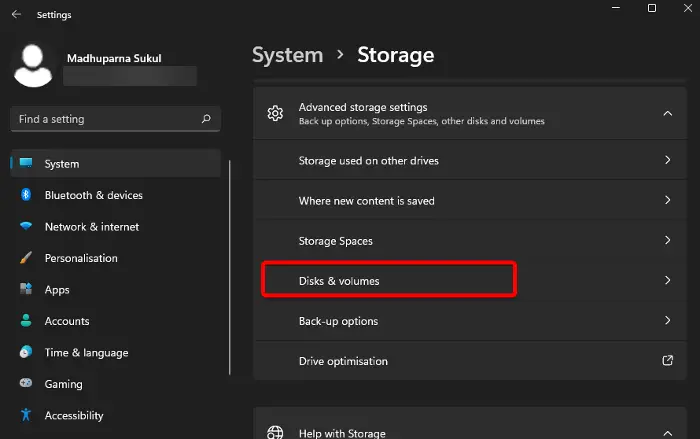
Dans cette méthode, nous devons accéder aux paramètres de gestion du stockage qui vous aident à créer, réduire ou supprimer des partitions dans le SSD. Étant donné que la partition système, qui est généralement le lecteur C, couvre l’intégralité du SSD, vous devez d’abord libérer de l’espace avant de créer la partie dans le SSD. Pour cela, vous devez commencer par le processus de rétrécissement comme ci-dessous :
1. Réduisez la partition système dans les paramètres Windows
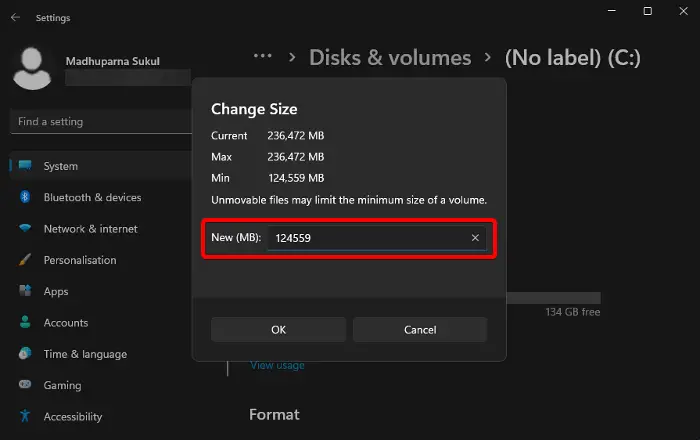
Ouvre les fenêtres Paramètres (Gagner + je) > Système > Stockage.
Sur la droite, accédez à Paramètres de stockage avancés et développez la section.
Ici, sélectionnez Disque et volumes.
Sur l’écran suivant, sélectionnez la partition système et cliquez sur Propriétés.
Ensuite, sous Tailleclique sur le Changer la taille bouton.
Dans le Changer la taille fenêtre, saisissez la taille souhaitée pour la partition et appuyez sur D’ACCORD pour enregistrer les modifications.
Maintenant, attendez que Windows ait fini de redimensionner la partition.
Lire: Comment combiner deux disques SSD en un seul
2. Créez une partition pour l’espace non alloué
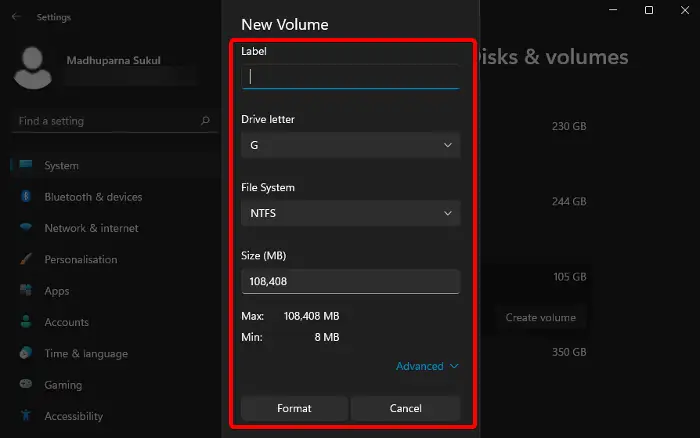
Une fois le processus de partition terminé, revenez au Volumes de disque page des paramètres et accédez à la partition système.
Ici, sélectionnez Non alloué pour agrandir la section et cliquez sur Créer un volume.
Dans la fenêtre Nouveau Volume, mentionnez le Étiquette, Lettre de lecteur, Système de fichierset Taille dans Mo. Presse Format.
Une fois terminé, vous devriez voir la nouvelle partition dans le Disque et volumes liste.
Pour modifier le label et la lettre du lecteur, sélectionnez la nouvelle partition et cliquez sur Propriétés.
Dans la fenêtre suivante, vous pouvez soit sélectionner Changer d’étiquette ou Changer la lettre de lecteur pour effectuer les modifications.
Lire: Comment rendre un disque ou une partition en lecture seule dans Windows 11
3. Supprimez et fusionnez la partition
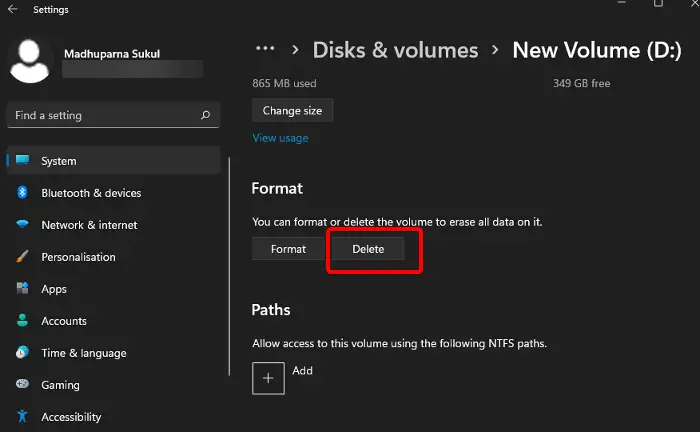
Alternativement, vous pouvez également supprimer la partition et la fusionner à nouveau avec le volume précédent. Mais avant cela, assurez-vous de créer une sauvegarde de vos données.
Maintenant, sélectionnez la nouvelle partition et cliquez sur Propriétés.
Sur l’écran suivant, faites défiler vers le bas et appuyez sur le bouton Supprimer bouton.
Cliquer sur Supprimer le volume confirmer.
Maintenant, alors que vous revenez au Disques et volumes écran, sélectionnez la partition précédente et cliquez sur Propriétés.
Sur l’écran suivant, accédez à Taille et appuyez sur le Changer la taille bouton.
Saisissez le Max. taille en Mo et appuyez sur D’ACCORD pour appliquer les modifications.
Lire: Comment annuler la commande DISKPART Clean
2]Partitionner un SSD via l’utilitaire de gestion des disques
Bien que vous puissiez utiliser un logiciel de gestion de disque et de partition tiers pour créer une partition sur SSD, vous pouvez également utiliser l’outil de gestion de disque intégré à Windows pour le même travail. Cet outil vous aide non seulement à créer une partition, mais il vous aide également à modifier la taille de la partition, à la fusionner ou à la supprimer.
Lire: Comment afficher ou masquer votre partition de disque dur à l’aide de l’invite de commande
3]Comment partitionner un SSD à l’aide de la commande Disk Part
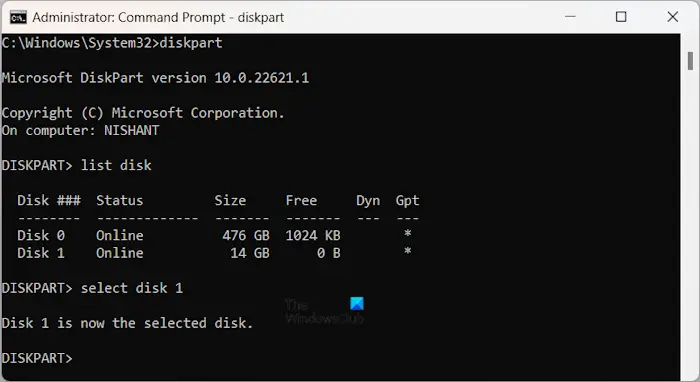
Si vous vous demandez toujours comment partitionner un SSD sur votre appareil Windows 11, vous pouvez utiliser la commande Diskpart, un autre utilitaire intégré utile. Il permet de gérer les disques durs et de créer ou gérer la partition en SSD. Voici comment:
1. Créez une partition dans SSD avec de l’espace non alloué
Accédez à la recherche Windows, saisissez partie disqueet cliquez sur le résultat pour ouvrir l’outil diskpart qui est un utilitaire de ligne de commande.
Dans la fenêtre de ligne de commande, tapez disque de liste et frappé Entrer.
Une fois la liste des volumes affichée, sélectionnez le disque que vous souhaitez partitionner, écrivez la commande ci-dessous dans ledit format et appuyez sur Entrer:
create partition primary size=####
Maintenant, exécutez la commande ci-dessous dans ledit format pour attribuer une lettre de lecteur au disque et appuyez sur Entrer:
assign letter=X
Remplacer X avec la lettre de lecteur souhaitée.
Enfin, tapez la commande ci-dessous et appuyez sur Entrer pour formater le disque :
format fs=ntfs quick
Dans le même temps, veuillez noter que la gestion des disques ne prend en charge que les formats NTFS et BRUT formats de disque. Pour FAT32 formats, vous devez chercher une alternative.
Lire: Comment formater une clé USB à l’aide de l’invite de commande sous Windows 11/10
2. Créez une partition dans SSD avec l’espace alloué
Une fois que vous ouvrez le Partie disque outil de ligne de commande, exécutez le disque de liste commande.
Maintenant, pendant qu’il affiche la liste des disques, tapez la commande ci-dessous pour sélectionner le disque que vous souhaitez partitionner :
select disk x
Remplacer X avec celui que vous souhaitez partitionner.
Ensuite, tapez la commande ci-dessous et appuyez sur Entrer pour afficher les détails liés à tous les volumes :
list volume
Maintenant, tapez la commande ci-dessous pour sélectionner le souhaité
select volume x
Pour réduire la taille du volume, exécutez la commande ci-dessous et appuyez sur Entrer:
shrink=###
Maintenant, tapez la commande ci-dessous et appuyez sur Entrer pour obtenir la taille requise de la partition :
create partition primary size=####”
Une fois terminé, maintenant pour attribuer une lettre de lecteur, tapez la commande ci-dessous et appuyez sur Entrer:
assign letter=F
Enfin, tapez la commande ci-dessous et appuyez sur Entrer pour formater le disque :
format fs=ntfs quick
Lire: Comment repartitionner un disque dur sous Windows sans effacer les données
Comment diviser mon SSD en deux partitions ?
Pour diviser votre SSD en deux partitions sans perdre aucune donnée, vous pouvez utiliser l’outil de gestion des disques qui réduit d’abord le volume existant pour créer de l’espace non alloué. Ensuite, faites un clic droit sur le nouvel espace et sélectionnez Nouveau volume simple pour configurer la deuxième partition sans aucun logiciel supplémentaire.
Comment diviser le lecteur C en deux partitions sous Windows 11 ?
Pour diviser votre C disque en deux partitions dans Windows 11, lancez le Gestion de disque outil. Ensuite, faites un clic droit sur votre C conduire et choisir Réduire le volume pour le redimensionner. Après cela, utilisez l’espace non alloué pour créer une nouvelle partition en cliquant avec le bouton droit et en sélectionnant Nouveau volume simple. Suivez l’assistant pour terminer la configuration.