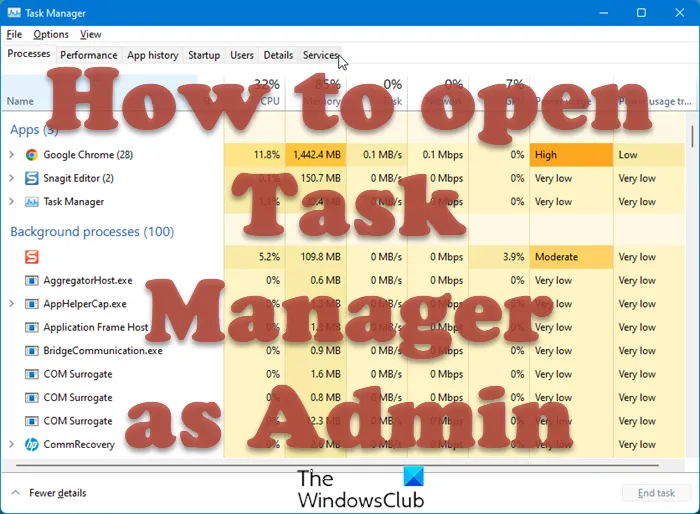Si tu veux ouvrir le gestionnaire de tâches en tant qu’administrateur sous Windows 11 ou Windows 10, cet article vous montrera comment. Il existe plusieurs méthodes que vous pouvez utiliser pour exécuter le Gestionnaire des tâches avec des droits d’administration sur un PC Windows 11/10.
Le Gestionnaire des tâches peut être utilisé à différentes fins, par exemple, pour vérifier les processus en cours d’exécution, gérer les programmes de démarrage, etc. Lors de la fermeture de certaines applications à l’aide du Gestionnaire des tâches, vous pouvez rencontrer un message d’erreur indiquant L’accès est refusé. Si tel est le cas, vous devez ouvrir le Gestionnaire des tâches avec des privilèges d’administrateur afin de mettre fin à l’application ou au processus souhaité.
Comment ouvrir le Gestionnaire des tâches en tant qu’administrateur dans Windows 11/10
Pour ouvrir le Gestionnaire des tâches en tant qu’administrateur dans Windows 11/10, vous disposez des méthodes suivantes :
- Utilisation de la recherche dans la barre des tâches
- Utilisation de l’invite Exécuter
- Utilisation du raccourci sur le bureau
- Utilisation de l’invite de commande
- Utilisation de PowerShell
1]Utilisation de la recherche dans la barre des tâches
C’est probablement la méthode la plus courante que vous pouvez utiliser pour ouvrir le Gestionnaire des tâches avec des droits d’administrateur dans Windows 11/10. Que vous utilisiez Windows 11 ou Windows 10, le processus est presque le même. Vous pouvez utiliser la même méthode que les autres applications pour ouvrir le Gestionnaire des tâches avec des privilèges d’administrateur. Pour commencer, procédez comme suit :
- Presse Win+Q pour ouvrir la zone de recherche de la barre des tâches.
- Rechercher Gestionnaire des tâches.
- Clique le Exécuter en tant qu’administrateur option.
Le gestionnaire de tâches s’ouvrira avec les droits d’administrateur sur votre ordinateur.
2]Utilisation de l’invite Exécuter
Il s’agit de la deuxième méthode que vous pouvez utiliser pour ouvrir le Gestionnaire des tâches avec des autorisations d’administrateur sur un PC Windows 11/10. Comme la première méthode, les étapes sont les mêmes sur les deux versions de Windows. Pour cela, suivez ces étapes :
Presse Gagner + R pour ouvrir l’invite Exécuter.
Saisissez cette commande :
runas /user:username taskmgr
Entrez le mot de passe lorsqu’on vous le demande.
N’oubliez pas de remplacer le Nom d’utilisateur avec un nom d’utilisateur réel appartenant au groupe Administrateur.
3]Utiliser le raccourci du bureau
Il est possible de créer un raccourci sur le bureau sur votre ordinateur et d’ouvrir le raccourci avec les droits d’administrateur sur un PC Windows 11/10. Vous pouvez créer un raccourci sur le bureau pour le Gestionnaire des tâches et lui donner des droits d’administrateur en procédant comme suit :
- Faites un clic droit sur le bureau > sélectionnez Nouveau > Raccourci.
- Entrez ceci : C:WindowsSystem32Taskmgr.exe
- Clique le Suivant bouton.
- Entrez un nom et cliquez sur le Finir bouton.
- Faites un clic droit sur le raccourci et sélectionnez Propriétés.
- Clique le Avancé bouton.
- Cochez la Exécuter en tant qu’administrateur option.
- Clique le D’ACCORD bouton.
- Double-cliquez sur le raccourci.
Le gestionnaire de tâches s’ouvrira avec les privilèges d’administrateur.
4]Utilisation de l’invite de commande
Si vous ouvrez l’invite de commande en tant qu’administrateur et ouvrez le gestionnaire de tâches via cette instance d’invite de commande, il ouvrira le gestionnaire de tâches avec des autorisations d’administrateur. Pour cela, procédez comme suit :
- Rechercher commande dans la zone de recherche de la barre des tâches.
- Clique le Exécuter en tant qu’administrateur option.
- Clique le Oui bouton.
- Entrez ceci : gestionnaire de tâches
Il ouvre le Gestionnaire des tâches avec des droits d’administrateur sur votre PC.
5]Utiliser PowerShell
Comme la méthode d’invite de commande, vous pouvez utiliser Windows PowerShell pour ouvrir le gestionnaire de tâches avec des privilèges d’administrateur. Que vous utilisiez le Windows PowerShell autonome ou l’instance PowerShell dans Windows Terminal, la même chose sera faite. A cet effet, nous faisons appel au Terminal Windows.
Pour commencer, procédez comme suit :
- Presse Gagner + X pour ouvrir le menu WinX.
- Sélectionner Terminal Windows (administrateur) option.
- Clique le Oui bouton.
- Saisissez cette commande : gestionnaire de tâches
C’est tout!
Comment ouvrir le Gestionnaire des tâches avec les droits d’administrateur dans Windows 11/10 ?
Il existe plusieurs façons d’ouvrir le Gestionnaire des tâches avec des droits d’administrateur sur un PC Windows 11/10. Certaines des méthodes courantes et de travail sont mentionnées ci-dessus, et vous pouvez suivre l’une des méthodes mentionnées ici pour le faire. Cependant, le moyen le plus simple d’ouvrir le Gestionnaire des tâches avec des droits d’administrateur consiste à utiliser la zone de recherche de la barre des tâches.
Lis: Le gestionnaire de tâches ne répond pas, ne s’ouvre pas ou est désactivé par l’administrateur.
Comment ouvrir le Gestionnaire des tâches dans Windows 11 ?
Pour ouvrir le Gestionnaire des tâches dans Windows 11, vous pouvez appuyer sur le Maj+Ctrl+Échap raccourci clavier. Vous pouvez également utiliser le menu WinX. Pour cela, appuyez sur Win + X et sélectionnez l’option Gestionnaire des tâches. En dehors de cela, vous pouvez rechercher Gestionnaire des tâches dans la zone de recherche de la barre des tâches et cliquez sur le résultat de recherche individuel.
Maintenant lis: Comment exécuter Explorer élevé en mode administrateur.