Lorsque les disques à semi-conducteurs (SSD) se sont répandus pour la première fois sur le marché des PC, ils offraient une amélioration significative des performances par rapport aux anciens disques durs (HDD). Au fil des ans, ils sont devenus le choix par défaut pour le stockage principal sur les ordinateurs portables et de bureau grand public, nous profitons donc tous des avantages de vitesses de transfert rapides et d’un fonctionnement silencieux.
Cependant, comme pour presque tous les principaux composants de nos ordinateurs, il existe des moyens de vous assurer d’obtenir des performances SSD optimales et les vitesses de chargement les plus rapides dans l’ensemble. Voici nos favoris.
Ajustez votre plan d’alimentation
1. Tapez « Choisir un plan d’alimentation » dans le champ de recherche et cliquez sur le meilleur résultat.
2. Cliquez sur « Modifier les paramètres du forfait » à côté de votre plan d’alimentation choisi.
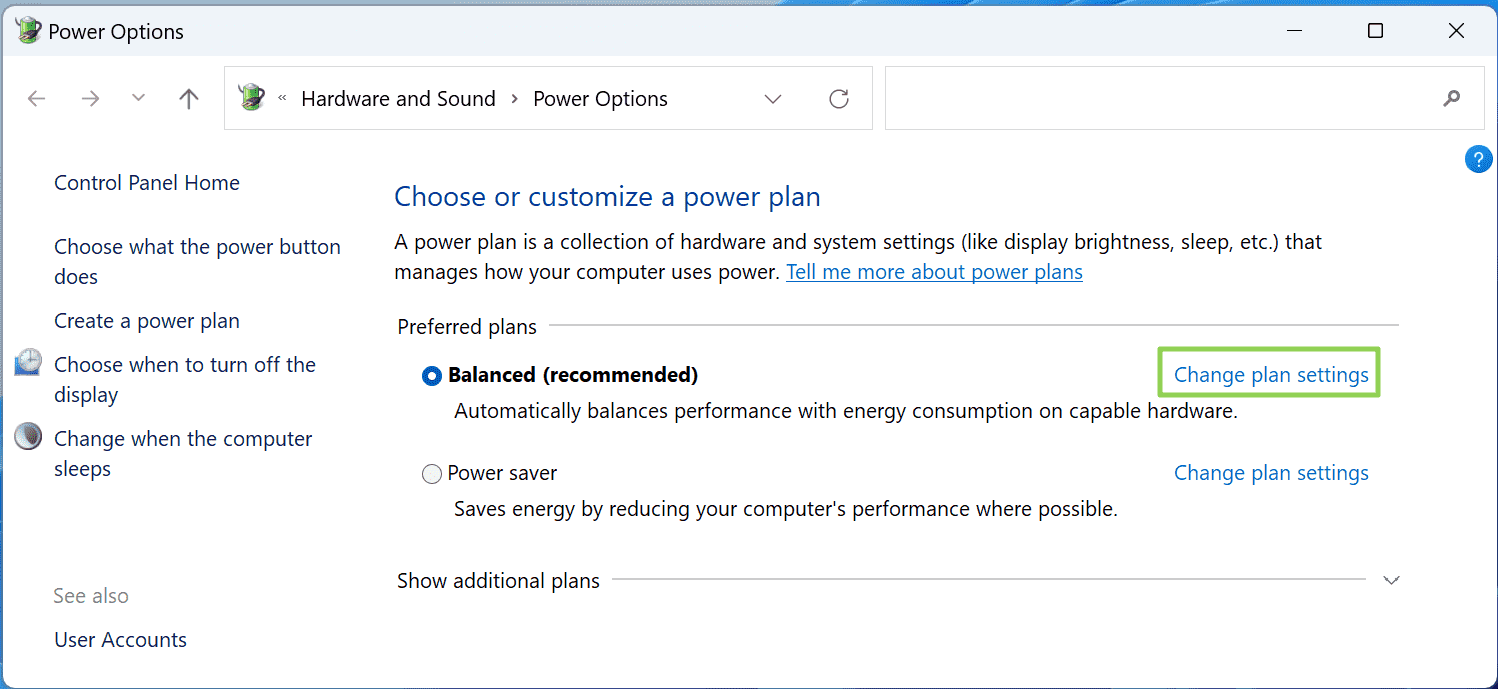
3. Cliquez sur « Modifier les paramètres d’alimentation avancés »
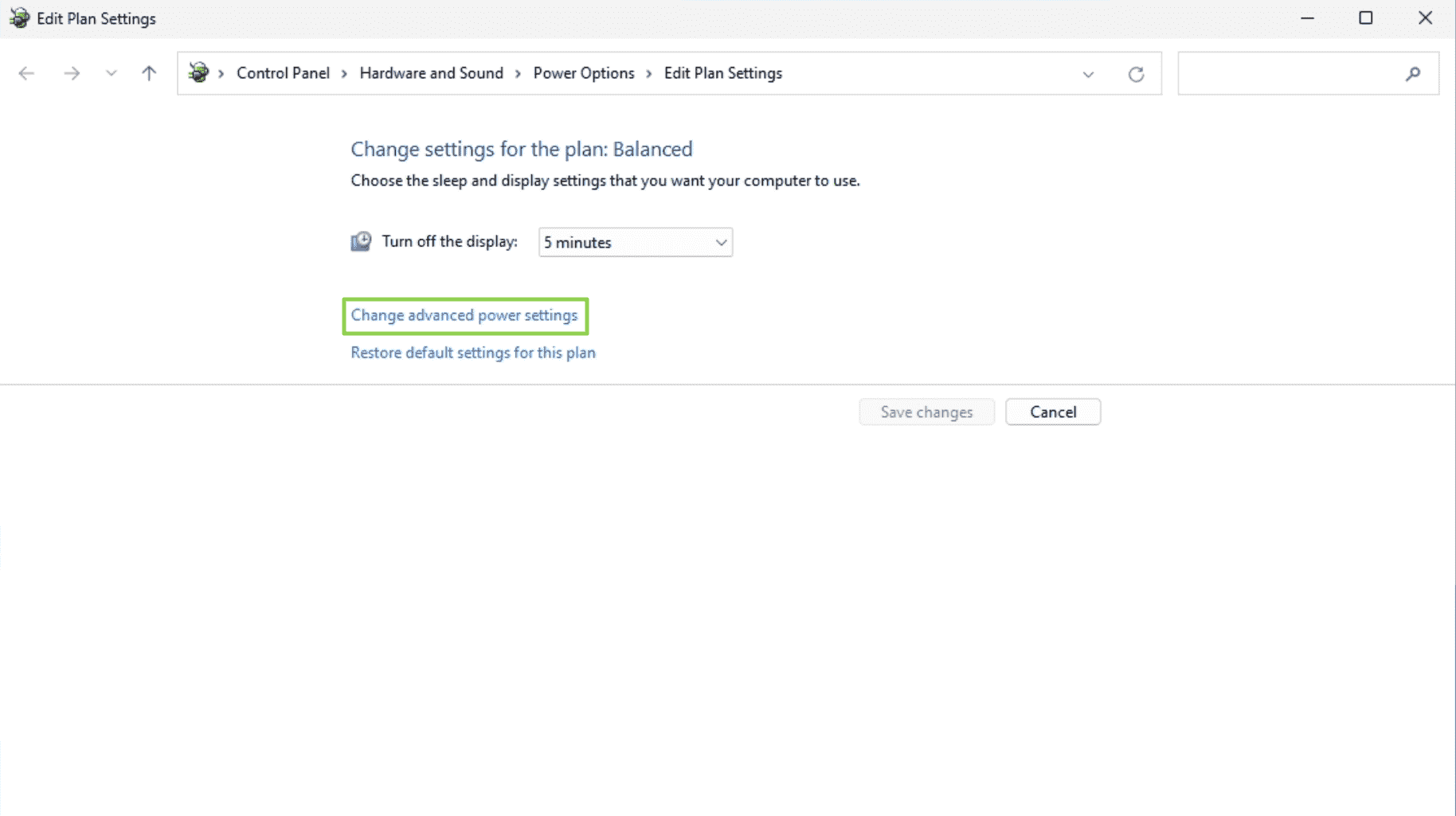
4. Définissez « Tourner le disque dur après » sur zéro.
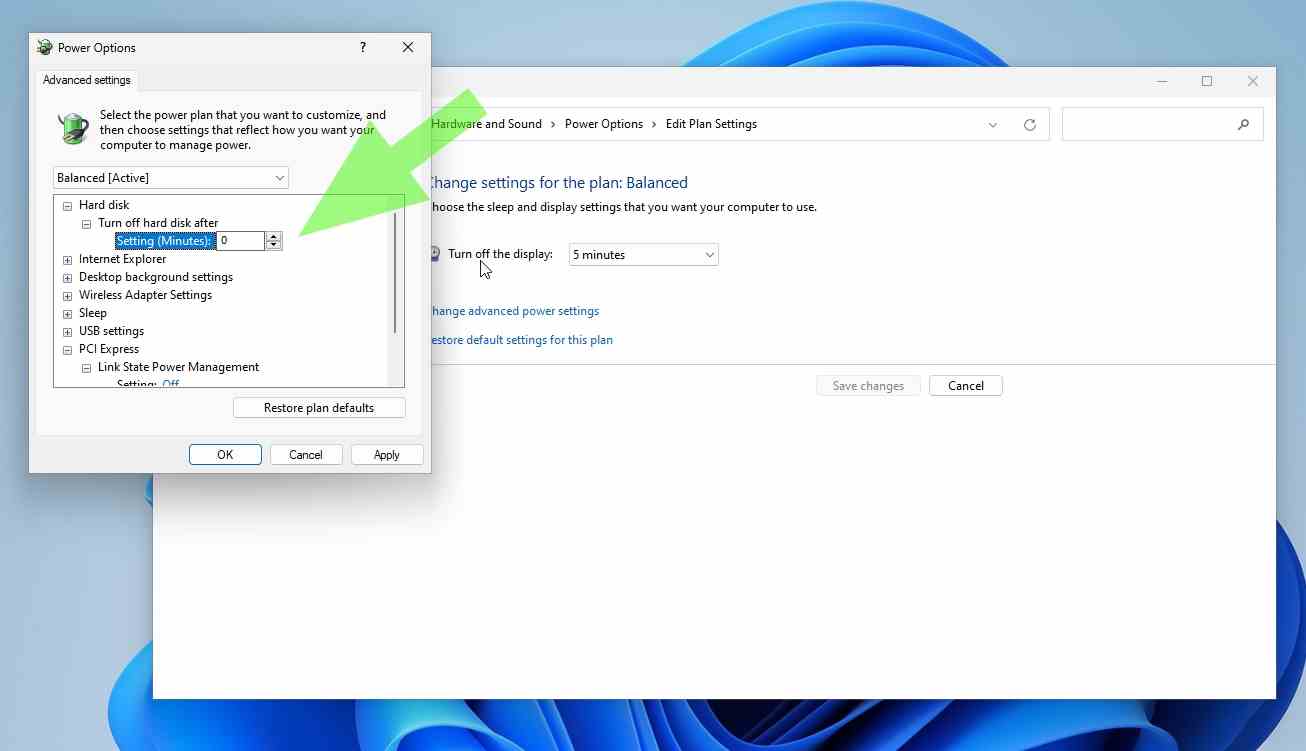
Ce paramètre empêche votre SSD de se mettre en veille, ce qui vous évite d’avoir à attendre une seconde ou deux de plus pour qu’il se réveille.
5. Modifiez le paramètre de « Économies d’énergie maximales sur « Désactivé » sous PCI Express et Link State Power Management.
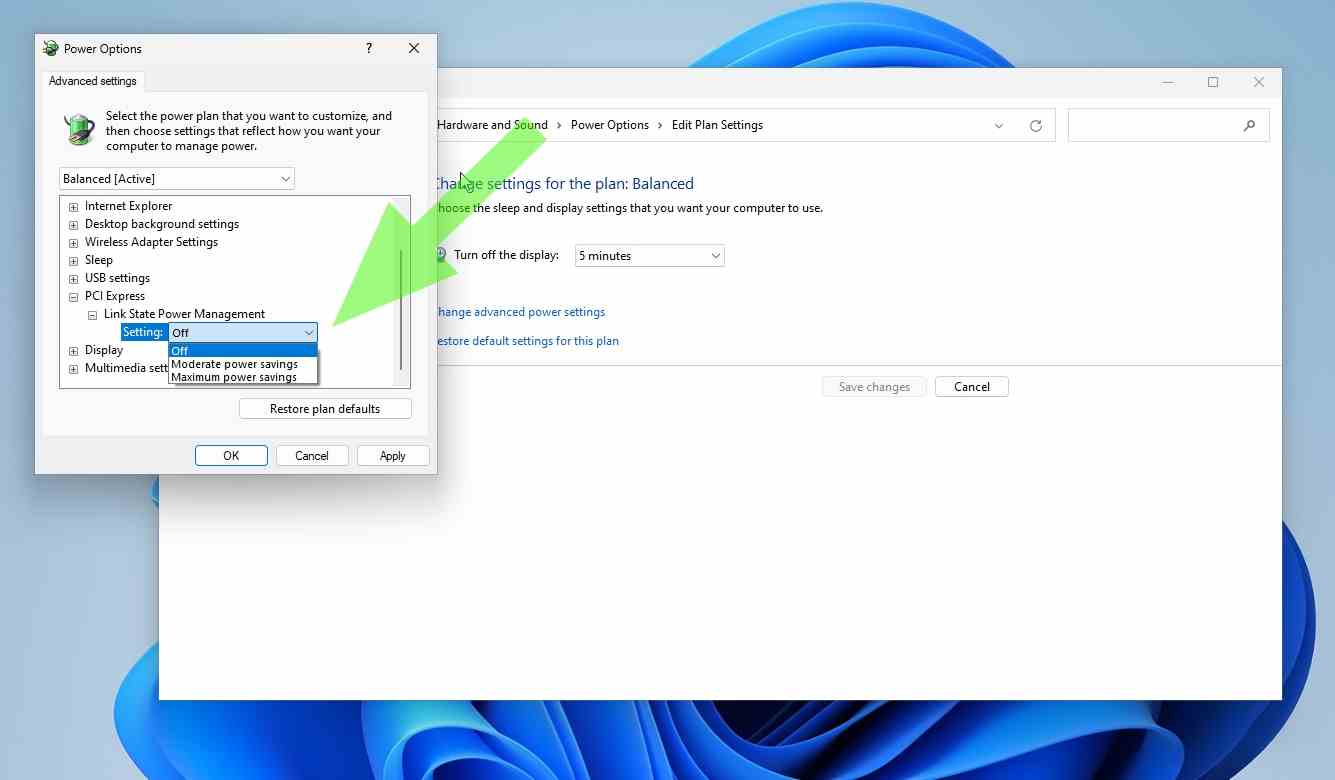
Ce paramètre empêchera le bus PCIe de se désynchroniser, ce qui prive un peu les performances de votre SSD. Le PC consomme plus d’énergie lorsque le paramètre est désactivé, mais cela minimise la latence. Si vous êtes un utilisateur d’ordinateur de bureau, vous pouvez probablement désactiver ce paramètre en toute sécurité et profiter des avantages en termes de performances. Le paramètre « Modéré » est probablement un bon équilibre entre les économies d’énergie et les performances pour les utilisateurs d’ordinateurs portables.
Activer la mise en cache en écriture
1. Tapez « Gestionnaire de périphériques » dans le champ de recherche et lancer l’utilitaire
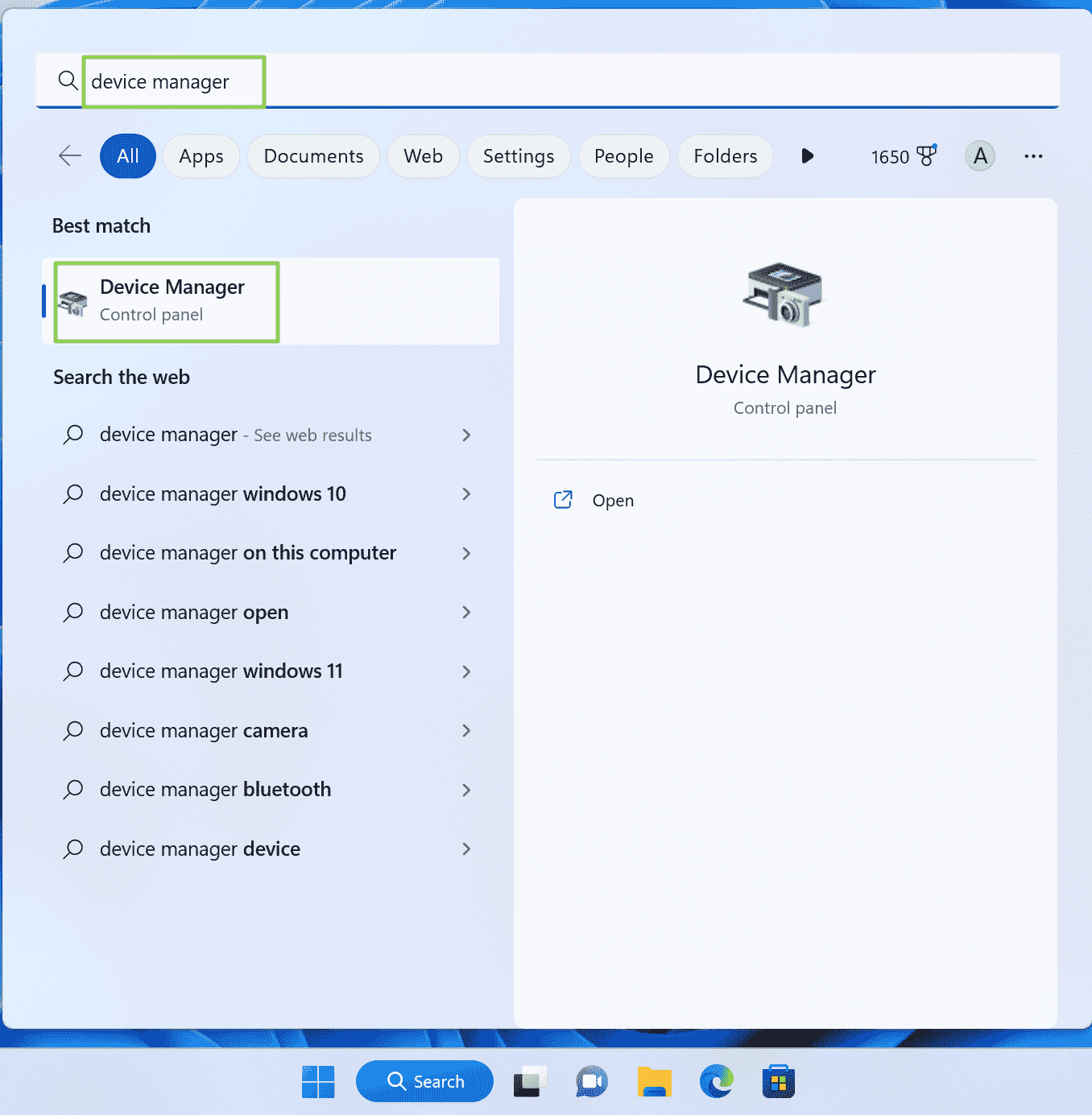
2. Faites défiler jusqu’à Lecteurs de disque, faites un clic droit sur votre SSDet sélectionnez Propriétés.
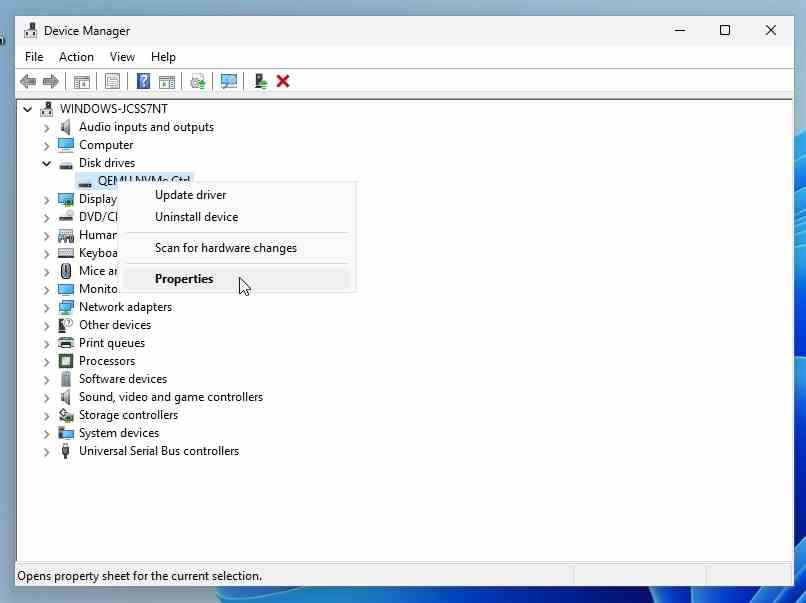
3. Sélectionnez l’onglet « Politiques » et assurez-vous que la mise en cache en écriture est activée.
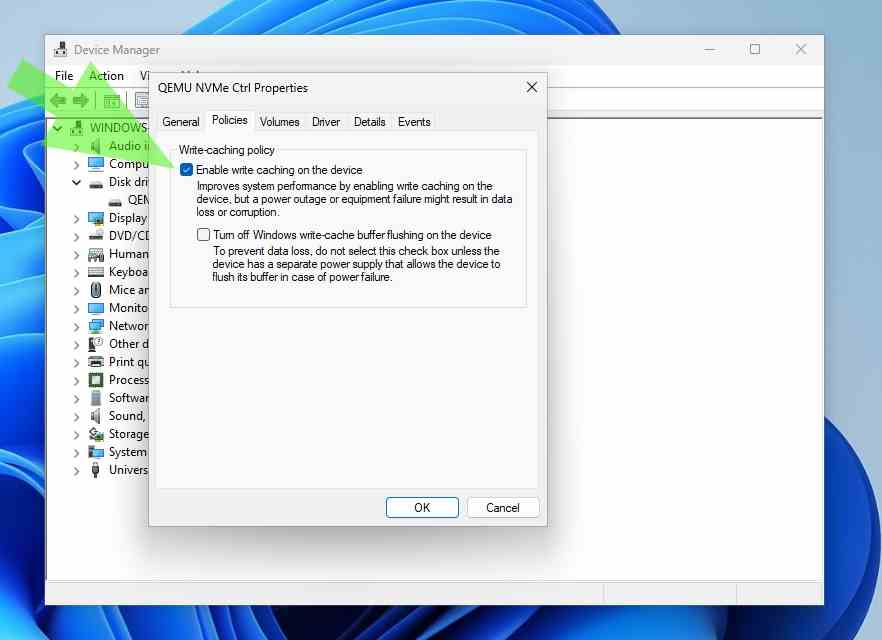
Windows avertit que l’activation de cette fonctionnalité pourrait entraîner une perte de données lors d’une panne de courant, mais la vitesse à laquelle les SSD fonctionnent rend cette possibilité extrêmement éloignée. De plus, cet avertissement s’applique principalement aux disques durs plus anciens et plus lents. Cependant, soyez prudent si vous n’êtes pas à l’aise avec l’activation de cette fonctionnalité.
Optimisez votre SSD selon un calendrier
Les SSD fonctionnent différemment des HDD, car leur vitesse absolue fait de la défragmentation traditionnelle une opération inutile. Cependant, lorsque des fichiers sont supprimés d’un SSD, une fonction de découpage est nécessaire pour marquer ces blocs pour une utilisation future. C’est là que l’utilitaire de défragmentation et d’optimisation entre en jeu.
1. Rechercher « Défragmenter » et cliquez sur Défragmenter et optimiser.
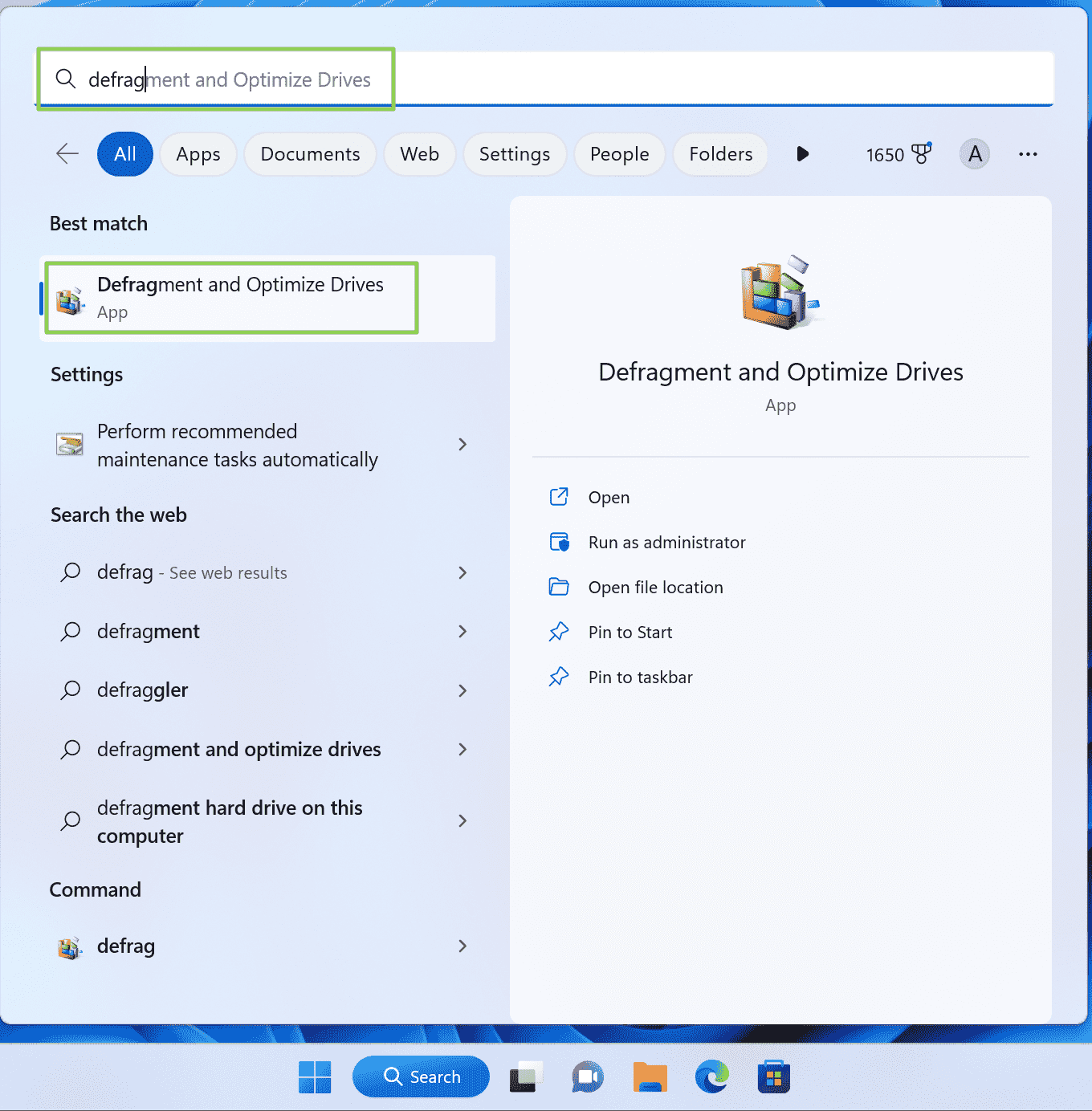
2. Cliquez sur le bouton Modifier les paramètres
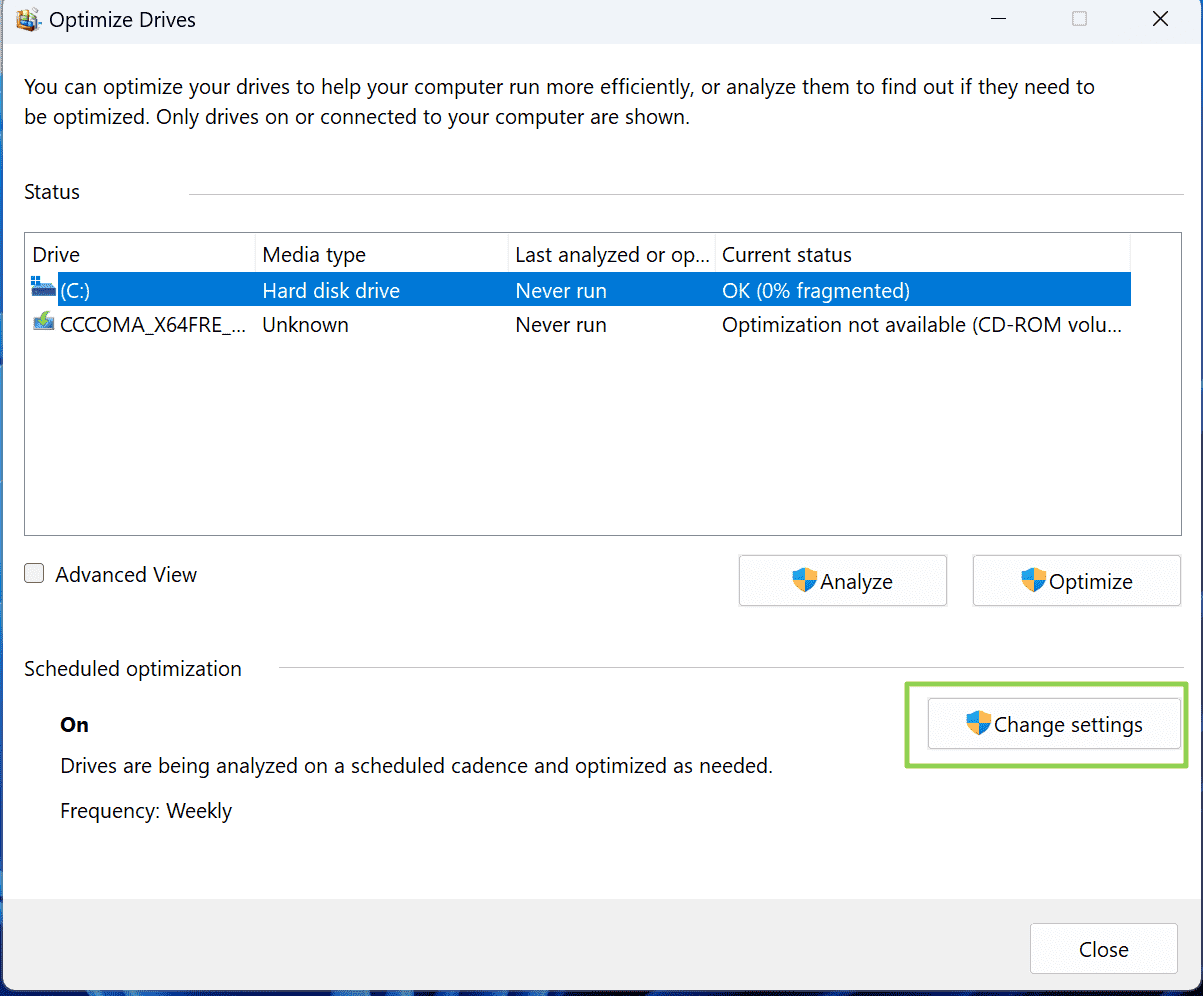
3. Définissez la fréquence à laquelle vous souhaitez que Windows 11 optimise votre SSD. Par défaut, Windows 11 choisit « Hebdomadaire », mais vous pouvez configurer l’utilitaire pour qu’il optimise quotidiennement ou (non recommandé
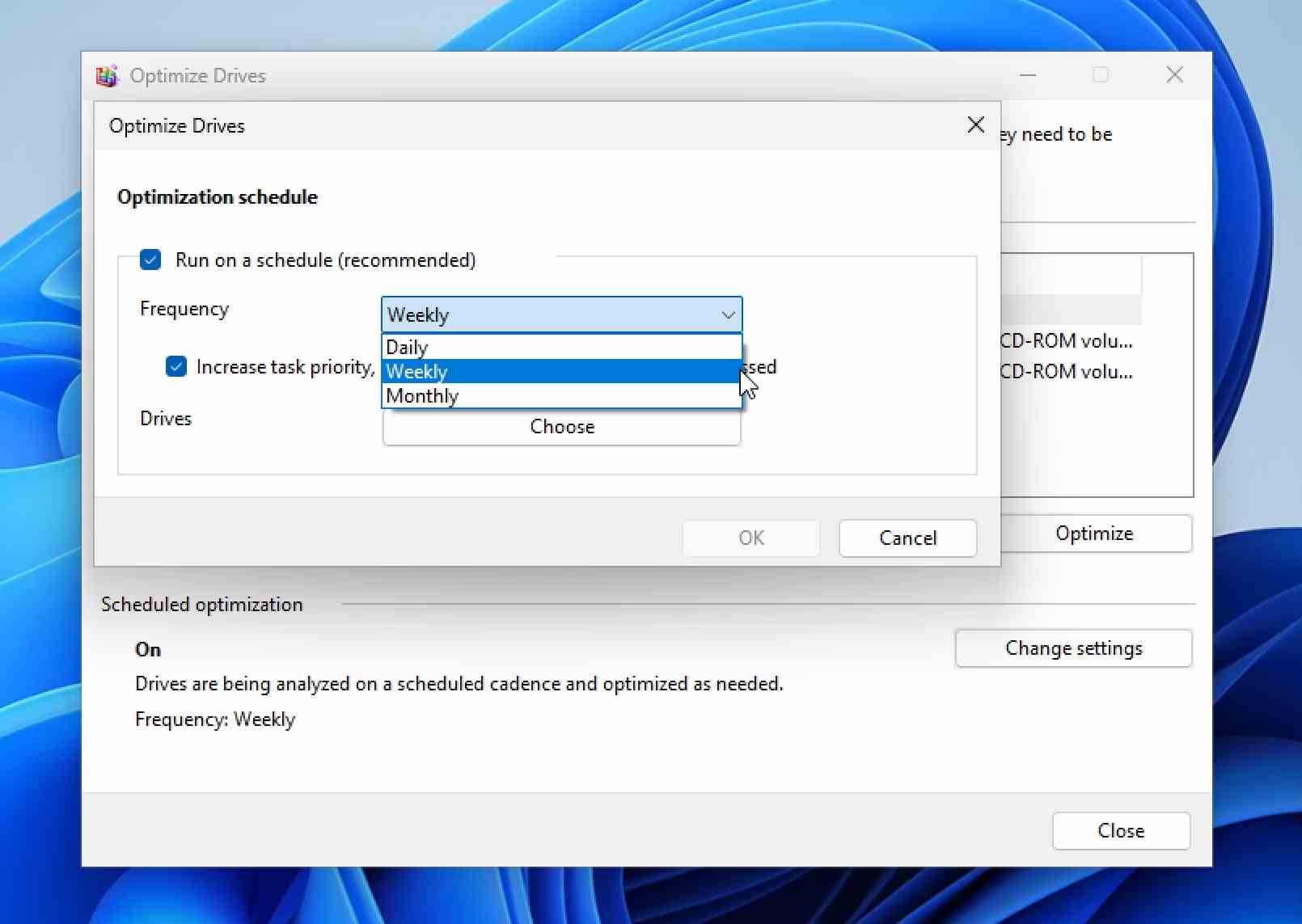
Lorsque Windows « optimise » un SSD, il recadre les blocs, informant le lecteur des zones qui doivent être considérées comme vides et prêtes à écrire de nouvelles données. Un SSD qui contient de nombreux blocs non découpés peut entraîner une réduction des performances globales, ce qui fait de ces schémas de maintenance hebdomadaires (ou quotidiens) une bonne idée.
Désactiver l’indexeur de recherche Windows
Windows 11 inclut l’indexeur de recherche à l’aide d’un processus appelé SearchIndexer.exe exécuté en arrière-plan. L’indexeur de recherche analyse en permanence les fichiers et les médias sur votre ordinateur afin que les résultats soient disponibles presque instantanément lorsque vous effectuez une recherche. Cependant, ce processus consomme également des cycles CPU et RAM, ce qui est inutile lorsque votre SSD est assez rapide pour trouver les fichiers sans index.
1. Rechercher « services » pour afficher l’application Services.
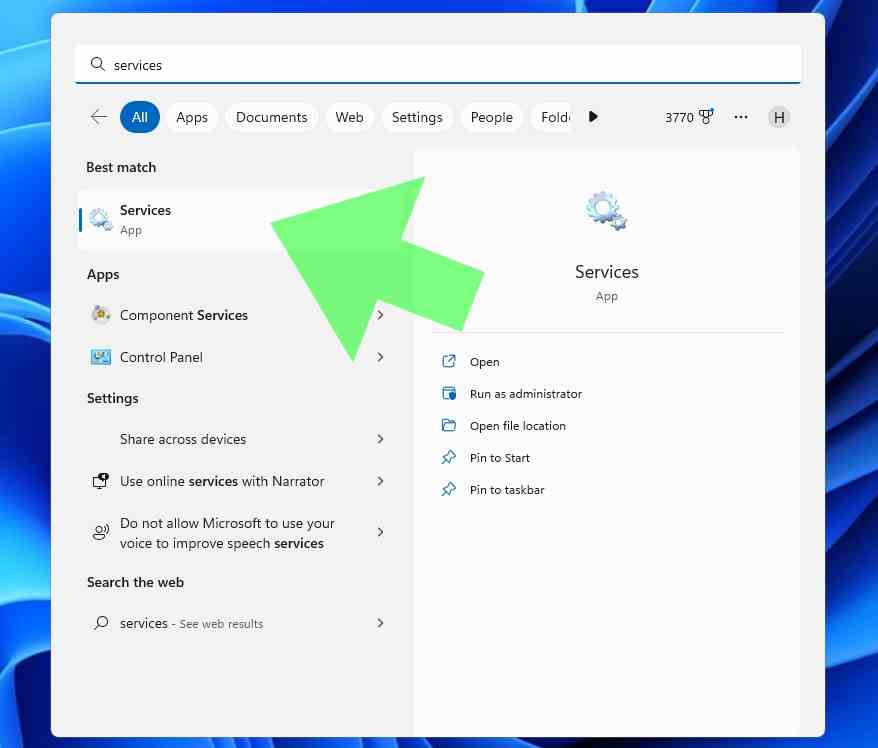
2. Double-cliquez sur la recherche Windows service pour l’ouvrir.
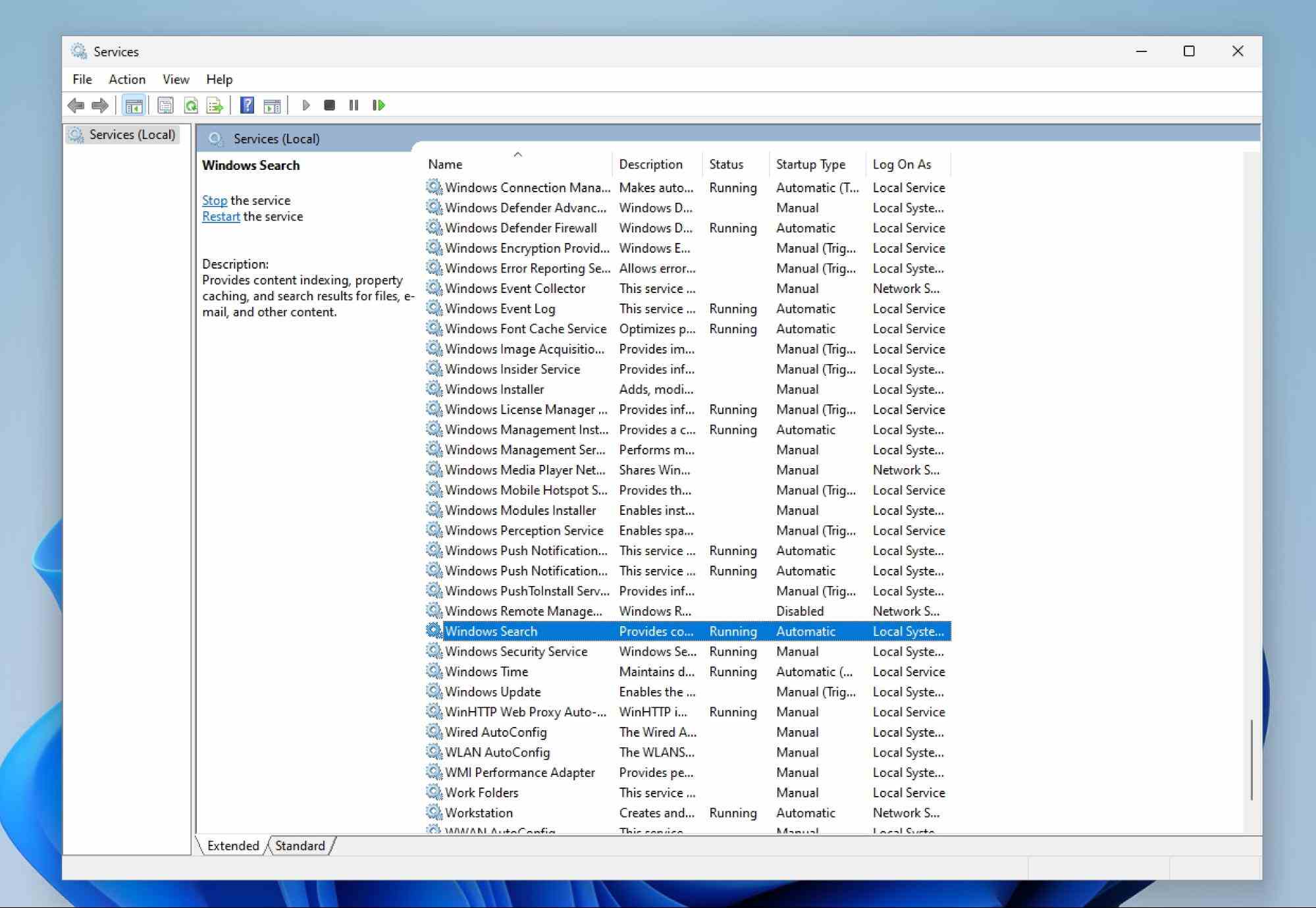
3. L’état du service s’affichera probablement comme étant en cours d’exécution, vous pouvez donc cliquez sur le bouton Arrêter pour y mettre fin immédiatement.
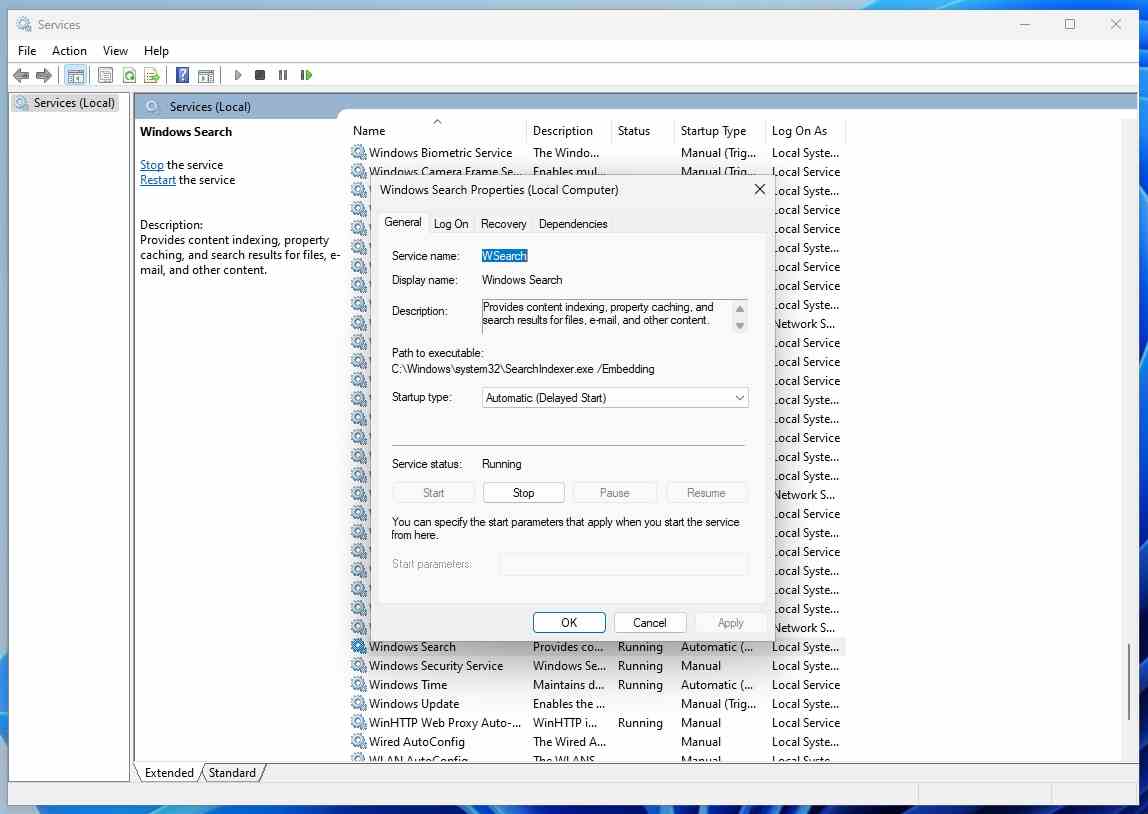
4. Sélectionnez Désactivé Sous Type de démarrage et cliquez sur Appliquer pour l’empêcher de s’exécuter à chaque démarrage ultérieur dans Windows.
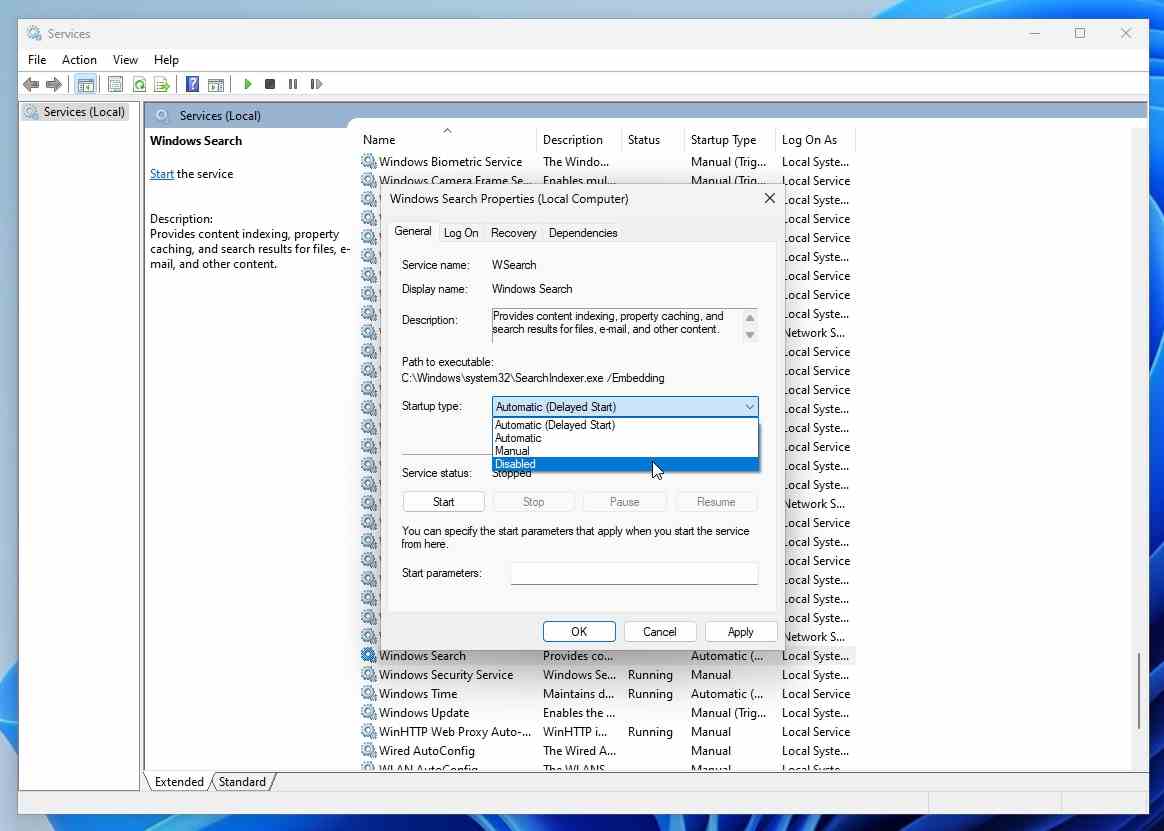
Vous remarquerez maintenant que lorsque vous effectuez une recherche, un petit message d’avertissement dans le coin inférieur gauche de la fenêtre indiquant « L’indexation de la recherche a été désactivée » vous donne la possibilité de la réactiver.
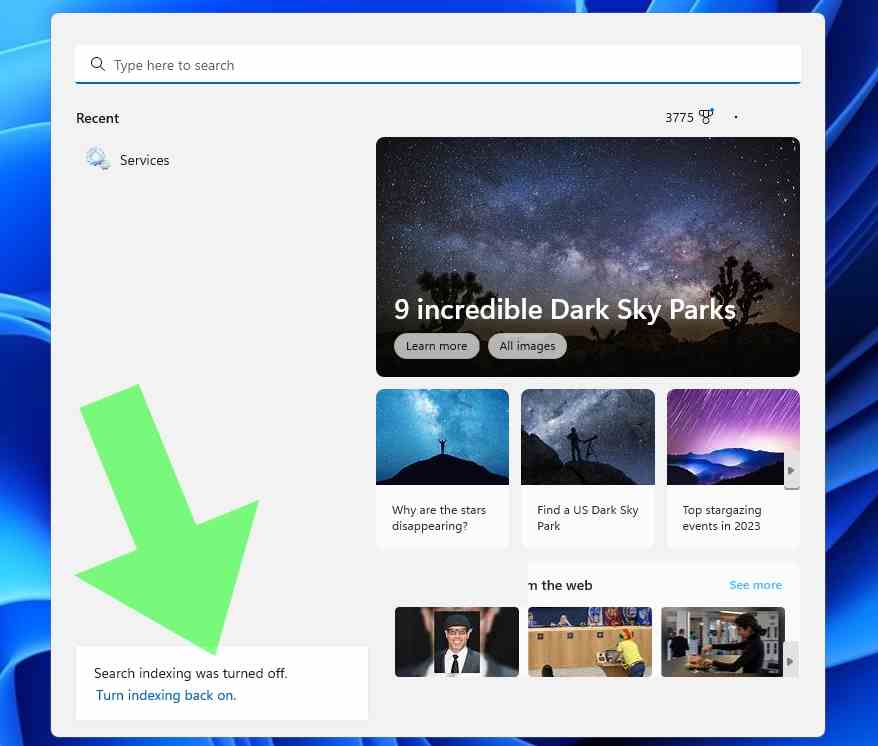
L’outil de nettoyage de disque analyse votre système pour découvrir les fichiers inutiles qui peuvent être supprimés en toute sécurité. Les SSD ont tendance à ralentir leurs performances à mesure qu’ils se remplissent, donc s’assurer que vous « sortez la poubelle » est un excellent moyen de maintenir la santé de votre disque.
1. Recherchez « nettoyage de disque » pour ouvrir l’utilitaire
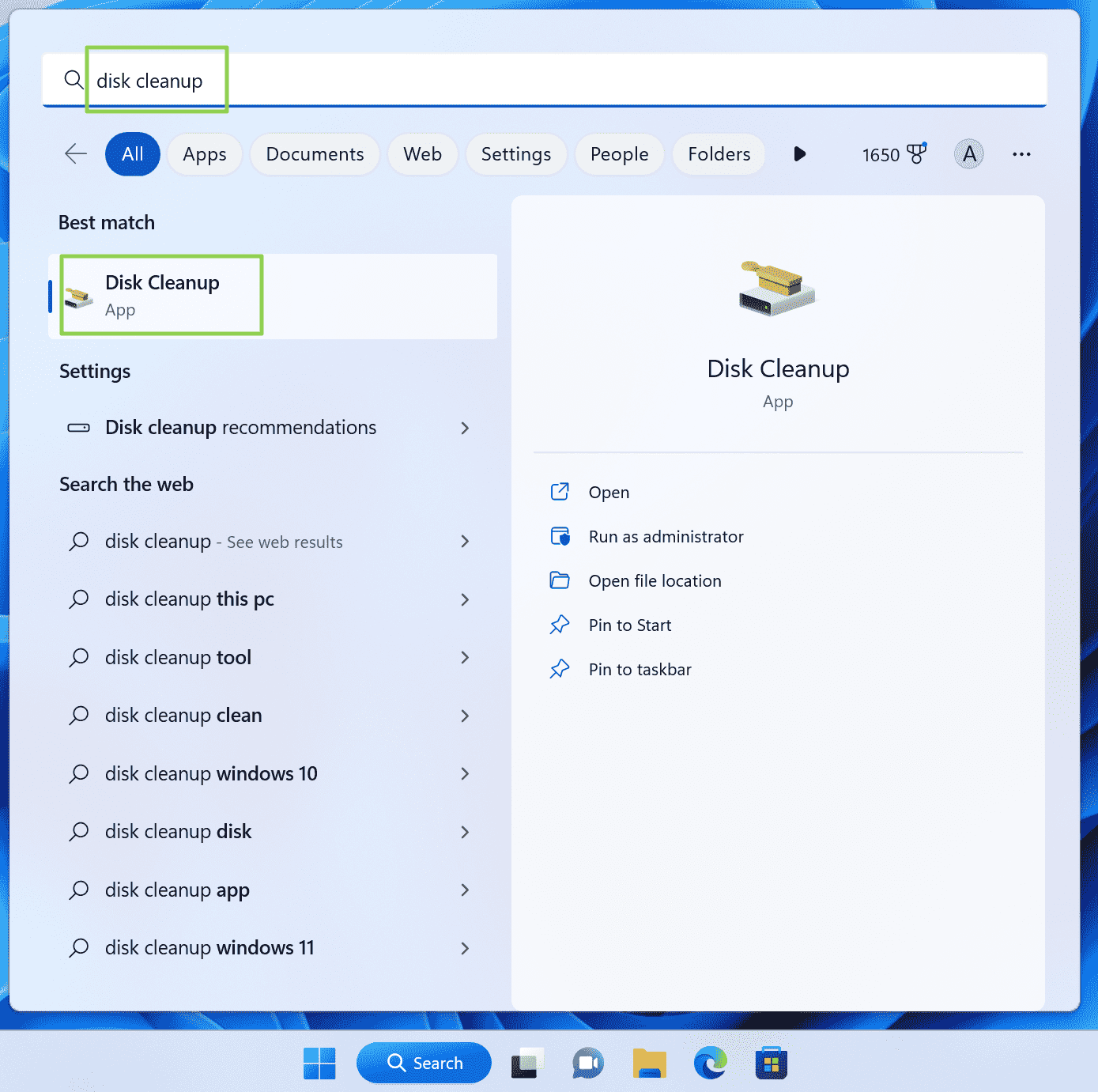
2. Cliquez sur Nettoyer les fichiers système. Le système inclura tous les types de données que vous pouvez nettoyer après une brève analyse.
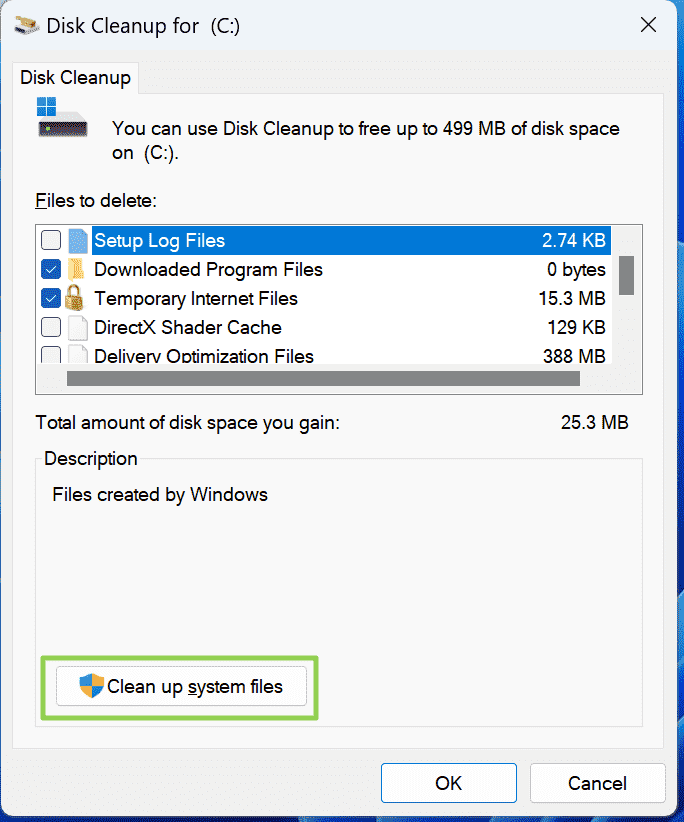
3. Choisissez les types de données à supprimer, y compris les fichiers Windows Update, les fichiers Internet temporaires, les packages de pilotes de périphérique et votre corbeille. La capture d’écran ci-dessus montre que j’ai près de 4 Go qui peuvent être récupérés en effectuant un nettoyage de Windows Update.
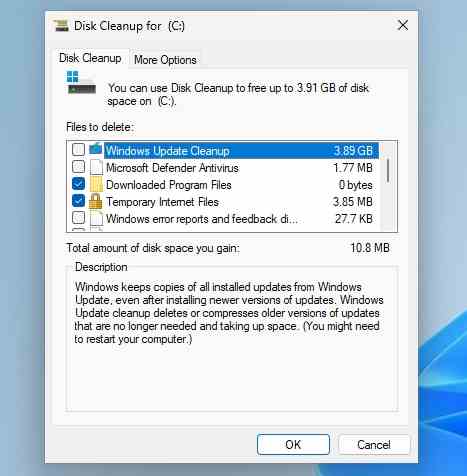
Désactiver l’hibernation (sur les ordinateurs de bureau)
L’hibernation est bénéfique pour les ordinateurs portables, car elle enregistre l’état actuel de votre ordinateur sans consommer d’énergie. Bien que cela soit idéal pour un ordinateur portable fonctionnant sur batterie, les ordinateurs de bureau sont toujours branchés et ne nécessitent pas nécessairement cette fonctionnalité.
Le fichier d’hibernation consomme une part importante de l’espace SSD (40 % de votre RAM installée par défaut). À moins que vous n’ayez une tonne d’espace libre sur votre SSD, vous pouvez désactiver le fichier d’hibernation et récupérer plusieurs Go.
1. Ouvrez l’invite de commande Windows en tant qu’administrateur. Vous pouvez le faire en recherchant « cmd », en cliquant avec le bouton droit de la souris et en sélectionnant « Exécuter en tant qu’administrateur ».
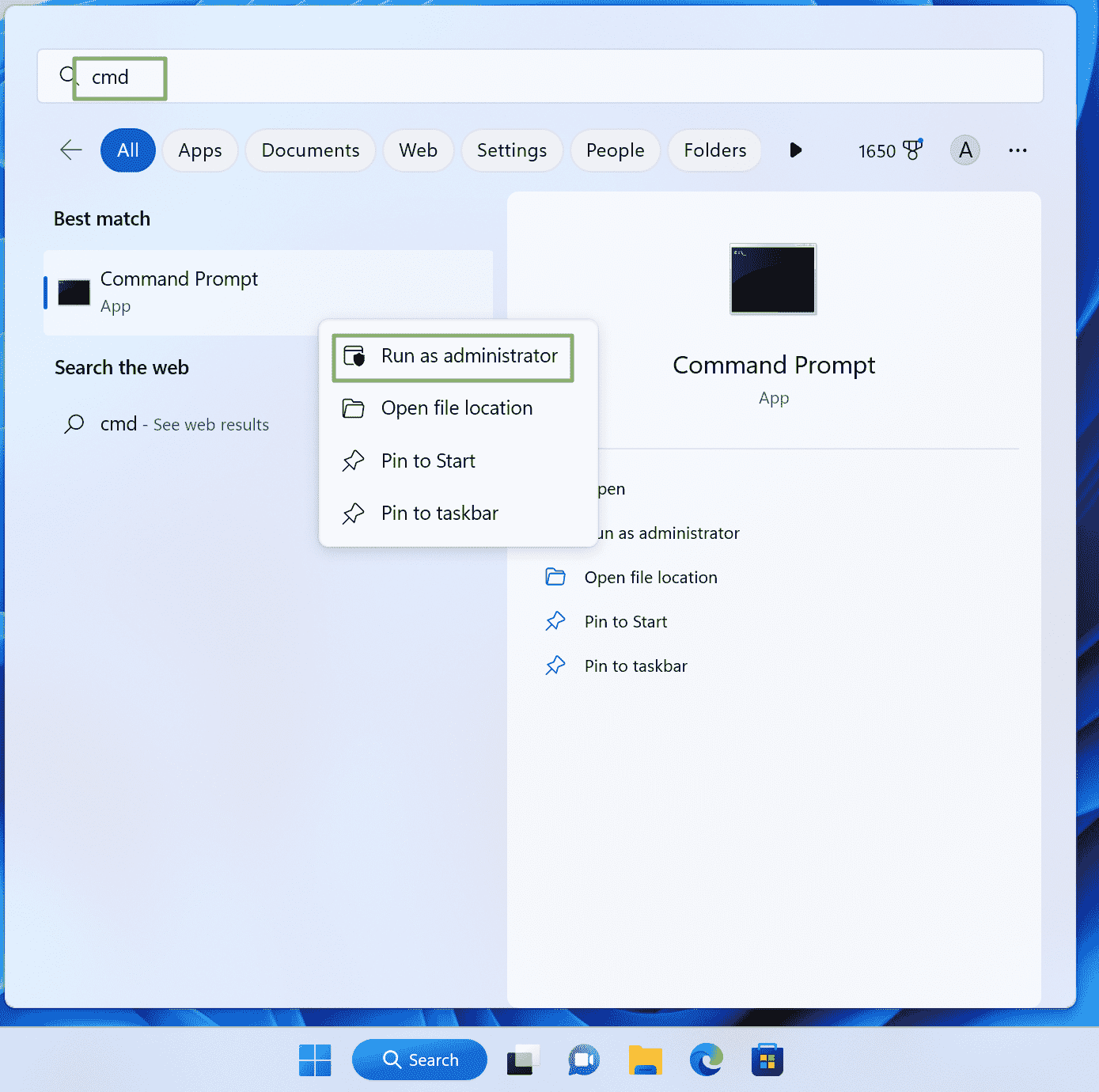
2. Tapez « alimentation cfg -h désactivé » sans les guillemets et appuyez sur Entrée.
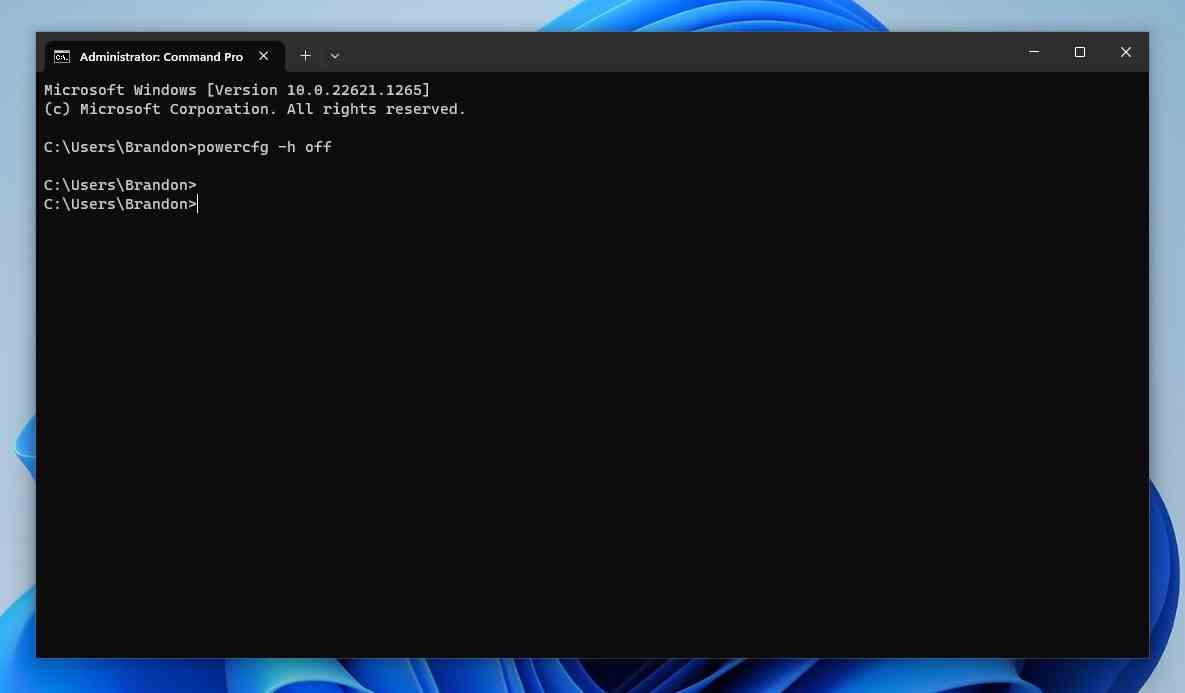
Cela désactivera le fichier d’hibernation s’il est actuellement activé sur votre système.
Utilisez SpaceSniffer pour libérer de l’espace
Les SSD ont tendance à perdre en performances lorsqu’ils se remplissent de grandes quantités de données. Une façon de garder votre SSD en parfait état consiste à supprimer les fichiers volumineux et inutiles du lecteur.
Des applications comme SpaceSniffer analysera votre SSD et vous donnera une carte facile à déchiffrer qui montre quels fichiers occupent le plus d’espace. Vous pouvez obtenir des informations détaillées sur les fichiers, trouver leur chemin d’accès exact et même les supprimer directement depuis l’application si vous le souhaitez.
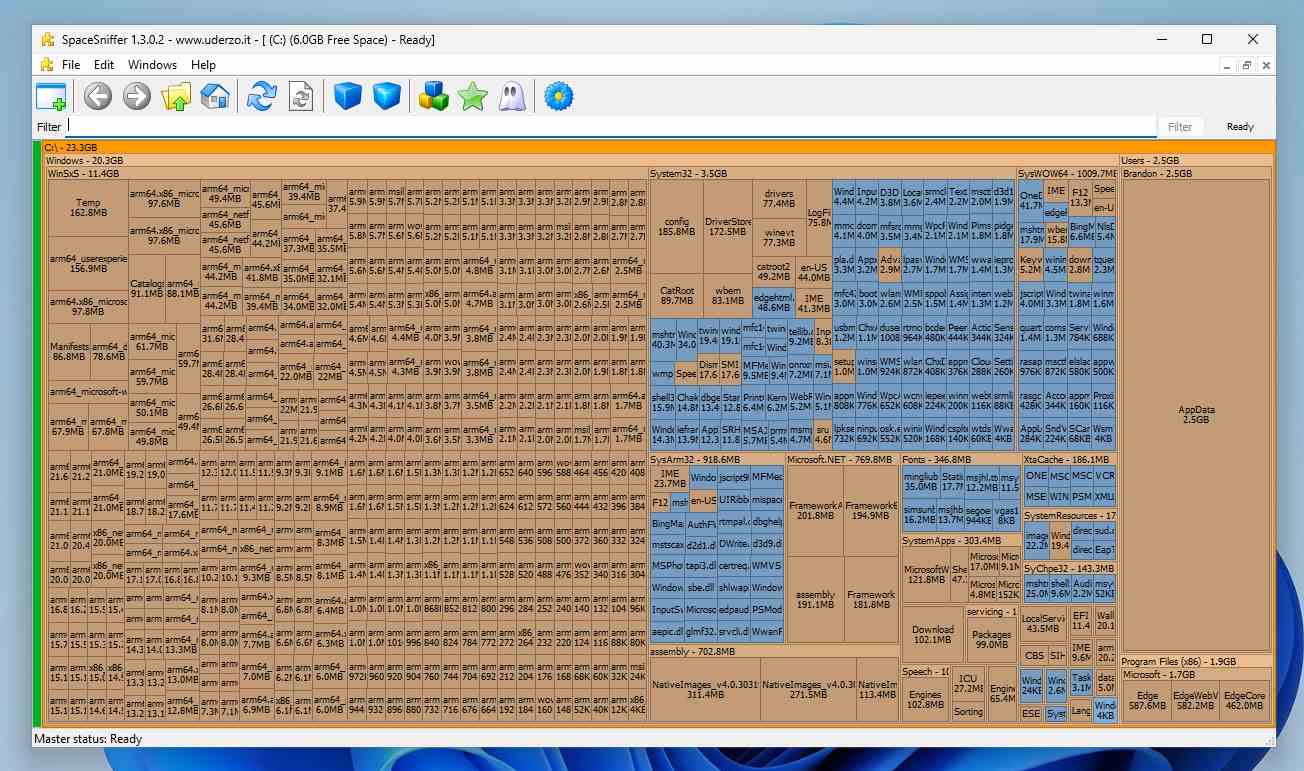
Installez la dernière mise à jour du micrologiciel pour votre SSD
Bien que les mises à jour du micrologiciel SSD n’arrivent généralement pas régulièrement comme les pilotes de carte graphique, elles peuvent parfois fournir des mises à jour de performances ou éliminer des bogues existants. Un exemple notable est le Firmware 5B2QGXA7 pour les SSD Samsung 980 Pro. Le micrologiciel 5B2QGXA7 résout un problème où un 980 Pro l’état de santé pourrait se détériorer rapidementconduisant finalement à un SSD qui revient en mode lecture seule (rendant le SSD inutilisable).
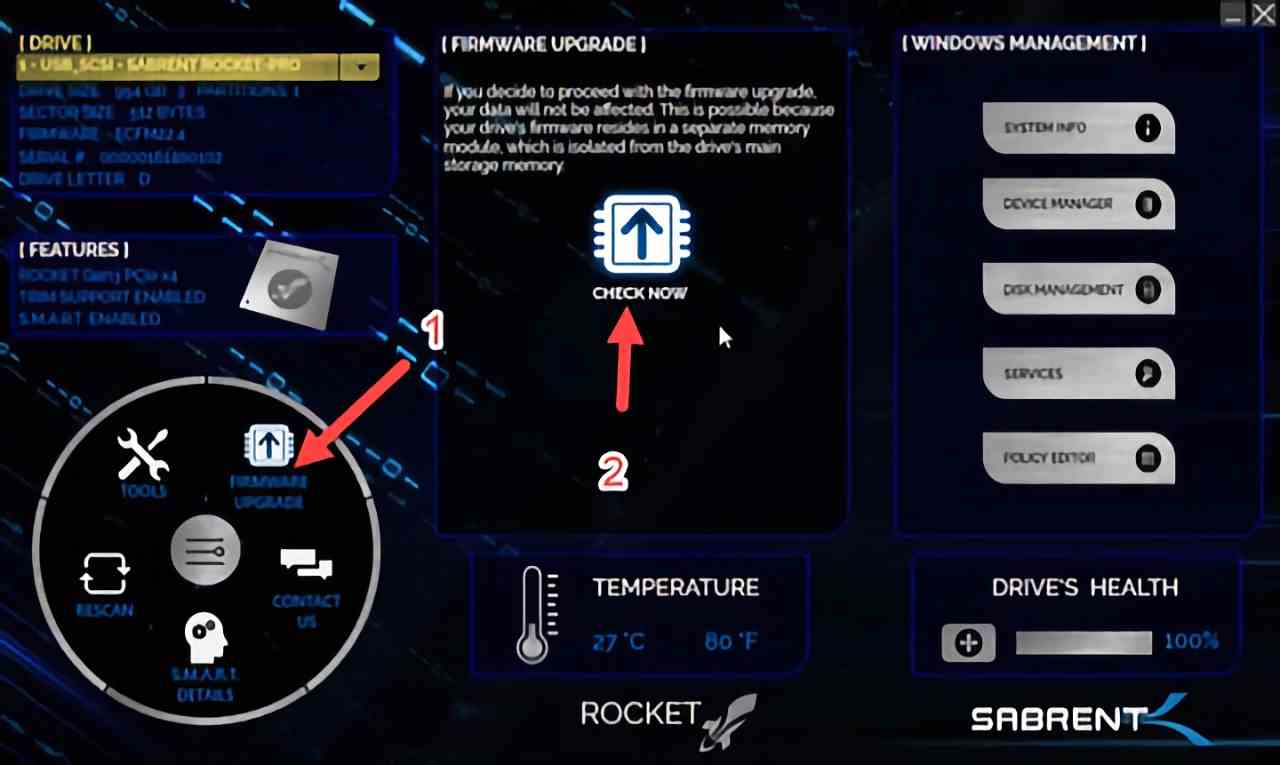
Certaines entreprises comme Samsung et Western Digital fournissent des utilitaires faciles à utiliser qui vous permettent de mettre à jour le micrologiciel sur le SSD. Pour les SSD Samsung, vous pouvez télécharger le Magicien Samsung (s’ouvre dans un nouvel onglet) app, tandis que Western Digital a le Tableau de bord numérique occidental. Un autre exemple est le Panneau Fusée Sabrent pour les SSD de ce fabricant. Si votre fabricant de SSD ne fournit pas d’interface graphique complète, vous pouvez accéder à sa page d’assistance pour télécharger et appliquer manuellement les mises à jour du micrologiciel.
