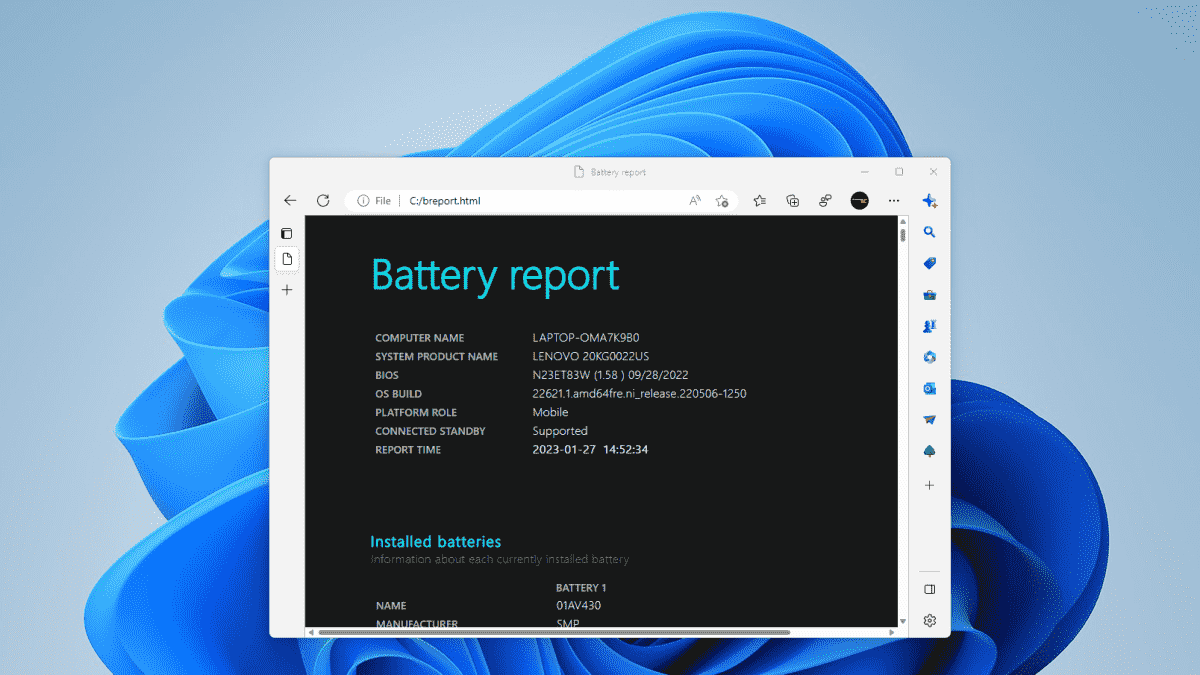Plus longtemps vous possédez un ordinateur portable, moins sa batterie intégrée tiendra en charge. Vous pouvez acheter l’un des meilleurs ultrabooks qui peut durer 12 à 14 heures débranché et après quelques années d’utilisation régulière, il peut ne durer que 9 heures ou moins. Au fur et à mesure que votre ordinateur portable subit plus de cycles de charge au fil des ans, la santé de sa batterie se détériore.
Heureusement, pour la plupart des ordinateurs portables fabriqués au cours des 5 à 10 dernières années, il existe des batteries de remplacement disponibles pour 100 $ ou moins, et des manuels d’entretien qui expliquent comment remplacer l’unité intégrée par vous-même. Mais avant de décider de remplacer votre ancienne batterie par une nouvelle, vous devriez obtenir un rapport sur l’état de la batterie pour voir la capacité restante.
Ci-dessous, nous vous montrerons comment utiliser le rapport de batterie intégré dans Windows 10 et Windows 11 (nos captures d’écran montrent Windows 11 mais c’est la même chose dans 10) pour savoir combien de cycles de charge votre batterie a subis et combien mWh (milliwattheures) qu’il peut contenir. Notez qu’un cycle de charge est une décharge et une charge complètes de la batterie, de sorte que de nombreux cas d’utilisation débranchée peuvent constituer un seul cycle. Par exemple, si vous utilisiez l’ordinateur portable jusqu’à ce que la batterie atteigne 75 % de sa capacité et que vous la rechargiez à 100 %, cela représenterait un quart de cycle.
Comment obtenir un rapport sur l’état de la batterie sous Windows 10 ou 11
1. Lancer l’invite de commande en tant qu’administrateur. Pour ce faire, le moyen le plus simple consiste à rechercher « cmd » dans la recherche Windows, à cliquer avec le bouton droit sur le résultat supérieur et à sélectionner Exécuter en tant qu’administrateur.
2. Entrez la commande suivante à l’invite et appuyez sur Entrée.
powercfg /batteryreport /output c:breport.htmlVous pouvez modifier l’emplacement de sortie et le nom du fichier comme bon vous semble tant que le nom du fichier se termine par .html. J’ai choisi C:breport.html comme mien.
Après avoir entré cette commande, vous recevrez un message indiquant que le rapport a été créé.
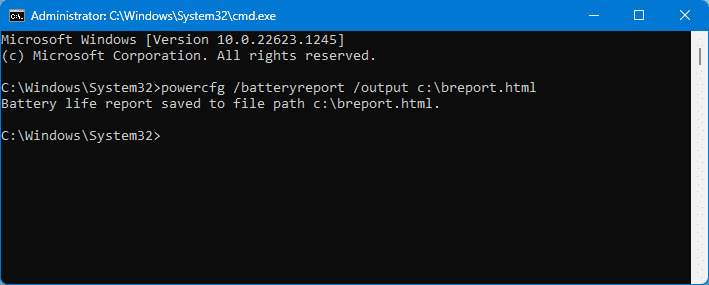
3. Ouvrez le fichier HTML du rapport de batterie (breport.html) dans votre navigateur. Vous verrez une page Web remplie de données.
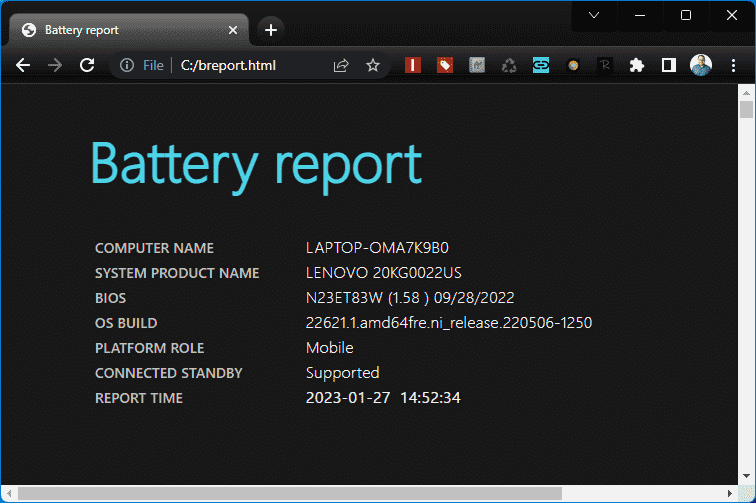
4. Faites défiler vers le bas pour voir la conception et la capacité de charge complète champs, ainsi que le nombre Cycle Count.
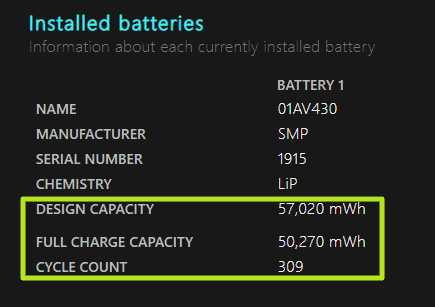
La capacité de conception est la quantité de mWh que la batterie aurait dû avoir lorsqu’elle était neuve et la capacité de charge complète est la quantité qu’elle peut contenir maintenant lorsqu’elle est à 100 % de charge. Dans le cas de mon ordinateur portable Lenovo ThinkPad X1 Carbon de quatre ans, la différence entre la conception et la charge complète était d’environ 12 % lorsque j’ai exécuté mon rapport. Il a parcouru 309 cycles de charge complets depuis que je l’ai reçu pour la première fois en septembre 2018.
Si vous faites défiler la page plus bas, vous pouvez voir un long historique de toutes les fois où votre ordinateur portable a fonctionné sur batterie et sur secteur. Cependant, j’ai trouvé ces informations largement inutiles car elles ne me donnaient aucune idée de la durée de vie de la batterie que j’avais en utilisation régulière.
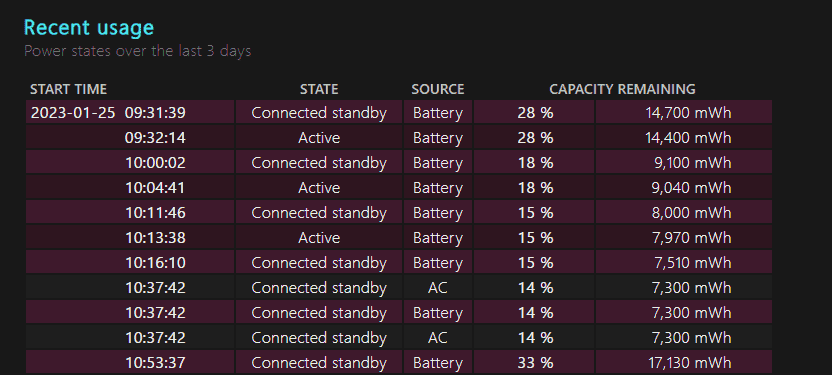
Utilisation de BatteryInfoView pour obtenir un rapport de batterie
Si vous aimez un rapport de batterie plus axé sur l’interface graphique, je vous recommande d’essayer BatteryInfoView (s’ouvre dans un nouvel onglet), un utilitaire gratuit de NirSoft. Une fois que vous avez téléchargé et décompressé BatteryInfoView, il vous suffit de l’exécuter (il ne s’installe pas).
Il existe deux principaux onglets d’informations : Informations sur la batterie et Journal de la batterie. Informations sur la batterie, la vue principale, affiche la plupart des mêmes informations que le rapport de batterie intégré de Windows 10 ou 11. Il a les capacités Design et « Full Charged », ainsi que le nombre de cycles.
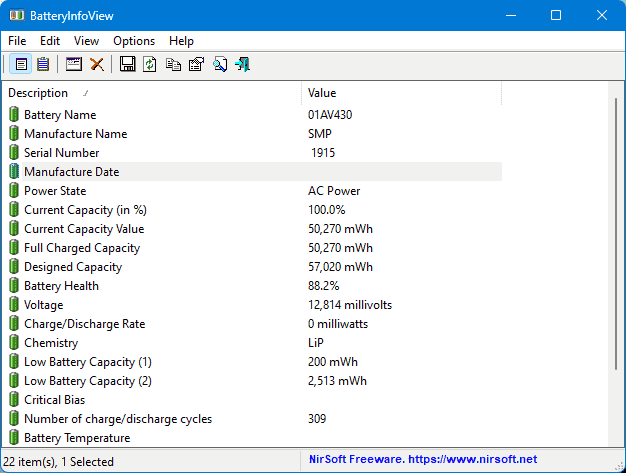
En appuyant sur F8 ou en le sélectionnant dans le menu Affichage, vous pouvez voir la vue Journal de la batterie, qui se met à jour toutes les minutes (ou à une fréquence différente si vous choisissez) avec ce qui se passe pendant que vous exécutez BatteryInfoView.
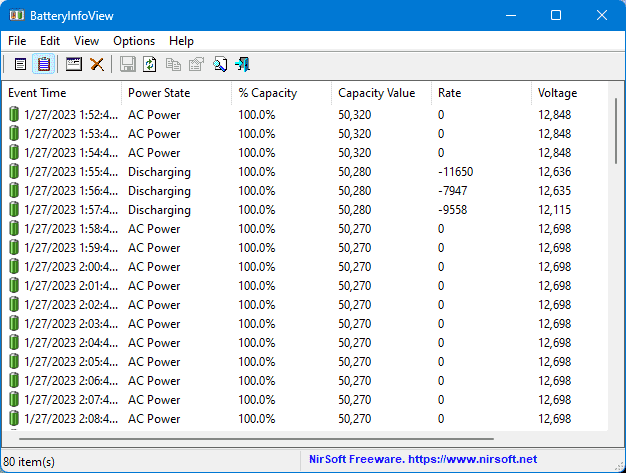
Le journal vous indiquera si l’ordinateur portable a été branché ou débranché et exactement combien de charge il restait à ce moment-là. Vous pouvez sélectionner « Rapport HTML » dans le menu d’affichage et l’afficher sous forme de tableau HTML. Vous pouvez également effacer le journal. Cependant, contrairement au journal Windows Battery Report, celui-ci ne montre que ce qui s’est passé pendant son exécution. Donc, si vous souhaitez conserver un long journal, vous devez garder BatteryInfoView ouvert à tout moment.