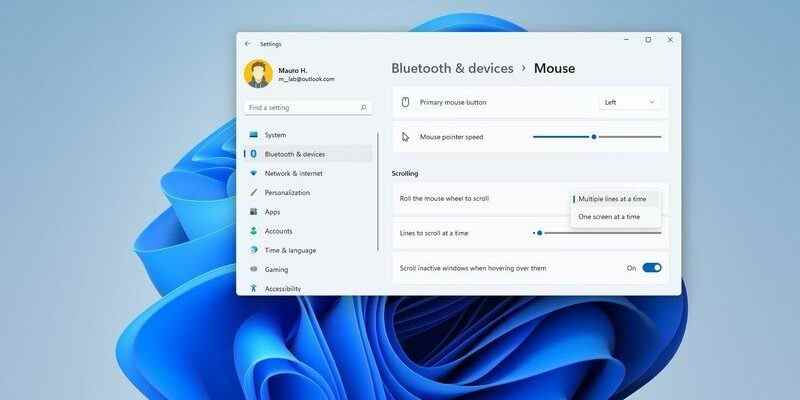Sous Windows 11, le comportement de défilement par défaut de la souris convient généralement à la plupart des utilisateurs. Cependant, si vous pensez qu’il a besoin d’être ajusté, vous pouvez définir le nombre de lignes à dérouler à la fois ou spécifier de dérouler un écran avec un seul rouleau.
De plus, vous pouvez même contrôler si vous pouvez faire défiler les fenêtres inactives lorsque vous les survolez tout en travaillant sur une autre application.
Dans ce guide Windows 11, nous vous guiderons à travers les étapes pour personnaliser les paramètres de défilement sur votre ordinateur portable ou de bureau.
Comment modifier les paramètres de défilement de la souris sur Windows 11
Sous Windows 11, vous pouvez décider de la manière dont la molette de la souris doit défiler et si vous devez pouvoir faire défiler les fenêtres inactives lors du survol.
Modifier le comportement de la molette de défilement
Pour modifier le comportement de la molette de défilement sous Windows 11, procédez comme suit :
- Ouvrir Réglages.
- Cliquer sur Bluetooth et appareils.
-
Clique le Souris page sur le côté droit.
Source : Centrale Windows
-
Dans la section « Défilement », utilisez le paramètre « Faire rouler la molette de la souris pour faire défiler » et sélectionnez l’une des options.
- Plusieurs lignes à la fois.
- Un écran à la fois.
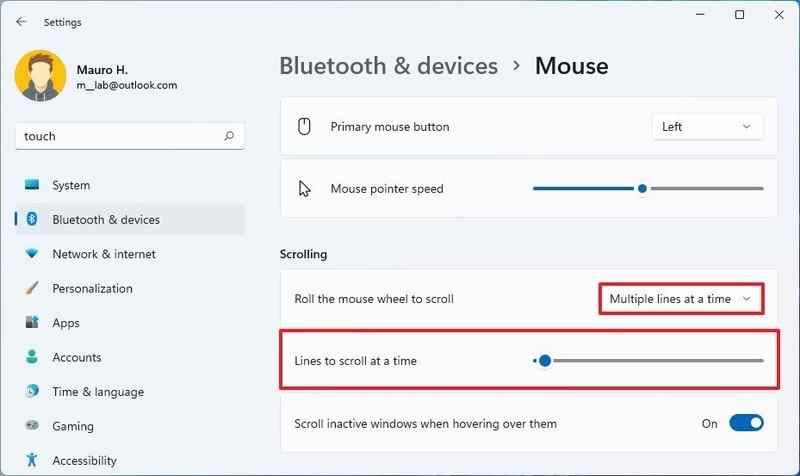 Source : Centrale Windows
Source : Centrale Windows - (Facultatif) Utilisez le curseur pour sélectionner le nombre de lignes à faire défiler à la fois.
Une fois que vous avez terminé les étapes, la prochaine fois que vous utiliserez la molette de la souris, le défilement devrait se produire en fonction de votre configuration.
Configurer le défilement des fenêtres inactives
Pour faire défiler les fenêtres qui ne sont pas actives, procédez comme suit :
- Ouvrir Réglages.
- Cliquer sur Bluetooth et appareils.
-
Clique le Souris page sur le côté droit.
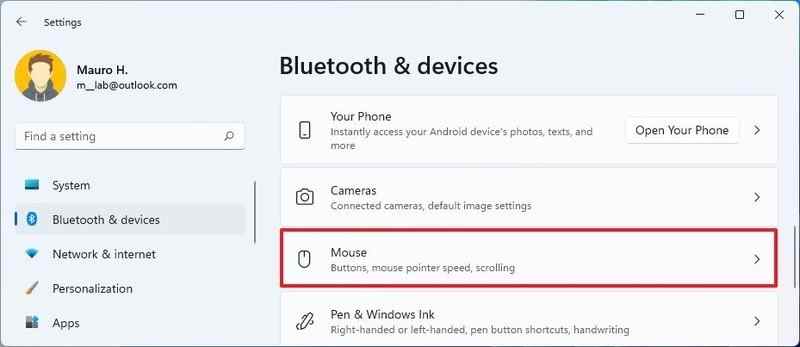 Source : Centrale Windows
Source : Centrale Windows -
Dans la section « Défilement », activez le Faites défiler les fenêtres inactives lorsque vous les survolez interrupteur à bascule.
 Source : Centrale Windows
Source : Centrale Windows
Après avoir terminé les étapes, vous pourrez désormais faire défiler les fenêtres même lorsqu’elles ne sont pas ciblées et que vous les survolez.
Plus de ressources Windows
Pour des articles plus utiles, une couverture et des réponses aux questions courantes sur Windows 10 et Windows 11, visitez les ressources suivantes :