Savoir comment mettre à jour votre BIOS est peut-être l’une des compétences les moins utilisées du jeu sur PC. Même ainsi, cela peut être utile, en particulier pour les cartes mères flambant neuves sur des chipsets flambant neufs qui n’ont peut-être pas déjà tous les problèmes résolus. La mise à jour (également appelée « flashage ») de votre BIOS peut également résoudre certains problèmes techniques ou même débloquer de nouvelles fonctionnalités qui n’étaient pas activées auparavant.
Certaines cartes mères vous permettent de vous connecter à Internet dans le BIOS pour activer un outil de mise à jour intégré, et certaines peuvent avoir des boutons Quick BIOS Flash qui peuvent accélérer le processus. Mais ceux-ci ne sont pas présents sur tous les mobos, et même dans le cas de ce dernier, vous devez toujours faire le gros du travail en trouvant et en téléchargeant la mise à jour vous-même. Ce guide, donc, gardera les choses simples mais expliquera également le processus tel qu’il peut être appliqué à n’importe quelle carte mère – nouvelle ou ancienne, sophistiquée ou d’entrée de gamme.
Un mot d’avertissement, cependant : juste parce que la mise à jour de votre BIOS vaut souvent la peine, cela ne signifie pas que vous devez vous efforcer de supprimer chaque nouvelle mise à jour dès qu’elle est disponible. Les dangers de l’installation d’une mise à jour boguée vont jusqu’à rendre votre PC inutilisable, c’est donc une bonne pratique d’attendre un peu et de s’assurer qu’il est fiable. Avoir une version précédente du BIOS (c’est-à-dire votre version actuelle) enregistrée sur un lecteur externe peut également être utile, vous avez donc quelque chose à restaurer en cas de problème avec la dernière version.
Notez que la mise à jour de votre BIOS réinitialisera également ses paramètres aux valeurs par défaut, de sorte que tout overclocking du processeur ou de la mémoire que vous avez effectué sera annulé, de même que toute modification de l’ordre de priorité de démarrage ou d’autres paramètres système.
Comment mettre à jour votre BIOS
Étape 1: Recherchez votre carte mère – le modèle exact ! – sur le site du constructeur. Il y a généralement un onglet Support sur la page du produit, alors vérifiez-y la dernière version du BIOS.
Étape 2: Téléchargez la dernière version sous forme de fichier .ZIP et extrayez-la sur une clé USB. Assurez-vous que le lecteur utilise le format FAT32 ; s’il s’agit de NTFS, vous devrez d’abord le reformater en FAT32.
Vous pouvez simplement extraire les fichiers localement (c’est-à-dire sur le stockage de votre PC), mais l’utilisation d’une clé USB est beaucoup plus facile. Lorsque vient le temps de sélectionner la mise à jour dans le BIOS (voir étape 5), vous pouvez simplement sélectionner le lecteur USB au lieu d’avoir à naviguer dans un lecteur local beaucoup plus encombré.
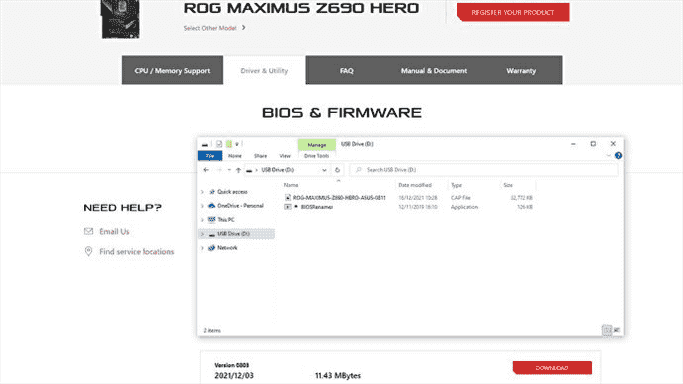
Étape 3: Avec la clé USB toujours insérée, redémarrez votre PC et entrez dans le BIOS. Pour ce faire, appuyez rapidement sur la touche Suppr, F2 ou F12 au démarrage ; la fenêtre d’activation du BIOS peut être assez petite, donc le spam de la clé garantit qu’elle s’enregistre.

Étape 4: C’est là que les choses peuvent varier, selon le fabricant de la carte mère. Vous devriez rechercher une mise à jour du BIOS ou un utilitaire de flash du BIOS – passez en mode avancé et recherchez-le dans les menus Outils ou Système. Sur cette carte Asus ROG, par exemple, il s’appelle « Asuz EZ Flash 3 Utility » et vit dans le menu Outils du mode avancé. Sur les cartes Gigabyte Aorus, l’utilitaire s’appelle « Q-Flash » et se trouve dans le menu Informations système du mode avancé. Une fois que vous l’avez trouvé, ouvrez-le avec Entrée ou clic gauche.
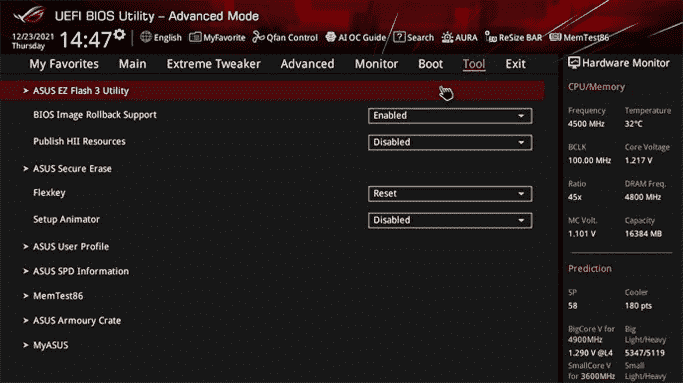
Étape 5 : Dans la liste des périphériques de stockage, cliquez sur votre clé USB (ou sur le lecteur sur lequel vous avez enregistré les fichiers extraits), puis cliquez sur le fichier .CAP qu’il contient. Confirmez que vous voulez lire le fichier et commencez la mise à jour, puis attendez.
Sérieusement, attendez. Même si cela semble prendre un certain temps, forcer un redémarrage ou interférer avec la mise à jour pendant qu’elle est en cours pourrait être un désastre pour votre carte mère (et, par extension, tout votre PC). Laissez-le fonctionner aussi longtemps que nécessaire, y compris en laissant le PC redémarrer plusieurs fois.
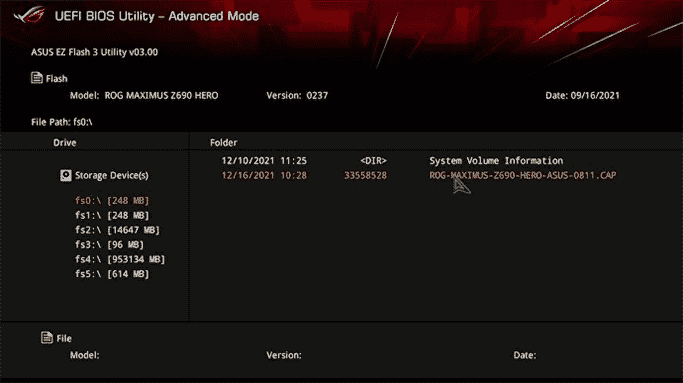
Étape 6 : Finalement, vous serez invité à exécuter un processus d’installation, comme vous le feriez si vous aviez installé un nouveau processeur ou remplacé entièrement la carte mère. Appuyez sur F1 pour continuer et vous devez entrer dans votre BIOS nouvellement mis à jour. À partir de là, vous pouvez soit quitter sans modifications pour utiliser les valeurs par défaut recommandées de votre système, soit réappliquer manuellement les overclocks ou les modifications des paramètres du BIOS que vous avez apportés à la version précédente.
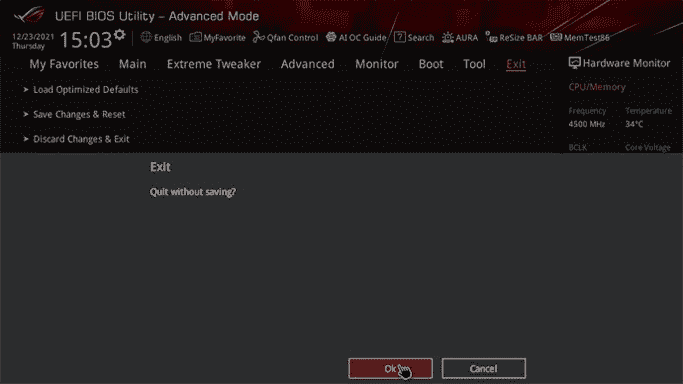
Un dernier redémarrage et vous redémarrerez normalement sur votre bureau, la mise à jour du BIOS est terminée.
