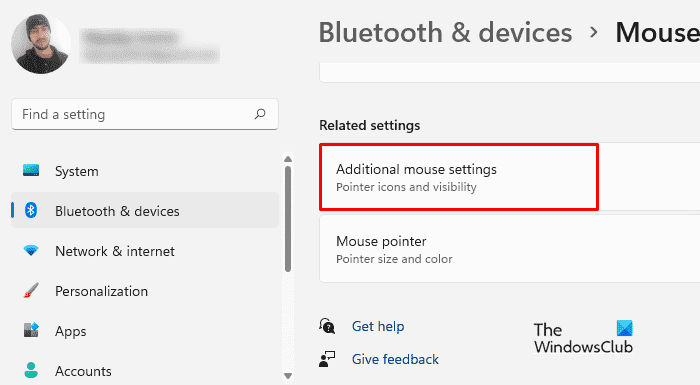Chaque fois que vous tapez dans Microsoft Word ou tout autre traitement de texte, vous remarquerez que le curseur se déplace d’un bout à l’autre du document. Le curseur sert d’indication visuelle qui indique où vous tapez et dans quelle direction. Même si la plupart des gens trouvent le curseur distrayant lors de la saisie, vous pouvez facilement le masquer sans perdre de vue où il se trouve. Cet article vous montrera comment masquer le curseur lors de la saisie sous Windows 11/10.
Pourquoi dois-je masquer le curseur lors de la saisie ?
Tous ceux qui utilisent régulièrement un ordinateur connaissent l’importance de garder les renseignements personnels confidentiels. Pour empêcher quelqu’un de vous espionner pendant que vous tapez, vous devez masquer votre curseur pendant que vous travaillez. L’affichage du curseur peut parfois sembler inutile ou même gênant. Si vous partagez votre ordinateur avec d’autres personnes, le masquage de votre curseur permet de protéger les informations confidentielles des regards indiscrets et des intrus potentiels. Le système d’exploitation Windows offre aux utilisateurs plusieurs options pour préserver leur confidentialité lors de la saisie. Lisez cet article pour savoir comment masquer le curseur lors de la saisie sous Windows 11/10.
Comment masquer le curseur lors de la saisie dans Windows 11/10
Si vous ne voulez pas que quelqu’un regarde ce que vous tapez, gardez votre curseur masqué en permanence lorsque vous travaillez. Voyons comment masquer le curseur dans Windows 11/10 lors de la frappe. Si vous avez mis à niveau vers Windows 11suivez ces étapes pour masquer le curseur lors de la saisie :
- Ouvrez l’application Paramètres.
- Sélectionner Bluetooth et appareils > Souris.
- En dessous de Paramètres associéscliquer sur Paramètres de souris supplémentaires.
- Clique sur le Options du pointeur languette.
- Vérifier Masquer le pointeur lors de la saisie case à cocher.
- Cliquez sur Appliquer > OK.
Pour une explication détaillée des étapes ci-dessus, veuillez vous référer à la section ci-dessous :
Pour le démarrer, ouvrez d’abord les paramètres Windows. Pour cela, appuyez sur la Touche Windows + I raccourci clavier pour accéder directement à l’application. De plus, vous pouvez cliquer avec le bouton droit sur le bouton Démarrer et sélectionner le Réglages possibilité d’accomplir la même tâche. Sur le côté gauche de l’écran, sélectionnez Bluetooth et appareils. Vous pouvez ensuite choisir le Souris onglet sur le côté droit de la page.
L’étape suivante consiste à faire défiler jusqu’à Paramètres associés et sélectionnez Paramètres de souris supplémentaires pour accéder à la fenêtre Propriétés de la souris.
Sur la page suivante, passez à la Options du pointeur languette. Allez ensuite au Visibilité section et cochez la case à côté de la « Masquer le pointeur lors de la saisie » option.
Maintenant que vous avez effectué les étapes ci-dessus, il est temps d’enregistrer toutes les modifications. Alors, choisissez Appliquer et cliquez D’ACCORD pour terminer ce processus.
Si vous utilisez le Windows 10 système d’exploitation, quelques changements sont nécessaires, et le reste est le même qu’avant. Voici les modifications que vous devez apporter pour Windows 10. Suivez ces étapes pour masquer le curseur lors de la frappe :
- Lancez le menu Paramètres.
- Pour un accès rapide et facile aux paramètres Windows, appuyez sur le Windows+I clés en même temps.
- Ensuite, sélectionnez Dispositifs dans le menu qui s’affiche.
- Sur le côté gauche de la fenêtre suivante, vous trouverez l’option de sélectionner la souris.
- Dans le volet de droite, faites défiler vers le bas et cliquez sur Options de souris supplémentaires.
- Lorsque la fenêtre contextuelle apparaît, sélectionnez le Options du pointeur onglet et cochez Masquer le pointeur lors de la saisie.
- Une fois que vous avez modifié les paramètres, assurez-vous de cliquer sur Appliquer et alors D’ACCORD.
De cette façon, vous pouvez masquer rapidement le curseur lors de la saisie dans Windows 11/10.
Merci de lire cet article. J’espère que tu trouves cela utile.
Lis: Comment masquer le curseur de la souris sous Windows en utilisant AutoHideMouseCursor
Qu’est-ce qui fait sauter le curseur lors de la frappe ?
Si votre curseur se déplace ou saute de manière aléatoire lors de la saisie, il y a plusieurs raisons possibles à cela :
- Un réglage de sensibilité sur le pavé tactile peut être à l’origine de ce problème. Pour un tel problème, vous pouvez essayer de modifier la sensibilité du pavé tactile et voir si cela vous aide.
- Les pilotes de souris corrompus sont une autre cause possible de ce problème. Cela peut être résolu en mettant à jour le pilote de la souris.
- Une autre possibilité est qu’il existe une application d’arrière-plan problématique à l’origine du problème. Afin de diagnostiquer ce problème, vous devez essayer de dépanner votre ordinateur avec un démarrage en mode minimal.
Si vous rencontrez toujours le problème, vous le rencontrez peut-être en raison d’applications exécutées en arrière-plan.
Comment afficher les traces de souris dans Windows 11
Le curseur de la souris disparaît parfois de l’écran lorsque vous le déplacez, surtout si plusieurs fenêtres sont ouvertes. Dans ce cas, le pointeur sera plus facile à voir si vous avez activé l’affichage des traces de souris sur votre ordinateur.
- Faites un clic droit sur Démarrer et sélectionnez Paramètres.
- Dans le menu Paramètres, sélectionnez Bluetooth et appareils.
- Allez maintenant dans le volet de droite et cliquez sur Souris > Supplémentaire paramètres de la souris.
- Passez à la Options du pointeur languette.
- Cochez la case à côté de Afficher les pistes du pointeur.
- Cliquez sur Appliquer > OK.
Article similaire: Le curseur de la souris saute ou se déplace de manière aléatoire lors de la saisie dans Windows.