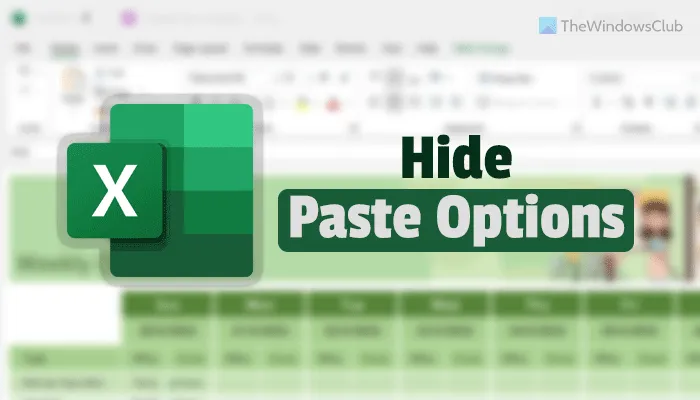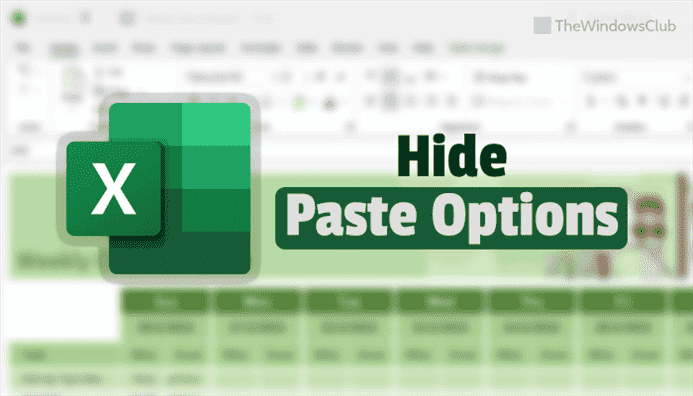Lorsque vous collez quelque chose dans Microsoft Excelil affiche un bouton appelé Options de collage. Toutefois, si vous souhaitez masquer le bouton Options de collage après avoir collé des données dans Excel, vous pouvez le faire à l’aide des paramètres Excel intégrés, de l’Éditeur du Registre et de l’Éditeur de stratégie de groupe local.
Excel affiche un bouton lorsque vous collez des données dans la feuille de calcul. Il vous aide à personnaliser les données selon vos besoins. Par exemple, vous pouvez continuer à utiliser le format source, coller les données d’une manière spéciale, etc. Cependant, si vous ne voulez pas de telles options et souhaitez vous débarrasser de cette option ennuyeuse, ce guide vous aidera à coup sûr.
Comment supprimer le bouton Options de collage après avoir collé dans Excel
Pour masquer le bouton Options de collage après avoir collé dans Excel, procédez comme suit :
- Ouvrez Microsoft Excel sur votre ordinateur.
- Clique le Fichier option.
- Sélectionner Choix.
- Allez à la Avancée languette.
- Retirez la tique du Afficher le bouton Options de collage lorsque le contenu est collé case à cocher.
- Clique le d’accord bouton.
Pour en savoir plus sur ces étapes, continuez à lire.
Tout d’abord, vous devez ouvrir Microsoft Excel sur votre ordinateur et cliquer sur le Fichier menu dans la barre de menu supérieure. Ensuite, sélectionnez Choix visible dans le coin inférieur gauche pour ouvrir le Options Excel panneau.
Passez ensuite à la Avancée onglet et trouvez le Afficher les options de collage lorsque le contenu est collé case à cocher.

Décochez la case correspondante et cliquez sur le d’accord bouton pour enregistrer la modification.
C’est tout! Après cela, vous ne pouvez pas trouver le bouton Options de collage après avoir collé des données dans une feuille de calcul.
Comment masquer le bouton Options de collage après avoir collé dans Excel à l’aide du registre
Pour supprimer le bouton Options de collage après avoir collé dans Excel à l’aide du Registre, procédez comme suit :
- Rechercher regedit dans la zone de recherche de la barre des tâches.
- Cliquez sur le résultat de recherche individuel et cliquez sur le Oui bouton.
- Aller vers commun dans HKCU.
- Faites un clic droit sur commun > Nouveau > Cléet nommez-le comme général.
- Faites un clic droit sur général > Nouveau > Valeur DWORD (32 bits).
- Définissez le nom comme Options de collage.
- Redémarrez votre ordinateur.
Voyons ces étapes en détail.
Pour commencer, vous devez ouvrir l’Éditeur du Registre. Pour cela, vous pouvez rechercher regedit ou éditeur de registre dans la zone de recherche de la barre des tâches et cliquez sur le résultat de recherche individuel. Ensuite, cliquez sur le Oui bouton sur l’invite UAC.
Une fois ouvert, accédez au chemin suivant :
HKEY_CURRENT_USERSoftwarePoliciesMicrosoftoffice16.0common
Il est possible que vous ne trouviez pas le Bureau clé. Dans ce cas, faites un clic droit sur Microsoft > Nouveau > Cléet nommez-le comme Bureau. Ensuite, répétez les mêmes étapes pour créer d’autres sous-clés.
Une fois la commun clé est créée, faites un clic droit dessus, sélectionnez Nouveau > Cléet nommez-le comme général.

Ensuite, vous devez créer une valeur REG_DWORD. Pour cela, faites un clic droit sur général > Nouveau > Valeur DWORD (32 bits) et définissez le nom comme Options de collage.

Comme vous souhaitez masquer le bouton Options de collage, vous devez conserver les données de la valeur telles quelles 0. Enfin, redémarrez votre ordinateur.
Cependant, si vous souhaitez annuler la modification, vous avez deux options. Tout d’abord, vous pouvez supprimer le Options de collage évaluer. Deuxièmement, vous pouvez définir les données de valeur comme 1. Pour cela, double-cliquez sur pasteoptions, entrez 1 comme données de valeur, cliquez sur le bouton OK et redémarrez votre ordinateur.
Comment masquer le bouton Options de collage après avoir collé dans Excel à l’aide de la stratégie de groupe
Pour masquer le bouton Options de collage après avoir collé dans Excel à l’aide de la stratégie de groupe, procédez comme suit :
- presse Gagner + R pour afficher la boîte de dialogue Exécuter.
- Taper gpedit.msc et appuyez sur le Entrer bouton.
- Aller à Avancée dans Paramétrage utilisateur.
- Double-cliquez sur le Afficher le bouton Options de collage lorsque le contenu est collé réglage.
- Choisir la Désactivé option.
- Clique le d’accord bouton.
- Redémarrez Microsoft Excel.
Apprenons-en plus sur les étapes mentionnées ci-dessus en détail.
Tout d’abord, appuyez sur Gagner + R > taper gpedit.msc > appuyez sur la Entrer pour ouvrir l’éditeur de stratégie de groupe local sur votre ordinateur.
Ensuite, accédez à ce chemin :
User Configuration > Administrative Templates > Microsoft Excel 2016 > Excel Options > Advanced
Double-cliquez sur le Afficher le bouton Options de collage lorsque le contenu est collé réglage et choisissez le Désactivé option.

Ensuite, cliquez sur le d’accord et redémarrez Microsoft Excel s’il a été ouvert lors de la modification.
Comment puis-je faire disparaître les options de collage ?
Pour faire disparaître les options de collage dans Excel, vous devez suivre les étapes ci-dessus. Ouvrez Excel, cliquez sur Fichier > Optionsallez au Avancée onglet et trouvez le Afficher le bouton Options de collage lorsque le contenu est collé case à cocher. Ensuite, décochez la case et cliquez sur le d’accord bouton. Vous pouvez également utiliser les méthodes de stratégie de groupe et de registre.
Comment puis-je me débarrasser de la boîte d’options de remplissage automatique dans Excel ?
Pour vous débarrasser de la boîte d’options de remplissage automatique dans Excel, vous devez d’abord ouvrir les options Excel. Ensuite, passez à la Avancée onglet et trouvez le Activer la poignée de remplissage et le glisser-déposer de cellule réglage. Décochez la case et cliquez sur le d’accord bouton.
C’est tout! J’espère que ce guide a aidé.
Lire: Comment ajouter l’onglet Développeur dans les programmes Word et Excel Office.