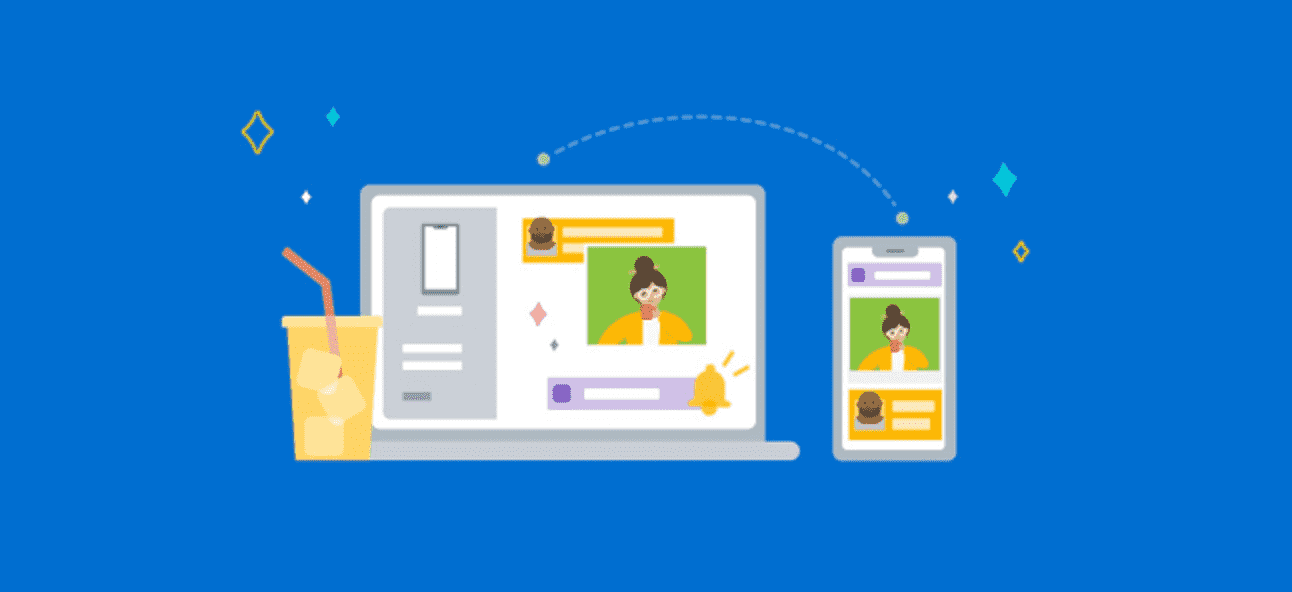Windows et Android sont très populaires, donc naturellement, il y a beaucoup de gens qui utilisent les deux. L’application « Phone Link » de Microsoft intègre votre téléphone Android à votre PC, vous donnant accès aux notifications, SMS, photos, etc. de votre téléphone, directement sur votre PC.
Nous allons commencer par l’application Android. Téléchargez l’application « Lien vers Windows » depuis le Google Play Store sur votre téléphone ou votre tablette Android. Certains appareils Samsung Galaxy ont déjà cette application installée.

Ouvrez l’application et appuyez sur « Lier votre téléphone et votre PC » pour commencer.

Ensuite, ouvrez l’application Phone Link sur votre PC Windows 10 et cliquez sur « Commencer ».

Sur l’écran suivant, sélectionnez « J’ai déjà l’application Lien vers Windows » et cliquez sur « Appairer avec le code QR ».

De retour sur votre appareil Android, appuyez sur « Continuer » sur « Le code QR sur votre PC est-il prêt ? » l’écran et pointez l’appareil photo vers le code QR sur votre PC.

Une fois connecté, vous devrez accorder certaines autorisations à l’application Android. Appuyez sur « Continuer » pour continuer.

Vous devrez accorder à l’application l’autorisation d’accéder à vos contacts, de passer et de gérer des appels téléphoniques, d’accéder aux médias et d’envoyer et de recevoir des SMS. Appuyez sur « Autoriser » pour continuer avec chacun d’eux.

Avec les autorisations à l’écart, il peut vous être demandé de laisser l’application s’exécuter en arrière-plan pour rester connecté à votre PC. Appuyez sur « Continuer » pour continuer.

Une fenêtre contextuelle vous demandera si vous souhaitez autoriser l’application à toujours s’exécuter en arrière-plan. Sélectionnez « Autoriser ».

C’est tout ce qu’il y a à faire côté Android pour le moment. De retour sur votre PC Windows 10, l’application Phone Link aura un bouton « Continuer » sur lequel cliquer.

L’application Phone Link va maintenant vous guider dans la configuration de certaines fonctionnalités. Nous vous montrerons aussi comment. Tout d’abord, appuyez sur « Voir mes notifications ».

Pour que cette fonctionnalité fonctionne, nous devons autoriser l’application Lien vers Windows à voir les notifications Android. Cliquez sur « Ouvrir les paramètres sur le téléphone » pour commencer.

Sur votre appareil Android, une notification apparaîtra vous invitant à ouvrir les paramètres de notification. Appuyez sur « Ouvrir » pour y accéder.

Les paramètres « Notifications de l’appareil et de l’application » s’ouvriront. Recherchez « Lien vers Windows » dans la liste et assurez-vous que « Autoriser l’accès aux notifications » est activé.

C’est ça! Vous verrez maintenant vos notifications apparaître dans la barre latérale « Notifications » de l’application Windows. Lorsqu’une notification apparaît, vous pouvez la supprimer de votre appareil Android en cliquant sur l’icône « X ».

L’onglet « Messages » affichera automatiquement vos messages texte à partir de votre téléphone, aucune configuration n’est requise. Tapez simplement dans la zone de texte pour répondre à un message ou appuyez sur « Nouveau message ».

L’onglet « Photos » ne nécessite également aucune configuration. Il affichera les photos récentes de votre appareil.

Dans la barre latérale, vous pouvez voir le niveau de batterie de votre appareil connecté, régler certains paramètres de l’appareil et contrôler le contenu multimédia en cours de lecture.

Vous avez maintenant les bases en place. Phone Link est une application extrêmement pratique, surtout si vous passez beaucoup de temps sur un PC Windows 10 toute la journée. Vous n’aurez plus besoin de décrocher votre téléphone autant de fois.
EN RELATION: Pourquoi les utilisateurs d’Android ont besoin de l’application « Votre téléphone » de Windows 10