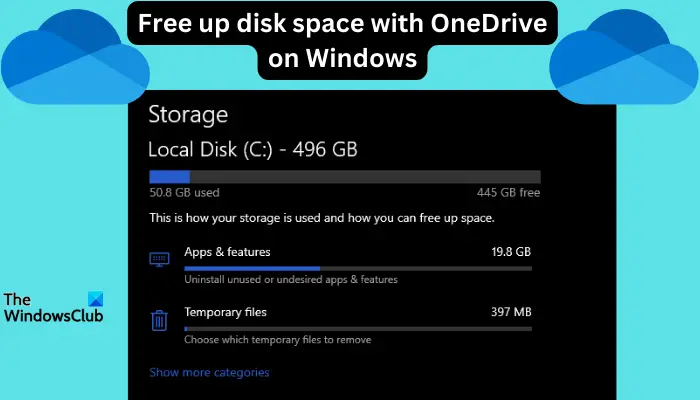Quand tu vas à Ce PC et voyez que votre stockage disque est faible, vous devez libérer de l’espace disque local. Il est important de supprimer certains fichiers, vous avez donc besoin d’une méthode qui crée plus d’espace sans perdre de documents. Dans cet article, nous verrons comment libérer de l’espace disque avec OneDrive sous Windows 11.
Pour que cette méthode réussisse, vous avez besoin de OneDrive Files On-Demand et nous vous montrerons comment convertir vos fichiers. Tant que vous disposez de plus d’espace sur votre stockage cloud OneDrive, vous pouvez libérer autant d’espace que possible sur vos disques locaux.
OneDrive libère-t-il de l’espace ?
OneDrive peut libérer automatiquement votre espace disque local sans supprimer de fichiers, mais avec l’aide de la fonctionnalité Storage Sense. La fonctionnalité permet à Windows de se débarrasser des fichiers temporaires et de ceux de la corbeille dont vous n’avez plus besoin.
Si Storage Sense est activé et configuré, OneDrive convertit automatiquement les fichiers que vous n’avez pas ouverts depuis une durée spécifiée en fichiers à la demande. Cela signifie que vos fichiers sont uniquement enregistrés sur le cloud et ne consomment pas votre espace disque local. Vous pouvez accéder à ces fichiers sur votre ordinateur local si vous êtes connecté à Internet.
Comment libérer de l’espace disque avec OneDrive sous Windows 11
Pour libérer de l’espace disque avec OneDrive sur Windows 11, vous pouvez transformer tous vos fichiers du dossier OneDrive en fichiers à la demande ou en sélectionner certains.
Pour libérer de l’espace pour tous les fichiers OneDrive :
Ouvrir Paramètres OneDrive en cliquant sur le Icône OneDrive dans la zone de la barre d’état Windows. Après cela, sélectionnez le OneDrive Aide et paramètres icône, et enfin cliquez sur Paramètres.
Localisez et cliquez Synchroniser et sauvegarderpuis développez le Avancé paramètres. Tu verras Fichiers à la demande. Ici, sélectionnez Libérer de l’espace disque. Cela transformera tous vos fichiers en fichiers en ligne uniquement qui ne seront pas disponibles hors ligne sur votre disque local.
Pour libérer de l’espace pour des fichiers individuels avec OneDrive :
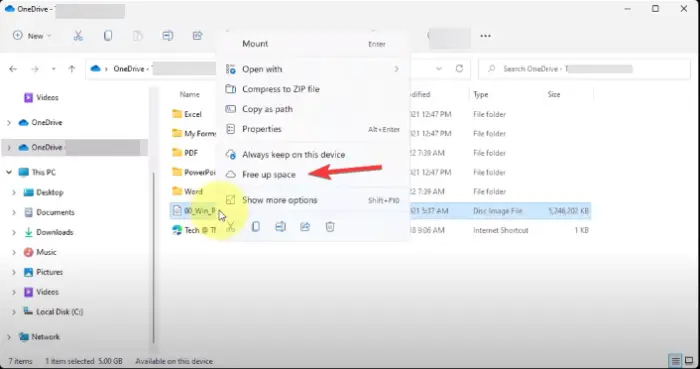
Vous pouvez libérer de l’espace disque pour des fichiers individuels. Pour ce faire, ouvrez votre dossier OneDrive, cliquez avec le bouton droit sur un fichier spécifique et sélectionnez Libérer de l’espace.
Libérez automatiquement de l’espace avec OneDrive à l’aide de Storage Sense
Vous pouvez activer et configurer Storage Sense pour libérer automatiquement de l’espace disque avec OneDrive. Pour ce faire, suivez les étapes ci-dessous :
- Rechercher Paramètres de stockage dans la zone de recherche et cliquez sur Ouvrir.
- Sous le Stockage option, vous verrez Sens du stockage sur le côté droit. Activez le bouton.
Une fois la fonctionnalité activée, tous vos fichiers seront transformés en fichiers en ligne uniquement s’ils ne sont pas ouverts ou utilisés pendant 30 jours sur OneDrive et si l’espace disque est faible.
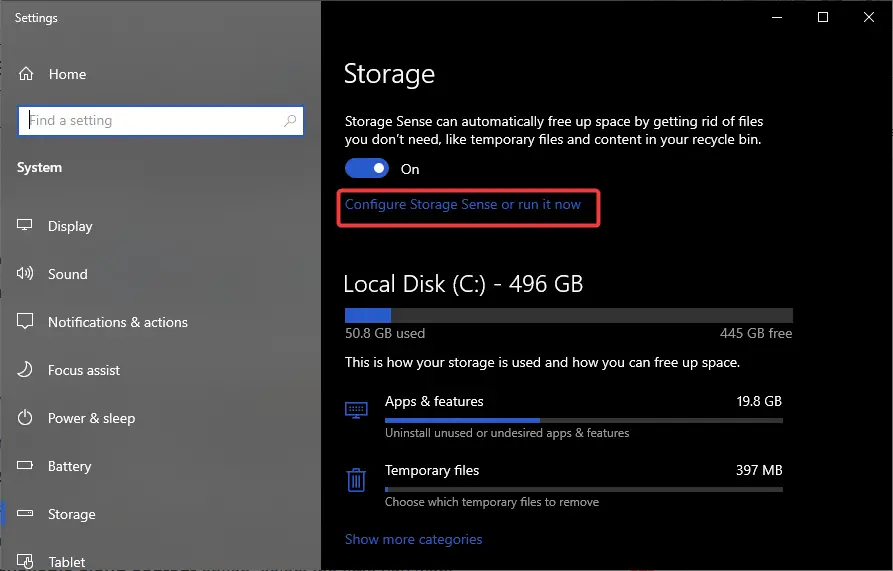
Cependant, vous pouvez configurer Storage Sense pour qu’il s’exécute périodiquement. Procédez comme suit :
- Retourne au Paramètres de stockageet sous Sens du stockagesélectionner Configurez Storage Sense ou exécutez-le maintenant.
- Sélectionnez la fréquence à laquelle vous souhaitez que Storage Sense s’exécute dans le menu déroulant.
- Vous pouvez soit sélectionner Chaque semaine, chaque jour ou chaque mois.
- Sous le Contenu cloud disponible localement sélectionnez l’heure à laquelle vous souhaitez que Storage Sense convertisse les fichiers hors ligne en fichiers en ligne uniquement dans le dossier OneDrive.
Lire: Comment libérer de l’espace disque via les paramètres Windows
Comment identifier les fichiers pour libérer de l’espace avec OneDrive ?
Pour identifier les fichiers pour lesquels vous pouvez libérer de l’espace avec OneDrive, faites attention aux étiquettes d’état à côté de chaque fichier dans OneDrive. Généralement, il existe trois statuts, comme indiqué ci-dessous :
- Icône de nuage bleu. Il s’agit de fichiers qui ont un statut en ligne uniquement. Ils ne consomment pas d’espace disque local sur votre ordinateur et vous avez besoin d’une connexion Internet pour y accéder.
- Coche verte. Le statut de la coche verte indique que le fichier est à la fois en ligne uniquement et disponible localement. Cela signifie qu’il consomme votre stockage sur disque local. Cliquez avec le bouton droit sur le fichier et sélectionnez Libérer de l’espace si vous voulez plus d’espace disque.
- Tique blanche. Cet état montre que le fichier est disponible localement sur votre appareil et que vous pouvez y accéder même lorsqu’il n’y a pas de connexion Internet. Vous pouvez libérer de l’espace pour un tel fichier.
L’image ci-dessous montre les trois étiquettes d’état qui vous aideront à identifier le fichier pour libérer de l’espace avec OneDrive sur votre PC Windows 11.
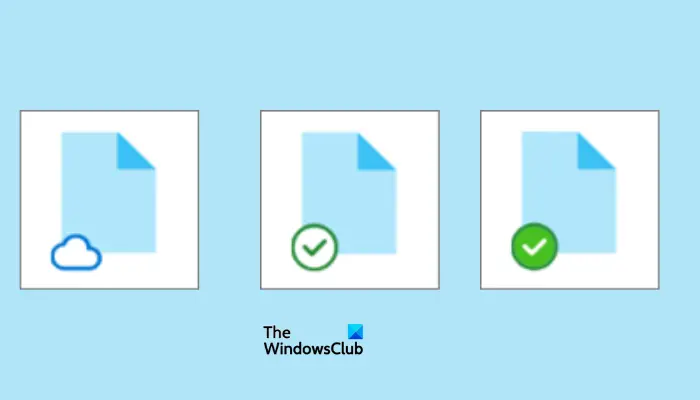
Que dois-je faire lorsque OneDrive est plein ?
Si votre OneDrive est plein, la seule façon de créer plus d’espace est de supprimer certains fichiers ou d’acheter plus de stockage auprès de Microsoft. Vous pouvez également télécharger certains fichiers et les stocker sur un stockage externe avant de les supprimer. Vérifiez si la corbeille contient des fichiers à supprimer et voyez ce qui prend de l’espace. L’autre option consiste à acheter un forfait payant auprès de Microsoft.
Nous espérons que vous trouverez ici quelque chose de précieux.