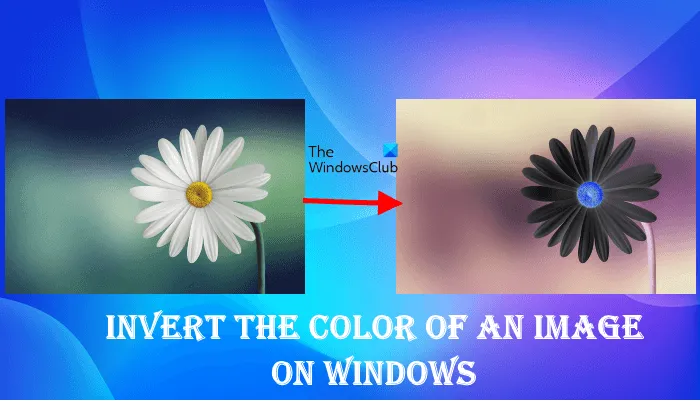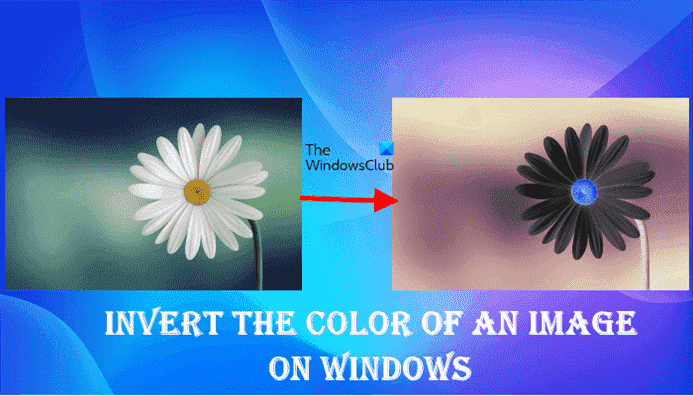Ce tutoriel montre comment inverser la couleur d’une image. Quand on dit inverser la couleur d’une image, on entend faire le négatif d’une image. Lorsqu’il s’agit d’inverser la couleur d’une image, de nombreuses options sont disponibles. Vous pouvez utiliser Microsoft Paint ou d’autres logiciels gratuits et outils en ligne pour la même chose. Dans cet article, nous allons parler des différentes options pour inverser la couleur d’une image.
Comment inverser les couleurs sur une image ?
Vous pouvez utiliser Microsoft Paint pour inverser les couleurs d’une image. En dehors de cela, il existe plusieurs logiciels gratuits et outils en ligne disponibles qui vous permettent d’inverser gratuitement les couleurs de votre image.
Nous avons listé quelques logiciels gratuits et outils en ligne pour inverser la couleur d’une image ci-dessous dans cet article.
Comment inverser la couleur d’une image dans Windows 11/10
Si vous souhaitez apprendre à inverser la couleur d’une image à l’aide de PowerPoint, Word, Paint, de logiciels gratuits ou d’outils en ligne sous Windows 11/10 PC, cet article vous aidera. Dans les anciennes versions de Microsoft Word, il y avait une option pour inverser la couleur d’une image. Mais malheureusement, l’option Inverser la couleur n’est pas disponible dans les versions ultérieures de Microsoft Word. Dans Word et PowerPoint, vous pouvez modifier les couleurs d’une image, mais vous ne pouvez pas créer de négatif de l’image. Vous trouverez les options pour changer la couleur d’une image sous Effets artistiques sous Word et PowerPoint.
Vous pouvez inverser la couleur d’une image sur votre PC Windows 11/10 en utilisant :
- Peinture Microsoft
- Filtres de couleur dans Windows
- Logiciel gratuit
- Outils en ligne gratuits
Commençons.
1]Comment inverser la couleur d’une image avec Microsoft Paint
Microsoft Paint est un puissant logiciel d’édition d’images de Microsoft. Il est disponible pour les utilisateurs de Windows 10 et Windows 11. Il a également une option pour inverser la couleur d’une image.

Les étapes suivantes vous aideront à inverser la couleur d’une image à l’aide de Paint :
- Ouvrez Microsoft Paint.
- Aller à « Fichier > Ouvrir” ou appuyez simplement sur Ctrl + O touches pour ouvrir une image dans Paint.
- presse Ctrl + A touches pour sélectionner toute l’image.
- Maintenant, faites un clic droit sur l’image et sélectionnez le Inverser la couleur option.
Cela inversera la couleur de l’image. Après avoir inversé la couleur, vous pouvez l’enregistrer en utilisant le Enregistrer sous option.
2]Comment inverser la couleur d’une image à l’aide des filtres de couleur dans Windows 11/10
Windows 11/10 est livré avec des filtres de couleur conçus pour les personnes daltoniennes. Vous pouvez activer et désactiver les filtres de couleur dans les paramètres. Vous pouvez utiliser cette fonction pour inverser la couleur d’une image.
Nous avons expliqué la procédure pour inverser la couleur d’une image à l’aide de filtres de couleur pour les utilisateurs de Windows 11 et Windows 10 séparément.
Windows 11

Les utilisateurs de Windows 11 doivent suivre les étapes ci-dessous :
- Faites un clic droit sur Démarrer et sélectionnez Réglages.
- Aller à « Accessibilité > Filtres de couleur.”
- Tourne le Filtres de couleur puis sélectionnez Inversé. Cela inversera toutes les couleurs de votre PC.
- Maintenant, ouvrez l’image et appuyez sur le Prt Sc bouton pour prendre sa capture d’écran. Cela copiera l’image dans le presse-papiers de Windows 11.
- Désactivez les filtres de couleur, lancez Paint ou tout autre logiciel de retouche d’image.
- Collez l’image copiée et recadrez-la.
- Enregistrez l’image recadrée.
Windows 10

Si vous êtes un utilisateur de Windows 10, suivez les étapes ci-dessous :
- Faites un clic droit sur Démarrer et sélectionnez Réglages.
- Cliquez sur Facilité d’accés.
- Sélectionner Filtres de couleur du côté gauche.
- Allume le Filtres de couleur et sélectionnez Inversé.
- Maintenant, ouvrez l’image pour inverser sa couleur et prenez sa capture d’écran en appuyant sur le Prt Sc clé. Cela copiera l’image dans le presse-papiers de Windows 10.
- Ouvrez n’importe quel logiciel de retouche d’image, comme Paint, et collez-y l’image copiée.
- Recadrez l’image et enregistrez-la sur votre PC.
Notez que vous devez prendre la capture d’écran en utilisant uniquement la touche Prt Sc. Si vous prenez la capture d’écran en utilisant l’outil Snipping (Win + Shift + S), cela ne fonctionnera pas.
3]Comment inverser la couleur d’une image à l’aide d’un logiciel gratuit
Voyons quelques logiciels gratuits pour inverser la couleur d’une image. Il existe de nombreux logiciels gratuits d’inversion d’image disponibles sur Internet. Nous en listons quelques-uns ici.
IrfanVoir

IrfanView est l’un des logiciels d’édition d’images populaires disponibles pour Windows. En plus de créer le négatif d’une image, il offre de nombreuses fonctionnalités. Il dispose également de plugins gratuits que vous pouvez installer pour des travaux d’édition d’images avancés. Outre les fonctionnalités générales telles que la rotation et le retournement de l’image, il offre des fonctionnalités avancées. Il est livré avec un outil de conversion d’image intégré qui vous permet de convertir des images en masse d’un format à un autre. Certains de ces formats d’image sont BMP, JPG, PDF, PNG, TIF, etc. Vous pouvez également insérer un filigrane dans vos images.
Pour inverser la couleur d’une image à l’aide d’IrfanView, suivez les instructions suivantes :
- Ouvrez IrfanView.
- Aller à « Fichier > Ouvrir” et sélectionnez l’image à ouvrir dans IrfanView.
- Maintenant, allez à « Image > Négatif (image inversée) > Tous les canaux.” Après cela, IrfanView inversera les couleurs de l’image.
- Pour enregistrer l’image négative, allez dans « Fichier > Enregistrer sous.”
Paint.NET

Paint.NET est un autre logiciel gratuit qui propose de nombreuses fonctionnalités ainsi que l’inversion des couleurs d’une image. En utilisant ce logiciel gratuit, vous pouvez ajouter différents effets artistiques à vos images, les rendre floues, ajouter du bruit aux images, etc. L’option d’inverser la couleur d’une image est disponible dans le Ajustements menu.
Les étapes suivantes vous guideront sur la façon d’inverser la couleur d’une image à l’aide de Paint.NET.
- Ouvrez Paint.NET.
- presse Ctrl + O touches et ouvrez une image dans Paint.NET.
- Aller à « Ajustements > Inverser les couleurs” ou appuyez sur Ctrl + Maj + I touches pour inverser la couleur de l’image.
- Aller à « Fichier > Enregistrer sous” pour enregistrer l’image négative dans le format souhaité.
Paint.NET est disponible en tant qu’installateur Windows et application Windows 11/10. Ce dernier est payant. Par conséquent, vous devez télécharger le fichier d’installation à partir de son site officiel.
4]Comment inverser la couleur d’une image à l’aide d’outils en ligne gratuits
Nous listons ici quelques outils en ligne gratuits pour inverser la couleur d’une image.
Pixélisé
![]()
Pixelied est un outil en ligne gratuit que vous pouvez utiliser pour inverser les couleurs d’une image. L’utilisation de cet outil est facile. Visitez son site officiel, pixelied.com, et cliquez sur le Téléchargez votre image bouton. Après cela, le site Web ouvrira l’outil d’édition d’images, où vous pouvez faire plus que simplement inverser la couleur de votre image, comme rendre l’image floue, pixeliser l’image, ajuster sa luminosité, son contraste, ses niveaux de saturation, ajouter du texte à l’image , etc.
Pour inverser la couleur de votre image, cliquez sur l’onglet Filtres puis sélectionnez Inverser. Après avoir créé le négatif de votre image, vous pouvez le télécharger dans différents formats, comme JPG, PNG, PDF, etc.
Piixelied est disponible dans les plans gratuits et payants. Son forfait gratuit comporte certaines limitations, telles que des fonctionnalités d’édition d’images de base, seulement 3 téléchargements par mois, 1 Go de stockage en nuage gratuit, etc.
Inverser les couleurs en ligne de PineTools

Inverser les couleurs en ligne est un outil simple et direct pour inverser les couleurs d’une image. PineTools propose de nombreux outils d’édition d’image, comme retourner une image, modifier ses niveaux de contraste et de saturation, convertir l’image en niveaux de gris, etc. Pour utiliser l’outil d’inversion de couleur d’image, vous devez visiter pinetools.com, qui est le site officiel de PineTools.
Après avoir visité le site Web, cliquez sur le Choisir le fichier bouton pour télécharger l’image. Lorsque l’image est téléchargée, cliquez sur le Inverser bouton. Après cela, vous obtiendrez votre image avec des couleurs inversées. Vous pouvez télécharger l’image couleur inversée aux formats PNG, JPG et WEBP.
Comment inverser les couleurs d’une image sous Windows 11/10 ?
Pour inverser les couleurs d’une image sous Windows 11/10, vous pouvez utiliser le logiciel Microsoft Paint. En dehors de cela, vous pouvez également utiliser le Filtres de couleur fonctionnalité de Windows 11 et Windows 10 pour le même. Si vous pouvez installer le logiciel tiers sur votre système, vous pouvez télécharger des programmes gratuits comme IrfanView, Paint.NET, etc. Les utilisateurs qui ne souhaitent pas installer de logiciel tiers peuvent utiliser des outils en ligne gratuits pour inverser la couleur de une image.
C’est ça.
Lire la suite: Logiciel de retouche photo gratuit pour Windows 11/10.