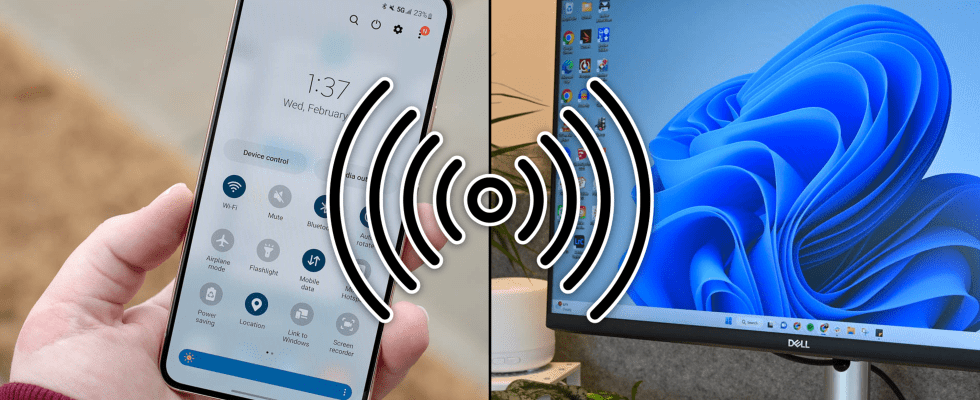Sous Windows 10 et Windows 11, accédez à Paramètres > Réseau et Internet > Point d’accès mobile. Choisissez comment le point d’accès fonctionnera et activez le commutateur en haut de la page.
Les gens « attachent » souvent leur ordinateur à leur smartphone, partageant la connexion de données du téléphone (que vous avez plus de chances d’avoir) avec leur PC. Le « partage de connexion inversé » est le contraire : partager la connexion Internet de votre PC Windows 10 ou 11 avec votre téléphone Android. Voici comment cela fonctionne.
Pourquoi voudriez-vous faire cela? Peut-être que votre PC dispose d’une connexion Internet via Ethernet et que votre téléphone ne peut pas capter un signal Wi-Fi ou de données. Ou peut-être que la connexion Internet sur votre PC est bien meilleure que celle que vous pouvez obtenir sur votre téléphone. Quoi qu’il en soit, il est possible de le faire.
Partager Internet de Windows à Android via Wi-Fi
Pour partager votre connexion Internet à partir d’un PC Windows 11 ou Windows 10 via Wi-Fi, accédez à Paramètres > Réseau et Internet > Point d’accès mobile > Activez-le. Cela transformera votre PC essentiellement en un routeur sans fil.
Tout d’abord, ouvrez l’application Paramètres à partir du menu Démarrer.

Rendez-vous ensuite dans la rubrique « Réseau & Internet ».

Sélectionnez maintenant « Point d’accès mobile ».

Choisissez la connexion Internet que vous souhaitez partager (généralement « Wi-Fi » ou « Ethernet ») dans le menu déroulant « Partager ma connexion Internet depuis ».

Sous Windows 11, vous pouvez spécifier de partager cette connexion via « Wi-Fi » dans le menu « Partager sur ». Windows 10 n’a pas cette option ; il est par défaut sur Wi-Fi.

Enfin, avant d’activer le point d’accès mobile, cliquez sur « Modifier » dans la section « Propriétés » et personnalisez le nom et le mot de passe du réseau.

Une fois tout cela fait, activez le commutateur « Mobile Hotspot » ou « Partager ma connexion Internet avec d’autres appareils » en haut.

Maintenant, sur votre téléphone ou tablette Android, allez dans Paramètres > Connexions/Réseau & Internet > Wi-Fi/Internet et sélectionnez le réseau que vous venez de créer.

Entrez le mot de passe que vous avez créé.

Vous êtes prêt ! Vous utilisez maintenant la connexion Internet sur votre PC avec votre appareil Android.
Partager Internet de Windows vers Android via Bluetooth
Windows 11 vous permet de partager une connexion Internet avec d’autres appareils via Bluetooth ; allez dans Paramètres> Réseau et Internet> Point d’accès mobile> Choisissez «Bluetooth» dans le menu «Partager sur». C’est une bonne option si le Wi-Fi ne fonctionne pas sur votre appareil Android.
Tout d’abord, ouvrez l’application Paramètres à partir du menu Démarrer.

Rendez-vous ensuite dans la rubrique « Réseau & Internet ».

Sélectionnez maintenant « Point d’accès mobile ».

Choisissez la connexion Internet que vous souhaitez partager (généralement « Wi-Fi » ou « Ethernet ») dans le menu déroulant « Partager ma connexion Internet depuis ».

Ensuite, cliquez sur le menu déroulant pour « Partager sur » et sélectionnez « Bluetooth ».

Enfin, activez le commutateur « Mobile Hotspot » en haut.

Maintenant, nous devons connecter votre PC à votre appareil Android via Bluetooth. Accédez à la section « Bluetooth et appareils » de Windows 11 pour rendre votre PC détectable.

Saisissez votre appareil Android et accédez à Paramètres > Connexions/Appareils connectés > Bluetooth > Associer un nouvel appareil. Vous n’aurez peut-être pas besoin de sélectionner « Appairer un nouvel appareil » pour voir les appareils disponibles.

Sélectionnez votre PC dans la liste des appareils et confirmez sur les deux appareils pour les coupler ensemble.

Enfin, sélectionnez votre appareil Windows dans les paramètres Bluetooth d’Android et assurez-vous que « Accès Internet » est activé. C’est ce qui permettra à votre appareil d’utiliser la connexion Internet du PC.

Maintenant, votre appareil Android utilisera la même connexion Internet via Bluetooth ! Le Wi-Fi n’a même pas besoin d’être activé sur l’appareil Android. Plutôt cool.
Partager Internet de Windows vers Android via USB
À l’aide d’une application appelée « Gnirehtet », nous pouvons facilement partager la connexion Internet de votre PC Windows avec votre appareil Android via USB. Gnirehtet est développé par Genymobilequi fabrique également « scrcpy », l’un de nos outils de mise en miroir d’écran préférés.
Tout d’abord, sur votre PC Windows, rendez-vous sur la page GitHub et téléchargez la version « Rust » de l’application pour Windows.

Extrayez le fichier ZIP téléchargé sur Windows 10 ou Windows 11.

C’est maintenant le bon moment pour connecter votre appareil Android à votre PC avec un câble USB. Vous trouverez un gnirehtet.apk fichier dans le dossier extrait, que vous devez déplacer vers votre appareil Android et le charger de côté.

Avec l’APK installé sur votre appareil Android, nous pouvons simplement double-cliquer sur le gnirehtet-run.cmd fichier pour commencer à partager la connexion Internet.

Enfin, sur votre appareil Android, une invite vous informera d’une demande de connexion de Gnirehtet. Appuyez sur « OK » pour confirmer.

Vous verrez maintenant une icône de clé dans la barre d’état, indiquant que Gnirehtet est actif. Pour mettre fin à la connexion, entrez Ctrl + C dans la fenêtre du terminal qui s’est ouverte sur votre PC, et tapez « Y » pour confirmer.

C’est tout ce qu’on peut en dire. Cette méthode fonctionne étonnamment bien, même si ce n’est pas sans accrocs occasionnels. Consultez l’onglet « Problèmes » sur GitHub si vous rencontrez des problèmes avec vos appareils spécifiques.
Le partage d’une connexion Internet entre votre PC Windows et un appareil Android n’est peut-être pas aussi pratique que le partage de la connexion de votre téléphone Android avec votre PC, mais il est agréable d’avoir la possibilité si une situation le justifie.
EN RAPPORT: Comment connecter votre téléphone Android et partager sa connexion Internet avec d’autres appareils