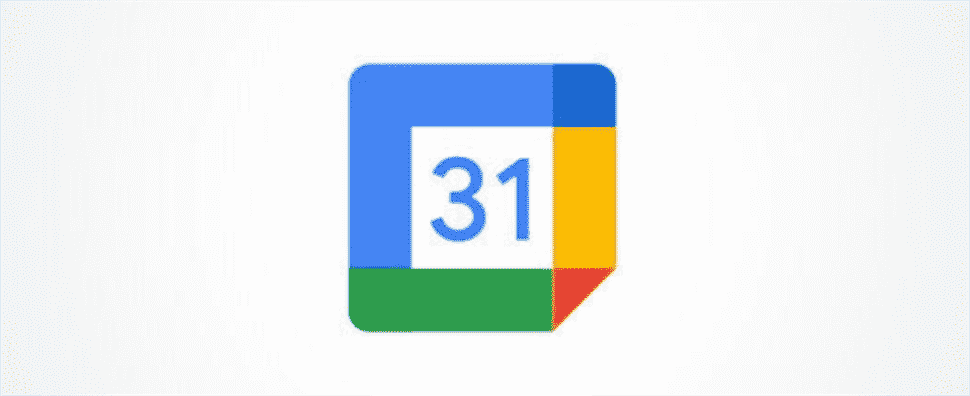Vous pourriez avoir un site Web pour votre lieu, une organisation caritative, une équipe sportive locale ou quelque chose de similaire où vous partageriez un calendrier d’événements. Répertoriez ces événements dans Google Agenda et vous pourrez facilement obtenir le code pour intégrer le calendrier à la vue de tous.
EN RELATION: Comment partager un instantané statique de votre agenda Google
Obtenir le code d’intégration Google Agenda
Accédez à Google Agenda dans votre navigateur, connectez-vous et cliquez sur l’icône d’engrenage en haut à droite pour ouvrir le menu Paramètres. Sélectionnez « Paramètres ».

Sur l’écran Paramètres, choisissez un calendrier à gauche sous Paramètres pour mes calendriers, si vous en avez plusieurs. Ensuite, choisissez « Intégrer le calendrier » ou faites défiler jusqu’à cette section sur la droite.

Vous verrez un bloc de code dans la zone Embed Code. Vous pouvez simplement sélectionner et copier ce code pour insérer votre agenda Google avec les paramètres par défaut.
Si vous souhaitez modifier l’apparence, les calendriers affichés, la couleur ou la taille, cliquez sur « Personnaliser » pour modifier le code.

Personnalisez le code
Après avoir cliqué sur le bouton Personnaliser pour le code d’intégration, votre navigateur ouvre un nouvel onglet. Ici, vous verrez ce même code d’intégration en haut avec un aperçu de votre calendrier en dessous.
EN RELATION: Comment créer et personnaliser un nouveau calendrier Google
Sur la gauche, se trouvent vos options de personnalisation. Cela vous permet de définir l’apparence et la taille exactes du calendrier que vous souhaitez.

Titre du calendrier: En commençant en haut à gauche, vous pouvez entrer un titre de calendrier. Ceci remplace le nom par défaut de votre calendrier.

Montrer: Ensuite, vous verrez plusieurs options sous Afficher. Par défaut, tous les éléments sont cochés, mais vous pouvez décocher ceux que vous ne souhaitez pas afficher sur le calendrier. Cela inclut des éléments tels que le titre, les boutons de navigation, l’icône d’impression et la date.

Taille: Si vous souhaitez intégrer une taille spécifique à votre site, vous pouvez l’ajuster pour le calendrier. Entrez la largeur et la hauteur ou utilisez les flèches pour augmenter ou diminuer ces tailles en pixels.

Couleur de l’arrière plan: Si vous souhaitez ajouter du piquant à votre calendrier, vous pouvez choisir une couleur d’arrière-plan pour la section supérieure.
Frontière: cochez la case Bordure si vous souhaitez en inclure une autour du calendrier.

Paramètres du calendrier: Vous verrez alors les paramètres du calendrier pour la vue par défaut (semaine, mois, agenda), la semaine commence le, la langue et le fuseau horaire. Utilisez la liste déroulante sous l’un de ces paramètres pour modifier l’apparence de votre calendrier.

Calendriers à afficher: Enfin, vous pouvez choisir plus d’un calendrier à afficher si vous le souhaitez. S’il s’agit d’un site familial, vous pouvez inclure Famille et Anniversaires, par exemple.

À chaque ajustement que vous apportez aux éléments ci-dessus, le code d’intégration en haut change pour s’adapter à ces modifications. Donnez-lui quelques secondes pour se mettre à jour à chaque changement.
Lorsque vous êtes satisfait de l’apparence et des paramètres de votre calendrier, cliquez sur l’icône Copier à droite de la zone Code d’intégration. Cela place le code dans votre presse-papiers pour que vous puissiez le coller là où vous en avez besoin.

Gardez à l’esprit que le processus de collage ou de saisie de ce code sur votre site ou blog dépend du service ou de l’application que vous utilisez. Reportez-vous à la documentation de votre service pour obtenir de l’aide sur le processus d’intégration.
Pour en savoir plus, découvrez comment partager Google Agenda avec des personnes spécifiques.