Ubuntu est l’une des versions les plus populaires de Linux et devrait être utilisée par tous ceux qui souhaitent avoir un avant-goût de Linux. Pour l’utiliser, vous n’avez pas besoin de créer une nouvelle partition, nous pouvons plutôt créer une machine virtuelle et y installer Ubuntu. Dans cet article, nous verrons comment installez Ubuntu dans VirtualBox sur Windows 11.
Installez Ubuntu dans VirtualBox sous Windows 11
Avant de procéder à l’installation d’Ubuntu, nous devons nous occuper de quelques points. Tout d’abord, vous devez vous assurer que vous disposez de ressources d’espace de 4 Go de RAM et de 30 Go d’espace disque libre. Assurez-vous également d’activer la virtualisation matérielle à partir du BIOS. Pour cela, démarrez dans le micrologiciel du BIOS, accédez à Réglages avancés, cherchez Virtualisation, cela s’appellerait SVM, Intel VT-x, Intel Virtualization Technology ou AMD-V option ici, puis activez-la.
Pour installer Ubuntu dans VirtualBox sous Windows 11, suivez les solutions mentionnées ci-dessous.
- Téléchargez et installez Oracle VirtualBox
- Créez une machine virtuelle sur laquelle vous souhaitez installer Ubuntu
- Télécharger Ubuntu
- Installez Ubuntu sur notre machine virtuelle
Parlons-en en détail.
1]Téléchargez et installez Oracle VirtualBox

Tout d’abord, nous devons télécharger le support d’installation de VirtualBox puis l’installer sur votre ordinateur. Vous pouvez obtenir VirtualBox sur virtualbox.org, puis exécuter le programme d’installation pour installer l’application. Après avoir installé VirtualBox, nous créerons une machine virtuelle.
2]Créez une machine virtuelle sur laquelle vous souhaitez installer Ubuntu

Maintenant que nous avons VirtualBox, nous devons créer une machine virtuelle sur laquelle nous pouvons installer le système d’exploitation. Pour faire de même, suivez les étapes mentionnées ci-dessous.
- Ouvrir Boîte virtuelle Oracle en le recherchant dans le menu Démarrer.
- Maintenant, cliquez sur le Nouveau bouton.
- Il vous sera demandé de lui donner un nom et de taper « Ubuntu », il sélectionnera automatiquement le type comme Linux, assurez-vous que la version est définie sur Ubuntu (64 bits), puis vous pouvez cliquer sur Suivant.
- Il vous sera demandé de définir une mémoire, il est conseillé de la conserver au numéro par défaut, mais si votre système peut la gérer, n’hésitez pas à augmenter quelques Go.
- Sur la page suivante, sélectionnez « Créez un disque dur virtuel maintenant » et cliquez sur Suivant.
- Vous serez redirigé vers une page Résumé, consultez tous les détails, puis cliquez sur Finition.
De cette façon, nous avons créé une machine virtuelle sur laquelle nous allons installer Ubuntu.
3]Téléchargez Ubuntu
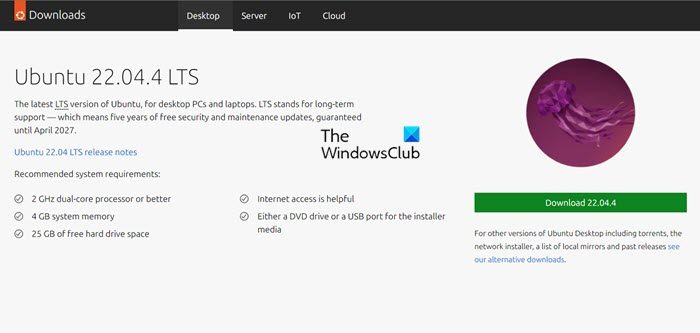
L’étape suivante de ce processus d’installation consiste à télécharger le fichier ISO Ubuntu car il est nécessaire pour créer la machine. Vous pouvez télécharger les distributions Ubuntu depuis ubuntu.com. Vous avez la possibilité d’installer la dernière version d’Ubuntu ou une version plus ancienne ou de demander à votre administrateur informatique de vous fournir une version préférée.
4]Installez Ubuntu sur notre machine virtuelle
Maintenant que nous avons créé une machine virtuelle et téléchargé le fichier ISO Ubuntu, installons-le sur notre machine. Pour faire de même, ouvrez VirtualBox, accédez à la machine virtuelle nouvellement créée, double-cliquez dessus, sélectionnez le fichier ISO Ubuntu que vous venez de télécharger, laissez-le démarrer et sélectionnez Installez Ubuntu. Ensuite, sélectionnez Effacer le disque et installer Ubuntu lorsque vous y êtes invité, puis cliquez sur Installer.
Après l’installation, il vous sera demandé de configurer Ubuntu. Sélectionnez donc la langue de votre choix, créez votre compte, puis connectez-vous.
J’espère que vous pourrez résoudre le problème en utilisant les solutions mentionnées dans cet article.
Lire: Installez et exécutez Ubuntu sous Windows à l’aide du programme d’installation de Wubi Ubuntu
Puis-je installer VirtualBox sur Windows 11 ?
Oui, Oracle VirtualBox est un logiciel gratuit disponible pour la dernière itération de Windows, c’est-à-dire Windows 11. Vous pouvez obtenir l’application sur virtualbox.org et vous pouvez également installer Windows 11 dans une VirtualBox fonctionnant sur n’importe quel système d’exploitation.
Lire: Comment créer une clé USB bootable Windows sous Linux ?
Comment installer une machine virtuelle Linux sur Windows 11
Linux peut être assez facilement installé sur une machine virtuelle. Choisissez simplement un utilitaire de machine virtuelle, téléchargez le fichier ISO, créez une machine virtuelle, puis installez-y votre VM. Nous avons également un guide sur la façon d’installer Linux Ubuntu sur Hyper-V et Kali Linux sur VirtualBox.
Lire aussi : Comment installer le sous-système Windows pour Linux sur Windows 11.
