Source : Windows Central
L’installation de WSL 2 sur Windows 10 et 11 est plus facile que jamais, et l’ajout d’une distribution ne nécessite guère plus que le téléchargement d’une application à partir du Microsoft Store. Mais cela ne doit pas s’arrêter là. Le Microsoft Store propose une sélection bonne mais limitée de distributions Linux, et dans le cas d’Ubuntu, vous regardez essentiellement les versions LTS et non les dernières versions en cours.
Pour beaucoup, c’est tout à fait correct, mais il y aura toujours de bonnes raisons de vouloir accéder à la dernière version, notamment en développement. Si vous avez besoin d’Ubuntu 21.10, il n’est pas nécessaire de démarrer une machine virtuelle ; vous pouvez l’installer assez facilement sur Windows 10 ou 11.
Il suffit de savoir où chercher.
Comment télécharger Ubuntu 21.10 pour WSL
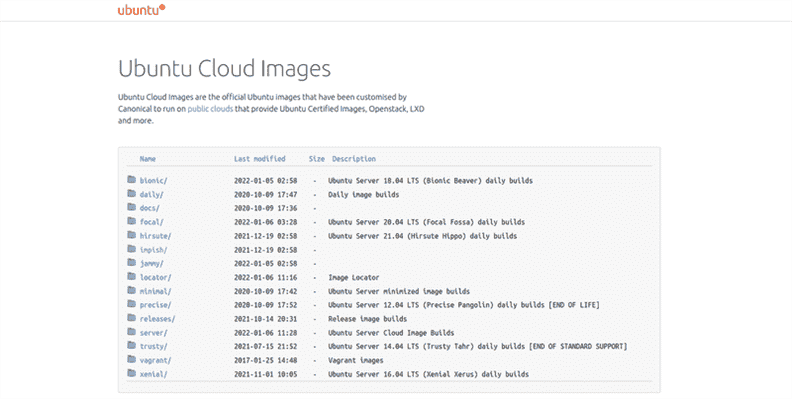
Source : Canonique
Le téléchargement d’Ubuntu 21.10 pour WSL n’est pas difficile, mais il n’est pas non plus particulièrement évident de savoir où l’obtenir. Il est possible de mettre à niveau dans WSL vers la dernière version, mais dans le cas de 21.10, vous devez déjà être sur 21.04.
Mais ici, nous allons télécharger un fichier image et installer une toute nouvelle version d’Ubuntu 21.10.
Pour obtenir les fichiers dont vous avez besoin, rendez-vous sur le site Web d’Ubuntu et suivez ces étapes.
- Cliquez sur l’option intitulée espiègle.
-
Ensuite, cliquez sur courant.
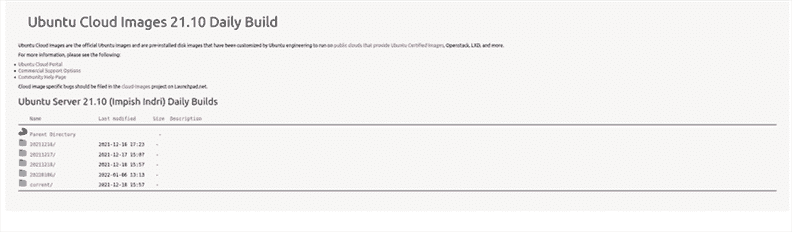
Source : Canonique
-
Localisez les fichiers étiquetés wsl.rootfs.tar.gz.
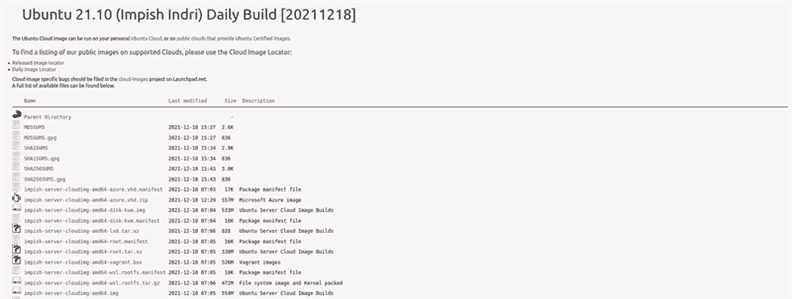
Source : Canonique
Il y aura plusieurs fichiers, mais ceux étiquetés avec manifeste vous pouvez ignorer. Vous devez également choisir la bonne version pour votre PC. Si vous utilisez une machine alimentée par Intel ou AMD, choisissez le amd64 version. Si vous utilisez une machine basée sur ARM, choisissez le bras64 version.
Téléchargez le fichier approprié, puis lancez-vous dans le processus d’installation.
Comment installer Ubuntu 21.10 sur WSL pour Windows 10 et 11
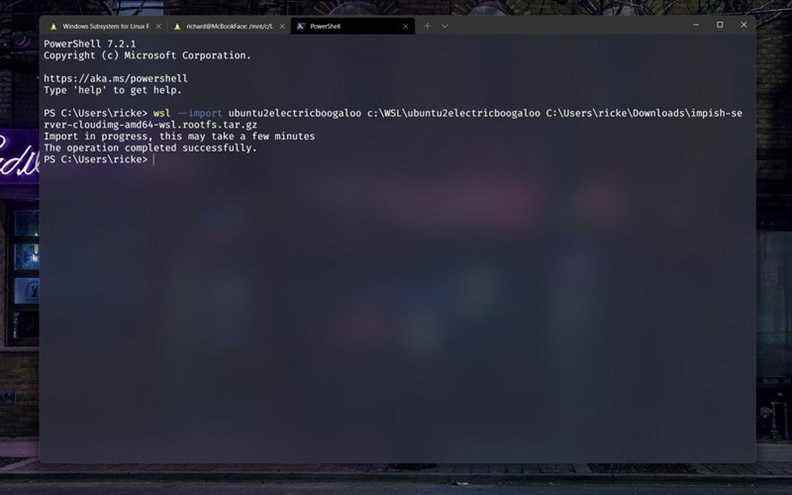
Source : Windows Central
À partir de maintenant, vous serez dans votre terminal PowerShell. Notez l’endroit où vous avez téléchargé le fichier tar à partir des étapes ci-dessus, car vous aurez besoin de l’emplacement du fichier dans le cadre du processus d’installation.
Le processus d’installation commence par l’importation de l’image téléchargée depuis Ubuntu dans votre configuration WSL. Nous avons un guide complet sur l’exportation et l’importation de distributions Linux dans WSL qui peut vous aider, mais nous couvrirons toujours tout ce dont vous avez besoin ici.
Dans PowerShell, vous devrez entrer la commande suivante pour importer et installer Ubuntu 21.10 :
wsl --import <name> <location to unpack> <location of download>
Donc, sur mon système, cela ressemble à ceci:
wsl --import Ubuntu-2110 c:/WSL/Ubuntu-2110 c:/Downloads/impish-server-cloudimg-amd64-wsl.rootfs.tar.gz
L’endroit où vous décompressez et installez l’image n’a pas vraiment d’importance, mais cela ne fait pas de mal de créer un répertoire dédié, surtout si vous prévoyez d’installer plusieurs distributions de cette manière.
De plus, vous pouvez spécifier une version de WSL à la fin avec le --version drapeau. Il s’installera sur la version de WSL que votre système reconnaît par défaut, mais vous pouvez la modifier lors de l’installation pour éviter de devoir la convertir ultérieurement. Ajoutez simplement un 1 ou un 2 après le drapeau pour spécifier la version dont vous avez besoin.
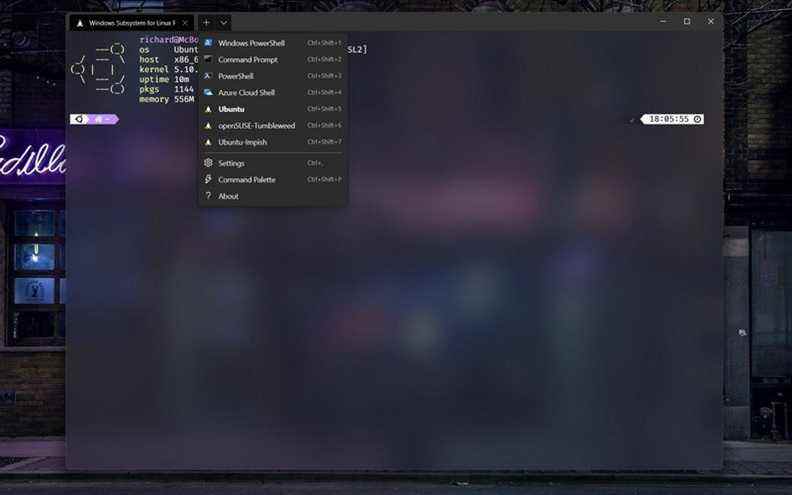
Source : Windows Central
Cela prendra une minute, mais une fois que c’est terminé, vous pouvez passer à la configuration. Comme cela n’a pas été installé à partir du Microsoft Store, aucun raccourci d’application n’est créé dans le menu Démarrer. Vous devrez le lancer manuellement avec :
wsl -d <distroname>
Cependant, si vous utilisez Windows Terminal, et vous devriez vraiment le faire, WSL l’ajoutera automatiquement au menu déroulant avec tous les autres shells que vous pouvez ouvrir.
Configuration de base d’Ubuntu 21.10
Comme vous avez essentiellement téléchargé Ubuntu 21.10, il ne parcourt pas le processus de configuration initial que vous obtenez lorsque vous installez Ubuntu à partir du Microsoft Store. En tant que tel, vous n’aurez pas d’utilisateur configuré, il n’y aura que root. Vous voudrez donc en créer un et l’ajouter au groupe sudo :
adduser <yourusername>
usermod -aG sudo <yourusername>
Et passez à cet utilisateur avec :
su <yourusername>
Pour lancer Ubuntu 21.10 en tant que nouvel utilisateur, à partir de PowerShell, entrez :
wsl -d <distroname> -u <yourusername>
Bien que le processus ne soit pas long pour basculer ou entrer dans votre nouvelle installation en tant qu’utilisateur au lieu de root, l’automatisation du processus est toujours meilleure. La configuration de l’utilisateur par défaut pour une distribution installée de cette manière est un peu différente de celles qui ont un exécutable téléchargé depuis le Store.
Vous pouvez gérer cela de différentes manières, mais la plus simple et la plus sûre consiste à modifier le wsl.conf sur la distribution pour dire à WSL de vous connecter en tant que compte utilisateur au lieu de root. Ouvrez Ubuntu 21.10 et accédez au fichier comme ci-dessous. Le fichier n’existe probablement pas lors de la première installation, alors configurons-le, et pour cela, vous voudrez rester connecté en tant que root et non en tant que compte utilisateur.
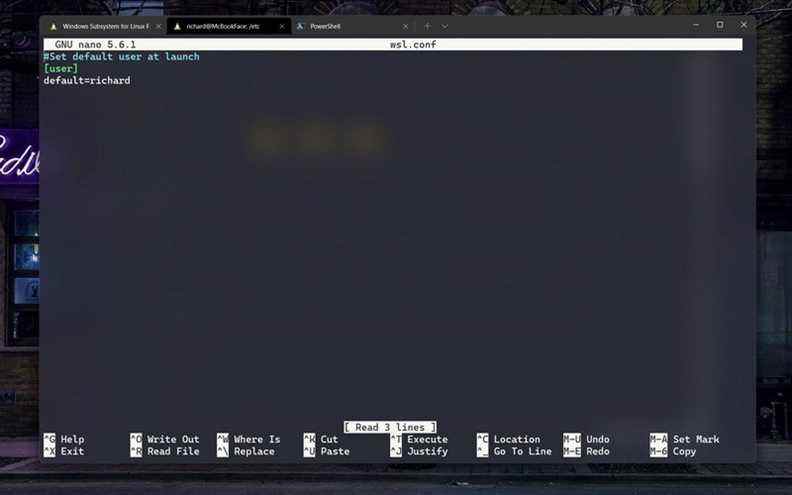
Source : Windows Central
- Dans le terminal entrez
cd /etc/ - Entrer
lspour lister le contenu. Si vous n’avez pas wsl.conf nous pouvons en créer un. - Entrer
touch wsl.conf. - Ouvrez le fichier wsl.conf avec nano en entrant
nano wsl.conf.
Vous devez maintenant saisir les informations nécessaires pour indiquer à Ubuntu 21.10 de se lancer en tant qu’utilisateur et non root. Entrez le bloc suivant dans le document.
# Set the user when launching a distribution with WSL.
[user]
default=YourUserName
La première ligne n’est pas obligatoire, mais c’est une bonne idée de garder des commentaires tout au long de votre fichier wsl.conf pour vous rappeler en anglais simple ce que fait chaque partie.
Quittez nano en appuyant sur Ctrl + X suivie par Oui et Entrer pour enregistrer le fichier. Fermez complètement WSL, laissez-le quelques secondes, puis lors du prochain redémarrage dans Ubuntu 21.10, vous devriez être utilisateur et non root.
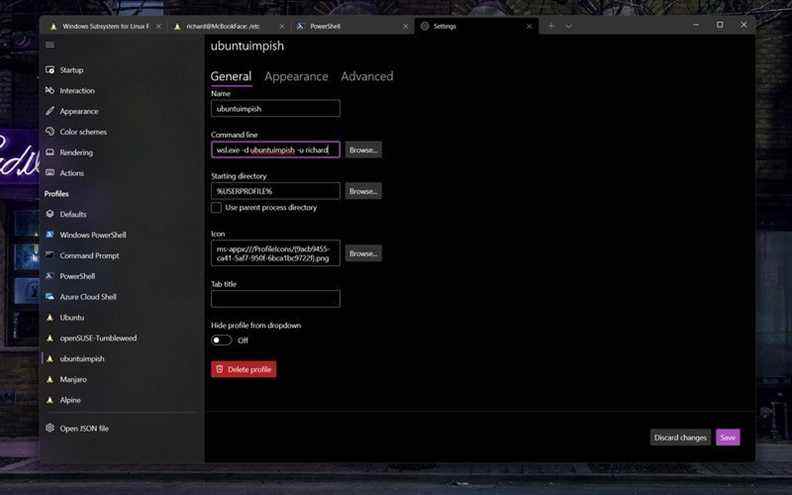
Source : Windows Central
Sinon, si vous utilisez Windows Terminal, ouvrez le Réglages, recherchez votre installation Ubuntu 21.10 dans la barre latérale et dans le ligne de commande case assurez-vous que cette commande est stockée :
wsl.exe -d <distroname> -u <yourusername>
Cela aura le même effet une fois fermé et redémarré.
C’est tout ce qu’on peut en dire. C’est un peu plus un processus que l’installation à partir du Microsoft Store, mais ce n’est pas trop difficile, et c’est un processus que vous pouvez répéter pour les futures versions en continu ou simplement pour avoir plusieurs versions de la même distribution installées à des fins différentes.
