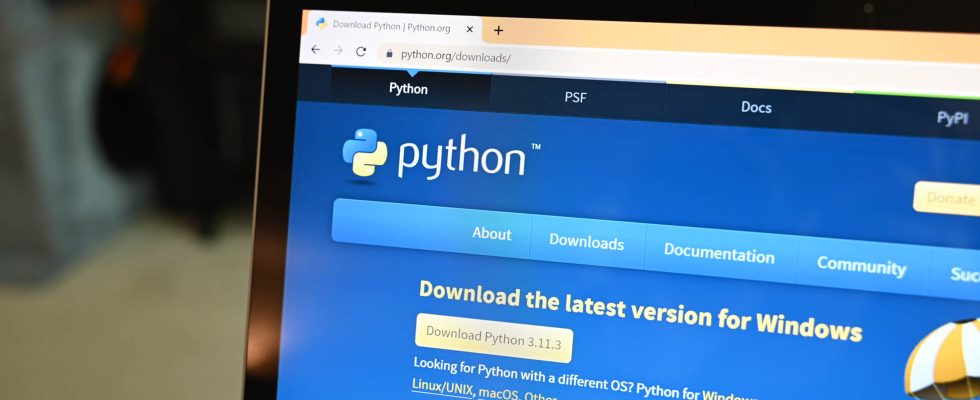Pour installer Python sur Windows, téléchargez la dernière version de Python à partir du site Web de Python, puis exécutez le programme d’installation. Assurez-vous d’ajouter Python au PATH lorsque l’option vous est présentée.
Python n’est pas préemballé avec Windows, mais cela ne signifie pas que les utilisateurs de Windows ne trouveront pas le langage de programmation flexible utile. Ce n’est pas aussi simple que d’installer la dernière version, alors assurons-nous d’avoir les bons outils pour la tâche à accomplir sur Windows 10 ou Windows 11.
Qu’est-ce que Python ?
Lancé pour la première fois en 1991, Python est un langage de programmation de haut niveau populaire utilisé pour la programmation à usage général. Grâce à une philosophie de conception qui met l’accent sur la lisibilité, il est depuis longtemps un favori des codeurs amateurs et des programmeurs sérieux. Non seulement c’est un langage facile (comparativement parlant, c’est-à-dire) à prendre en main, mais vous trouverez des milliers de projets en ligne qui nécessitent l’installation de Python pour utiliser le programme.
EN RAPPORT: Qu’est-ce que Python ?
Quelle version de Python devriez-vous utiliser ?
En général, vous devez simplement télécharger et installer la dernière version de Python. Vous verrez une grande bannière en haut indiquant la dernière version de Python sur la page de téléchargement principale. Cliquez sur « Télécharger Python 3.xx »

Malheureusement, il y a plusieurs années, une mise à jour importante de Python a créé une grande différence entre les versions de Python. Cela peut rendre les choses un peu déroutantes pour les nouveaux arrivants, mais voici ce que vous devez savoir.
Deux versions de Python ont été maintenues simultanément pendant de nombreuses années : Python 2 et Python 3. Python 2 est officiellement obsolète. et ce depuis 2020. Vous trouverez toujours de nombreux projets plus anciens qui l’utilisent dispersés sur Internet, bien que la grande majorité des nouveaux projets optent pour Python 3 car il reçoit toujours des mises à jour.
Si vous cherchez à apprendre Python, vous devez ignorer complètement Python 2 et vous en tenir à Python 3. Il existe des différences techniques notables entre Python 2 et 3. Qu’il suffise de dire que Python 3 est généralement plus facile à lire et à écrire, plus rapide, et a plus de support communautaire que Python 2. Ils sont également suffisamment similaires pour que l’apprentissage de Python 3 vous permette de travailler avec Python 2 sans trop de problèmes, si c’est absolument nécessaire.
Vous verrez la division si vous faites défiler un peu lorsque vous visitez la page de téléchargement de Python pour Windows.

Vous pouvez télécharger uniquement Python 2 ou Python 3 si vous êtes sûr de n’avoir besoin que d’une version particulière. Nous allons vous montrer comment installer la dernière version de Python 3, mais le processus d’installation de Python 2 est fondamentalement le même.
EN RAPPORT: Quelle est la différence entre Windows 32 bits et 64 bits ?
Ce programme d’installation installera automatiquement la version 32 bits ou 64 bits appropriée sur votre ordinateur (voici quelques lectures supplémentaires si vous souhaitez en savoir plus sur les différences entre les deux).
Comment installer Python 3
Tout d’abord, téléchargez la dernière version de Python 3 si vous ne l’avez pas déjà fait, puis lancez l’exécutable.
Note: Vous pouvez installer la dernière version de Python 3 aux côtés de Python 2 ou même des versions plus anciennes de Python 3 sans aucun problème. Assurez-vous simplement que le bon est sur votre PATH.
Sur le premier écran, activez l’option « Ajouter Python.exe PATH », puis cliquez sur « Installer maintenant ».

Ensuite, vous avez une décision à prendre. Cliquer sur l’option « Désactiver la limite de longueur de chemin » supprime la limitation sur la variable MAX_PATH. Ce changement ne cassera rien, mais permettra à Python d’utiliser des noms de chemin longs. Étant donné que de nombreux programmeurs Python travaillent sous Linux et d’autres systèmes * nix où la longueur du nom de chemin n’est pas un problème, l’activer à l’avance peut aider à résoudre tous les problèmes liés au chemin que vous pourriez rencontrer lorsque vous travaillez sous Windows.
EN RAPPORT: Comment faire en sorte que Windows 10 accepte les chemins de fichiers de plus de 260 caractères
Nous vous recommandons d’aller de l’avant et de sélectionner cette option. Si vous savez que vous ne voulez pas désactiver la limite de longueur de chemin, vous pouvez simplement cliquer sur « Fermer » pour terminer l’installation. Et, si vous voulez en savoir plus sur le problème avant de vous engager dans le changement, lisez ici.
Si vous installez uniquement Python 3, vous pouvez exécuter python --version dans n’importe quelle ligne de commande (comme PowerShell ou Invite de commandes) pour vérifier qu’il est installé et que la variable de chemin est définie. Si tout a fonctionné correctement, vous verrez apparaître la version de Python que vous venez d’installer.

Si cela ne fonctionne pas, vous avez probablement oublié de cocher la case à côté de « Ajouter Python.exe au PATH » lors de l’installation. Ce n’est pas grave – nous vous montrerons comment l’ajouter manuellement dans la section suivante.
Ajouter manuellement Python à PATH
Si Python ne fonctionne pas lorsque vous exécutez python --version ou essayez d’exécuter un script Python, il n’a probablement pas été ajouté à votre PATH. Windows PATH spécifie les dossiers que Windows doit vérifier pour les exécutables. Si un dossier est inclus, tout exécutable de ce dossier peut être exécuté à partir d’une ligne de commande sans spécifier le chemin complet à chaque fois.
EN RAPPORT: Comment modifier votre système PATH pour un accès facile à la ligne de commande sous Windows
Cliquez sur le bouton Démarrer, puis recherchez et lancez « Paramètres système avancés ».

Cliquez sur « Variables d’environnement », puis sélectionnez « Chemin » sous Variables utilisateur et cliquez sur « Modifier ».

Si Python est sur votre PATH, vous devriez voir deux entrées comme indiqué dans l’image ci-dessous. La première entrée de notre liste – le sous-dossier des scripts – ajoute pip au PATH. Pip est le gestionnaire de packages intégré de Python et est essentiel si vous voulez que Python fonctionne correctement.
La deuxième entrée contient l’exécutable Python réel, ainsi que quelques autres qui sont importants.
Note: Pip est techniquement un acronyme récursif pour « PIP jenstalles Pforfaits. Aussi étrange que cela puisse paraître, les acronymes récursifs sont assez courants dans le monde informatique. GNU, ATI, cURL, Nano et PHP sont également des exemples d’acronymes récursifs.

Si tu ne le faites pas ont ceux-ci, alors Python n’a pas été ajouté à votre PATH, et vous devrez y remédier. Cliquez sur « Nouveau », puis entrez le chemin d’accès à votre installation Python. En règle générale, il s’agit du dossier C:Users(YourUserName)AppDataLocalProgramsPython(PythonVersion) », mais il peut se trouver ailleurs si vous avez modifié l’emplacement lors de l’installation. Assurez-vous d’ajouter également le sous-dossier des scripts – il fournit des fonctionnalités importantes.
Vous pouvez également découvrir que plusieurs versions de Python sont installées lorsque vous commencez à fouiller dans votre dossier Python. Ce n’est pas un problème, choisissez simplement celui que vous voulez et ajoutez-le à votre PATH. Si vous ne savez pas lequel utiliser, choisissez le numéro de version le plus élevé, car c’est le plus récent.
Ne plaisantez pas avec l’installation de votre système, utilisez plutôt les environnements virtuels Python
Note: Cette section n’est pertinente que si vous prévoyez de coder réellement avec Python. Si vous ne l’utilisez pas activement, vous pouvez ignorer cette section.
Si vous apprenez Python, on vous demandera peut-être d’installer divers packages dans le cadre d’un didacticiel. N’installez pas les modules ou les packages directement sur votre « installation système » de Python. Les modules et les packages entrent parfois en conflit les uns avec les autres et avec la version de Python que vous avez installée sur votre système. S’il y a un problème de compatibilité, cela peut provoquer une instabilité ou des bogues lorsque vous essayez d’utiliser Python. Vous devriez plutôt utiliser les environnements virtuels intégrés de Python.
Python vous permet de créer un petit environnement virtuel pour chaque projet sur lequel vous travaillez. Chaque environnement virtuel peut avoir sa propre version de Python, des packages et des modules distincts et d’autres variables. Cela vous permet de garder les dépendances de chaque projet séparées les unes des autres et de votre installation système. Cela garantit que les problèmes de compatibilité n’affecteront pas l’installation principale de Python sur votre PC et qu’elle ne deviendra pas un fouillis de packages et de modules supplémentaires.
Il existe plusieurs façons de créer et de gérer des environnements virtuels. Le premier, et le plus fondamental, est venv. Venv est fourni avec chaque installation Python moderne et peut être utilisé via la ligne de commande. VirtualEnv, qui est un gestionnaire d’environnement virtuel tiers, fournit des fonctionnalités légèrement plus robustes et offre une meilleure rétrocompatibilité avec les anciennes versions de Python.
Vous pouvez également utiliser un environnement de développement intégré (IDE). Les IDE fournissent toutes sortes de fonctionnalités utiles si vous codez, et dans le cas de Python, la plupart incluent des outils pour créer et gérer des environnements virtuels pour vos projets. Il existe une tonne de bons IDE, mais nous aimons PyCharm. Il est gratuit pour un usage personnel et possède toutes les fonctionnalités qu’un codeur en herbe pourrait souhaiter.