Dans cet article, nous allons vous montrer comment installer et utiliser l’application NVIDIA sur un PC Windows 11. NVIDIA présente le nouvelle application NVIDIA qui offre aux utilisateurs un centre de contrôle GPU unifié pour afficher et modifier les paramètres graphiques de leurs GPU NVIDIA. L’application combine les fonctionnalités clés du panneau de configuration NVIDIA et de l’application GeForce Experience, permettant aux utilisateurs de télécharger les dernières mises à jour des pilotes, de modifier les paramètres du jeu ou des pilotes, de découvrir d’autres applications NVIDIA et de faire bien plus encore, le tout à partir d’un seul endroit.
Que fait l’application NVIDIA ?
La nouvelle application NVIDIA vise à offrir une expérience utilisateur améliorée aux joueurs et aux créateurs de contenu. Il présente une interface utilisateur plus propre et plus réactive, une superposition de jeu repensée, des informations de pilote améliorées et une prise en charge de Shadowplay 120 ips. L’application propose également Filtres alimentés par l’IA tels que RTX HDR et RTX Dynamic Vibrance pour personnaliser l’esthétique visuelle des jeux sur les systèmes équipés de RTX.
La meilleure chose à propos de l’application est que les utilisateurs ne sont plus obligés de se connecter à un compte NVIDIA pour télécharger les mises à jour des pilotes ou optimiser les paramètres du jeu. Il intégrera à terme les fonctionnalités et attributs restants du panneau de configuration NVIDIA de GeForce Experience, tels que l’overclocking du GPU et la restauration des pilotes.
Comment installer et utiliser l’application NVIDIA sur Windows 11
Pour installer et utiliser l’application NVIDIA sur Windows 11, votre système doit répondre aux exigences suivantes :
- Système opérateur: Windows 10, Windows 11
- RAM: Mémoire système de 2 Go
- Espace disque requis : 600 Mo
- Conducteur: Pilote GeForce 551.52 ou version ultérieure
- CPU: Intel Pentium G Series, Core i3, i5, i7 ou supérieur/AMD FX, Ryzen 3, 5, 7, 9, Threadripper ou supérieur.
- GPU : GPU GeForce RTX séries 20, 30 et 40/GPU GeForce GTX séries 800, 900, 1000, 1600/GPU GeForce MX100, MX200, MX300, 800M et 900M.
Téléchargez et installez la nouvelle application NVIDIA
Vous pouvez télécharger la version bêta de la nouvelle application NVIDIA depuis le site officiel de NVIDIA en utilisant ce lien. Une fois le téléchargement terminé, double-cliquez sur l’exécutable pour exécuter l’assistant d’installation.
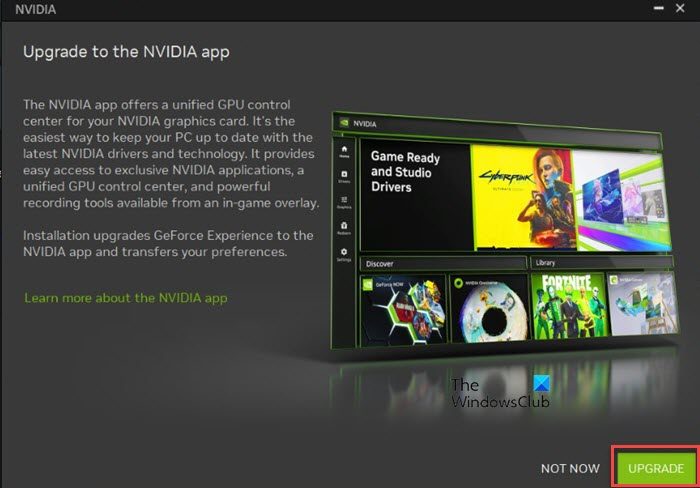
Vous serez invité à effectuer une mise à niveau vers l’application NVIDIA (le processus d’installation met à niveau GeForce Experience vers l’application NVIDIA et transfère vos préférences). Clique sur le MISE À NIVEAU bouton pour installer l’application. Clique sur le ACCEPTER ET CONTINUER sur l’écran suivant pour accepter la politique de confidentialité et le contrat de licence de NVIDIA. Suivez ensuite les instructions à l’écran pour terminer l’installation de l’application.
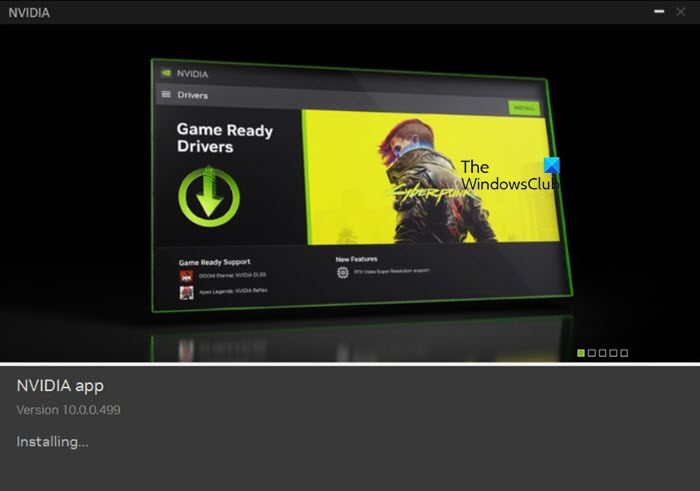
Utiliser la nouvelle application NVIDIA
Après une installation réussie, l’application se lancera. Contrairement à GeForce Experience, la nouvelle application NVIDIA ne nécessite pas que vous vous connectiez à un compte NVIDIA pour utiliser l’application. Se connecter est facultatif et est seulement requis quand tu veux échangez des forfaits RTX ou accédez à des récompenses exclusives.
Sur le côté gauche de la page d’accueil de l’application, vous verrez des onglets dédiés aux menus suivants :
1]Accueil
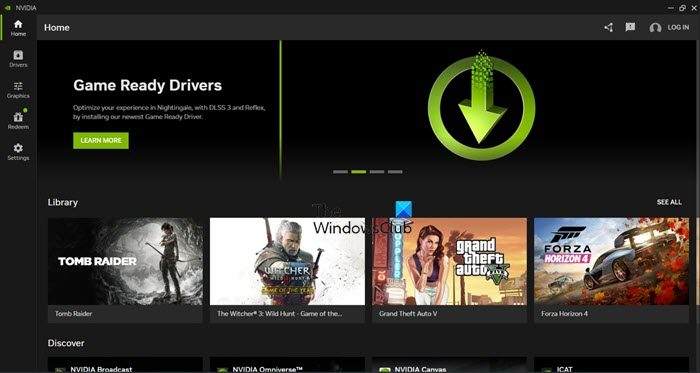
Le Maison L’onglet affiche une collection de raccourcis vers les derniers packages de pilotes, un Bibliothèque section où vous pouvez voir tous vos jeux, et un Découvrir section pour d’autres applications NVIDIA, telles que NVIDIA Broadcast, NVIDIA Omniverse et iCAT. Alors que la section Bibliothèque vous permet de lancer un jeu ou modifier ses paramètres graphiquesla section Découvrir vous permet de installer rapidement des applications en un seul clic.
2]Pilotes
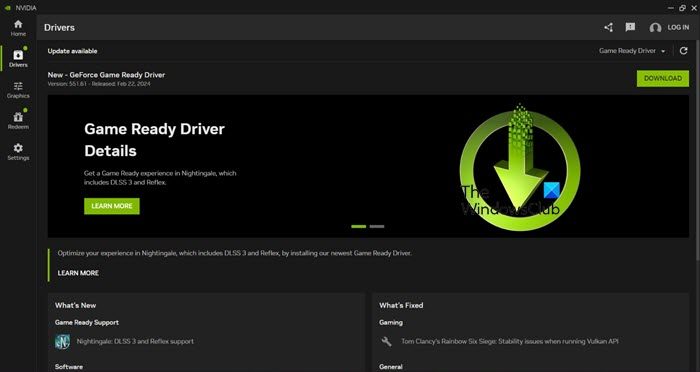
Le Conducteurs L’onglet vous permet de télécharger les derniers pilotes NVIDIA. Vous pouvez choisir entre Pilotes prêts pour le jeu ou Pilotes de studio (utilisez le menu déroulant disponible dans le coin supérieur droit) et recherchez des informations sur ce qui a été mis à jour, y compris les nouveautés et les correctifs.
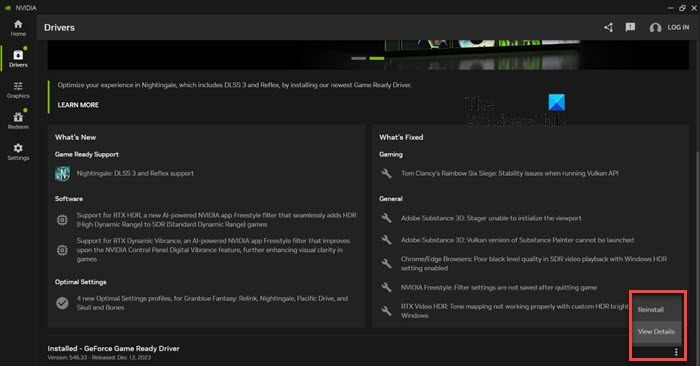
Vous pouvez également consulter le notes de version pour le pilote sélectionné en cliquant sur l’icône à trois points dans le coin inférieur droit de l’écran ou réinstaller le pilote si vous rencontrez des problèmes d’instabilité du système (cliquez sur l’icône et sélectionnez Réinstaller/Afficher les détails).
3]Graphiques
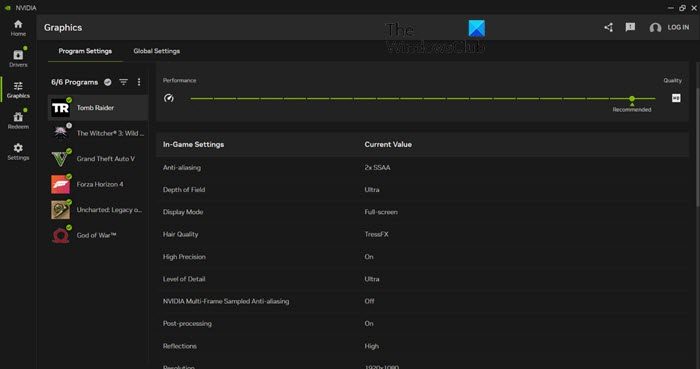
Le Graphique vous donne accès aux paramètres optimaux de GeForce Experience et aux paramètres 3D du panneau de configuration NVIDIA, vous permettant de affiner les paramètres graphiques pour des applications individuelles ou définissez un profil global pour tous les jeux et applications.
L’onglet vous donne également accès à outil d’optimisationqui applique les paramètres recommandés pour un jeu basé sur votre système d’un simple clic sur un bouton (OPTIMISER) et vous permet également de ajuster manuellement les paramètres grâce à l’utilisation d’un curseur (vous pouvez déplacer le curseur vers le haut pour Performance et vers le bas pour le meilleur Qualité en fonction de votre choix de Résolution et Mode d’affichage).
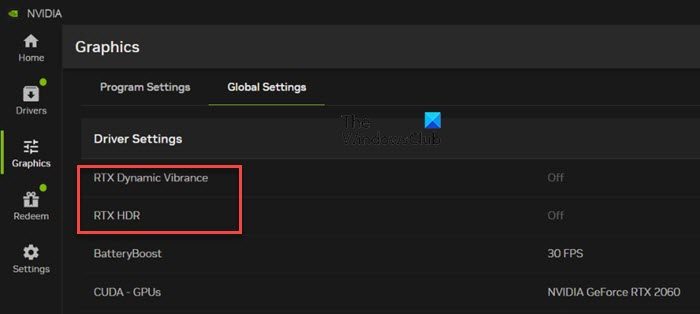
NVIDIA a également ajouté deux nouveaux paramètres dans le Paramètres globaux languette: RTX Dynamic Vibrance et RTX HDRce qui vous amène au superposition dans le jeu, qui glisse maintenant du côté gauche de l’écran. La superposition a fait l’objet d’une refonte complète, permettant un accès rapide à Outils de jeu d’ombres (Enregistrement, relecture instantanée, capture d’écran, mode photo), aux côtés d’un Galerie de toutes vos captures qui apparaissent en haut de l’interface utilisateur via des vignettes conviviales.
Vous pouvez également décider de capturer ou non le Microphone en utilisant la bascule disponible en bas. Même si Shadowplay reste fondamentalement le même, vous pouvez désormais capturez jusqu’à 120 ips (auparavant 60 ips) avec la version bêta de l’application Nvidia.
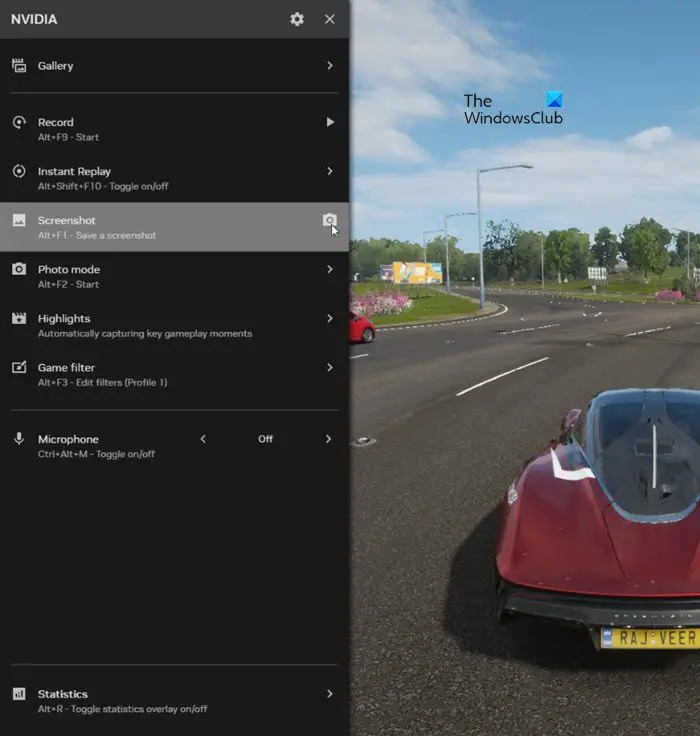
En dehors de cela, la superposition montre un Filtres de jeu de style libre section qui vous permet de transformer l’apparence de votre jeu en ajustant divers paramètres tels que Couleur, contraste, profondeur de champ, RTX Dynamic Vibrance, RTX HDR, et plus. RTX Dynamic Vibrance et RTX HDR sont nouveaux Filtres IA Freestyle qui utilisent la technologie de l’IA pour améliorer l’esthétique de vos jeux.
RTX Dynamic Vibrance améliore la clarté visuelle par application, permettant aux couleurs d’apparaître davantage sur l’écran, avec un équilibre parfait pour minimiser l’écrasement des couleurs et préserver la qualité de l’image. Utilisations du RTX HDR Technologie RTX HDR pour activer la prise en charge HDR dans les jeux SDR.
Une autre amélioration majeure est la Statistiques en bas de la superposition, qui vous permet de personnaliser la façon dont la superposition de performances est affichée pendant les sessions de jeu. Vous pouvez sélectionner uniquement les statistiques que vous souhaitez voir et les positionner n’importe où sur l’écran dans différentes orientations.
4]Échanger
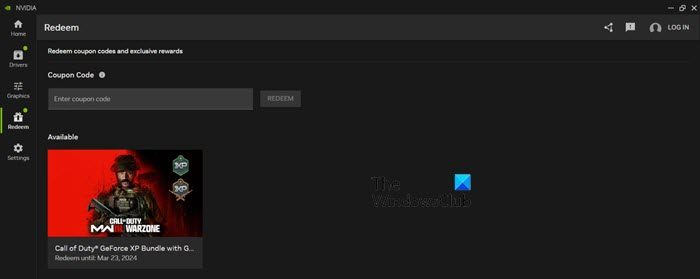
L’onglet Échanger est l’endroit où vous pouvez utiliser les codes de jeu (qui peut avoir été fourni avec votre nouvel achat de GPU) ou obtenez accès à des récompenses exclusives, comme le contenu du jeu, les offres exclusives d’abonnement premium GeForce NOW, et bien plus encore. C’est le seul onglet qui nécessite une connexion.
5]Paramètres
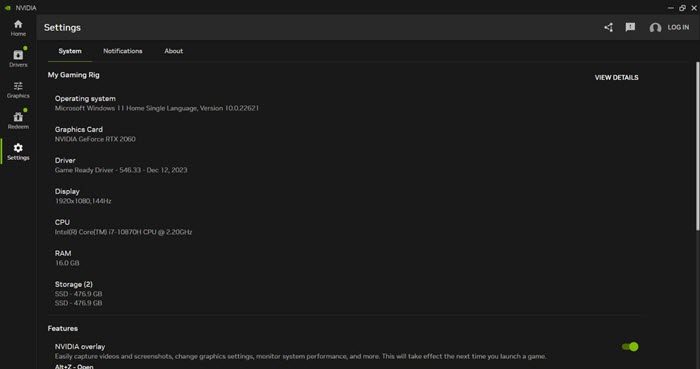
Le dernier onglet est l’onglet Paramètres, qui vous donne accès aux spécifications de votre PC de jeu (système d’exploitation, carte graphique, pilote, écran, processeur, RAM, stockage, etc.), aux fonctionnalités de l’application, à l’analyse de la bibliothèque, aux notifications et bien plus encore. plus. L’onglet comporte également un raccourci vers l’ancien panneau de configuration NVIDIA, qui ne durera probablement que jusqu’à la sortie officielle de l’application.
Note:
- Vous tuez effectivement GeForce Experience si vous installez la nouvelle application Nvidia.
- Alors que NVIDIA continue de tester et de recueillir des commentaires sur la nouvelle application NVIDIA avant sa sortie officielle, Expérience GeForce et le Panneau de configuration NVIDIA restera accessible aux utilisateurs.
- NVIDIA a également décidé de abandonner quelques fonctionnalités des applications existantes, estimant qu’elles étaient soit sous-utilisées, soit qu’il existait de meilleures alternatives disponibles.
Lire: La carte graphique NVIDIA ne détecte pas HDMI sous Windows.
Comment installer les pilotes NVIDIA sur Windows 11 ?
Pour installer les pilotes NVIDIA sur Windows 11, visitez la section de téléchargement de pilotes du site Web NVIDIA et téléchargez les derniers pilotes pour votre modèle de GPU. Installez la nouvelle application NVIDIA sur votre PC pour obtenir les dernières mises à jour des pilotes. L’application vous permet d’installer les pilotes Game Ready et Studio tout en fournissant des informations détaillées sur ce qui est inclus dans leur dernière version.
Lire: Comment flasher n’importe quel BIOS sur des GPU NVIDIA avec NVFlash.
