La configuration de nouveaux postes de travail pour les utilisateurs finaux est une tâche fastidieuse. Grâce à l’automatisation et à une approche structurée, les tracas liés au déploiement des postes de travail peuvent être réduits. Pour gérer vos postes de travail et ordinateurs Windows, vous devrez d’abord installer l’agent Windows. Dans cet article, nous verrons comment vous pouvez installer des agents avec le Concepteur de configuration Windows et créez des paramètres personnalisés, déployez des scripts et rédigez un fichier de provisionnement qui peut être déployé sur divers systèmes à des fins d’automatisation.
Comment installer des agents avec le Concepteur de configuration Windows ?
Pour installer correctement les agents avec le Concepteur de configuration Windows, suivez les étapes ci-dessous.
- Installer le Concepteur de configuration Windows
- Créer un projet Provisionner des appareils de bureau
- Configurez votre projet
- Déployer le package créé
Parlons-en en détail.
1]Installer le Concepteur de configuration Windows
Tout d’abord, nous devons installer Windows Configuration Designer. Il s’agit d’un outil logiciel gratuit qui aide à lancer les déploiements de postes de travail. Il permet aux utilisateurs de personnaliser les paramètres, de déployer des scripts et de créer un fichier de provisionnement pouvant être distribué sur plusieurs ordinateurs. Pour obtenir cet outil, accédez à microsoft.com ou ouvrez le Microsoft Store et recherchez « Concepteur de configuration Windows »
2]Créer un projet Provisionner des appareils de bureau
Après avoir téléchargé Windows Configuration Designer, vous devez cliquer sur Provisionner un périphérique de bureau du Créer choix. Maintenant, entrez le nom du projet, choisissez une destination et ajoutez une description si vous le souhaitez. Enfin, cliquez sur le Finition bouton pour commencer à créer.
3]Configurez votre projet
Maintenant, commençons à configurer le projet.
Tout d’abord, nous devons configurer l’appareil. Pour cela, vous pouvez utiliser le format – CompanyName-%Serial%. Cela ajoutera le nom de l’entreprise devant le numéro de service ou le numéro de série de l’appareil.
Ensuite, vous devez configurer un réseau sans fil sur cette page. Cependant, le réseau sans fil ne sera pas toujours connecté avant l’installation de l’agent, donc désactiver cette fonctionnalité est dès maintenant une bonne option. Pour cela, désactivez simplement la bascule qui dit Configurer le réseau.
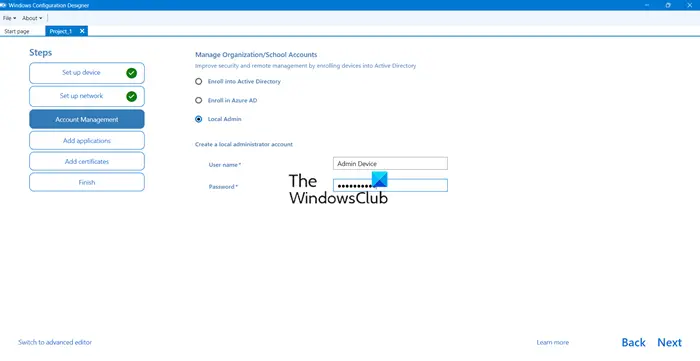
Désormais, vous pouvez choisir de rejoindre le domaine à ce stade, mais si les appareils ne sont pas connectés à un réseau ayant accès au domaine AD, vous pouvez simplement créer un compte d’administrateur local et rejoindre le domaine ultérieurement à l’aide d’un script. Pour cela, il suffit de cocher la case Administrateur local case à cocher et entrez vos informations d’identification.
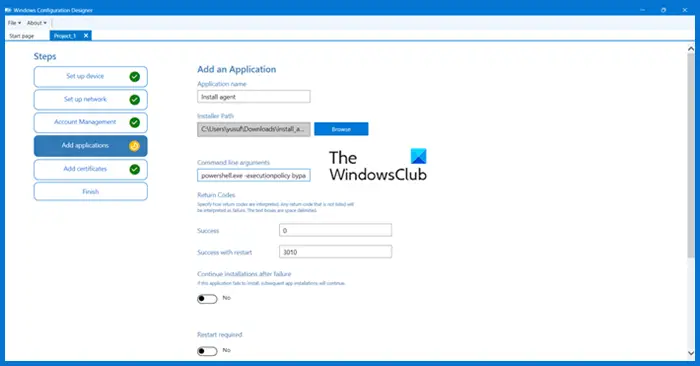
Voici la partie la plus importante, nous devons installer un script qui fera la partie automatisation. Pour cela, nous optons pour PowerShell. Nous allons utiliser le script suivant.
Note: Voici un exemple du script PowerShell que vous pouvez utiliser. Assurez-vous d’apporter les modifications nécessaires au script avant de l’installer.
param(
[string]$SSID="Put Your SSID Here",
[string]$PSK="Put Your Wifi Password Here"
)
#Test to see if folder $TempFolder exists
$TempFolder = 'C:temp'
if (Test-Path -Path $TempFolder) {
"$TempFolder exists."
} else {
"$TempFolder doesn't exist, creating now."
mkdir $TempFolder
}
#Log this script.
Start-Transcript -Append $TempFolderInstall.txt
#Create a wireless profile file
$guid = New-Guid
$HexArray = $ssid.ToCharArray() | foreach-object { [System.String]::Format("{0:X}", [System.Convert]::ToUInt32($_)) }
$HexSSID = $HexArray -join ""
@"
<?xml version="1.0"?>
<WLANProfile xmlns="http://www.microsoft.com/networking/WLAN/profile/v1">
<name>$($SSID)</name>
<SSIDConfig>
<SSID>
<hex>$($HexSSID)</hex>
<name>$($SSID)</name>
</SSID>
</SSIDConfig>
<connectionType>ESS</connectionType>
<connectionMode>auto</connectionMode>
<MSM>
<security>
<authEncryption>
<authentication>WPA2PSK</authentication>
<encryption>AES</encryption>
<useOneX>false</useOneX>
</authEncryption>
<sharedKey>
<keyType>passPhrase</keyType>
<protected>false</protected>
<keyMaterial>$($PSK)</keyMaterial>
</sharedKey>
</security>
</MSM>
<MacRandomization xmlns="http://www.microsoft.com/networking/WLAN/profile/v3">
<enableRandomization>false</enableRandomization>
<randomizationSeed>1451755948</randomizationSeed>
</MacRandomization>
</WLANProfile>
"@ | out-file "$TempFolder$guid.SSID"
#Import the wireless profile
netsh wlan add profile filename="$TempFolder$guid.SSID" user=all
Start-Sleep -Seconds 5
#Delete the wireless profile file
remove-item "$TempFolder$guid.SSID" -Force
#Connect to the new Wifi network
netsh wlan connect name=$SSID
#Check for connectivity so the agent can be downloaded
$timeout = New-TimeSpan -Minutes 2
$endTime = (Get-Date).Add($timeout)
$testSite = "download URL"
while (!(Test-Connection $testSite)) {
Start-Sleep -Seconds 5
if ((Get-Date) -gt $endTime) {
$connectivity = Test-Connection -TargetName $testSite
"$connectivity"
"Timeout exceeded. Network connectivity not established"
break
}
}
#Paste the installer command for your operating system
Senv:API_KEY = "fuARsf8hj6xTgtHctGSJzW4a"; Set-ExecutionPolicy RemoteSigned - Scope Process -Force; [Net.ServicePointManager] :: SecwrityProtocol = [Net.SecurityProtocolType] :: T1s12; iwr -useb https://download URL/instalation_windows.ps1 | iex
Stop-Transcript
Créez un fichier .PS1 en copiant le script dans un bloc-notes et en l’enregistrant avec ladite extension.
Appuyez sur le bouton + sur la page d’ajout d’application, puis donnez un nom à l’application. Accédez au script .ps1 dans le champ Chemin du programme d’installation. Ensuite, modifiez le champ Arguments de ligne de commande comme suit :
powershell.exe -executionpolicy bypass -file "install_agents.ps1"
Enfin, allez à Ajouter > Entrez le certificat si vous en avez un ou laissez-le inchangé > Créer.
Lire: Comment automatiser les tâches avec PowerShell ?
4]Déployer le package créé
Pour préparer un nouvel ordinateur au déploiement, générez un fichier .ppkg et copiez-le sur une clé USB. Ce fichier contient toutes les informations nécessaires, y compris le fichier .ps1 créé précédemment.
Lors de la configuration d’un nouvel ordinateur, il vous demandera la langue à utiliser. Ne répondez à aucune des questions et insérez simplement la clé USB. Le fichier de configuration sera lu et l’ordinateur sera renommé et redémarré. De plus, un compte administrateur sera créé, le réseau sans fil sera rejoint et Level sera installé. Une fois toutes ces étapes terminées, l’appareil apparaîtra dans Niveau et vous pourrez commencer à déployer des scripts d’automatisation pour terminer le déploiement du poste de travail.
C’est ça!
Lire: CleanPC CSP : supprimez les logiciels préinstallés lors du provisionnement
Que pouvez-vous faire avec le Concepteur de configuration Windows ?
Nous pouvons utiliser l’outil Windows Configuration Designer pour créer des packages de provisionnement qui permettront une configuration sans tracas des appareils clients Windows. Cet outil est principalement utilisé par les services informatiques des entreprises et des établissements d’enseignement qui nécessitent la fourniture à la fois d’appareils personnels (BYOD) et d’appareils fournis par l’entreprise.
Lire: Microsoft Flow ou Power Automate : outil d’automatisation et alternative IFTTT
Comment installer PPKG sur Windows ?
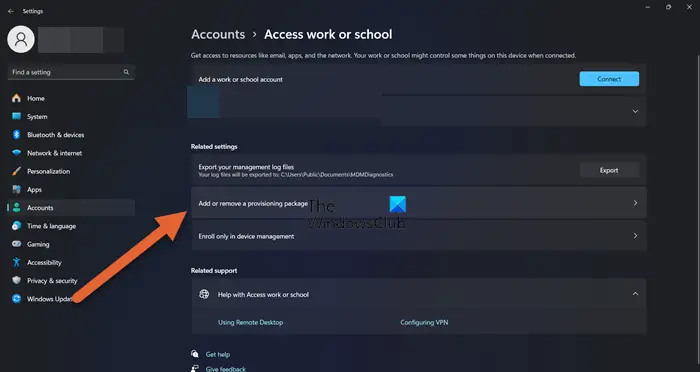
Pour appliquer un package de provisionnement à votre appareil, insérez d’abord la clé USB. Ensuite, accédez à Paramètres, sélectionnez Comptes, puis choisissez Accéder au travail ou à l’école. À partir de là, cliquez sur Ajouter ou supprimer un package de provisionnement, puis sélectionnez Ajouter un package. Vous pouvez ensuite choisir votre méthode préférée, telle que Support amovible. Ensuite, sélectionnez le package de provisionnement .ppkg que vous souhaitez appliquer, puis cliquez sur Ajouter.
Lire aussi : Meilleur logiciel d’automatisation gratuit pour Windows.