Vous souhaitez insérer des images dans une feuille de calcul Excel avec le bon formatage ? Voici comment procéder.
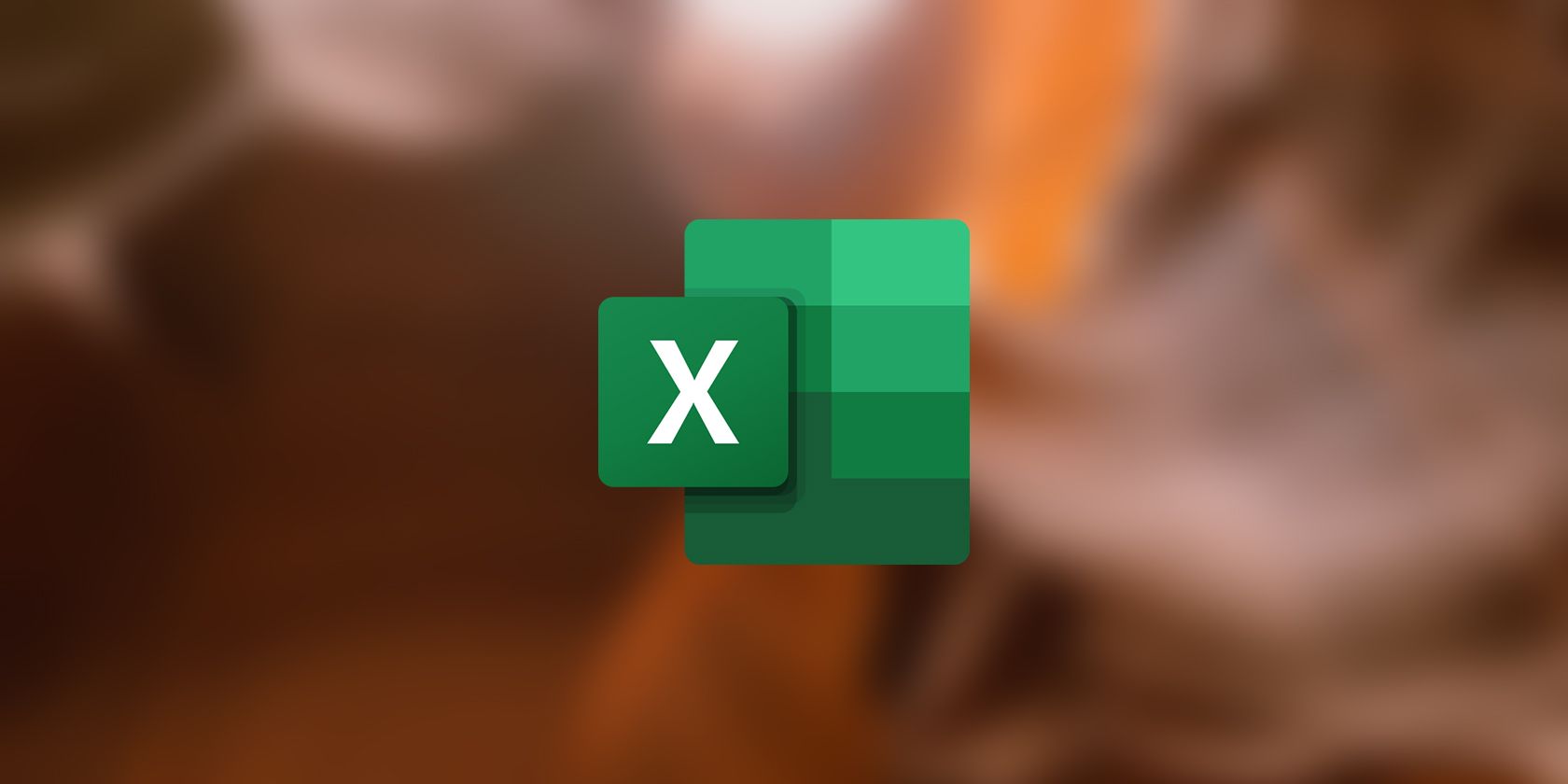
Les images ne sont pas le point fort d’Excel, car Excel traite principalement des chiffres et des données. Cependant, cela ne signifie pas que vous ne pouvez pas insérer d’images dans votre feuille de calcul Excel. Les installations sont là et, comme la plupart des autres programmes Microsoft Office, vous pouvez ajouter et modifier des images dans Excel.
Vous pouvez insérer une image dans votre feuille de calcul et la faire s’y déplacer librement, ou vous pouvez verrouiller l’image dans une cellule. De cette façon, l’image agit comme si elle appartenait à cette cellule, et chaque fois que la cellule est redimensionnée ou déplacée, l’image se déplace également.
Comment insérer des images dans une feuille de calcul Excel
Il existe trois sources principales à partir desquelles vous pouvez insérer des images dans Excel. Ces sources sont votre appareil, la bibliothèque d’images Microsoft et Bing. Les paramètres de mise en forme des images dans Excel sont identiques à ceux de Word et des autres applications Office. Vous pouvez ajouter des bordures, modifier la transparence, supprimer l’arrière-plan, etc.
1. Comment insérer des images de votre appareil dans Excel
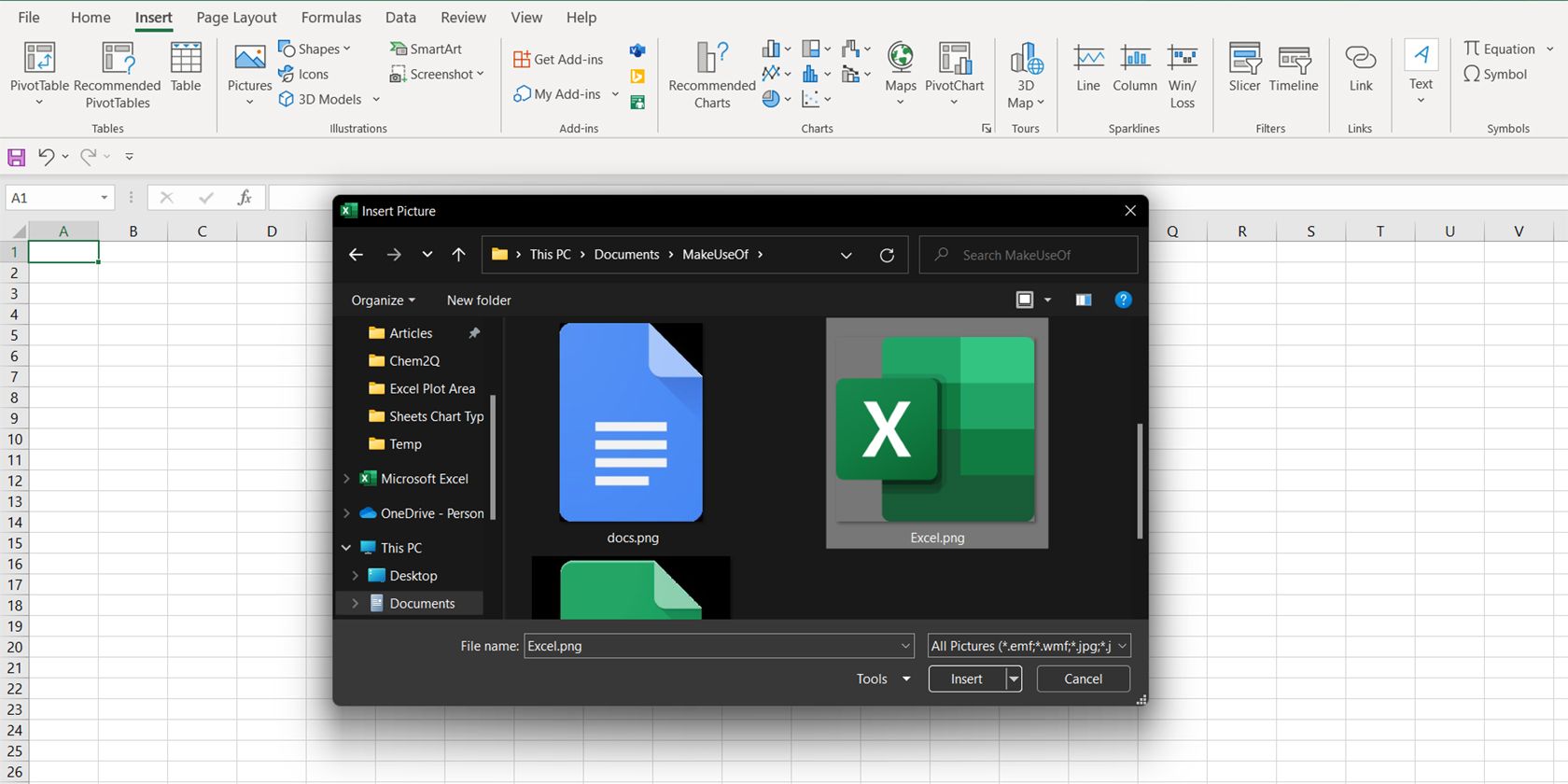
- Aller à Insérer.
- Cliquez sur Image, puis sélectionnez Cet appareil.
- Parcourez et sélectionnez l’image que vous souhaitez insérer.
- Cliquez sur Insérer.
2. Comment insérer des images à partir de la bibliothèque d’images Microsoft Stock dans Excel
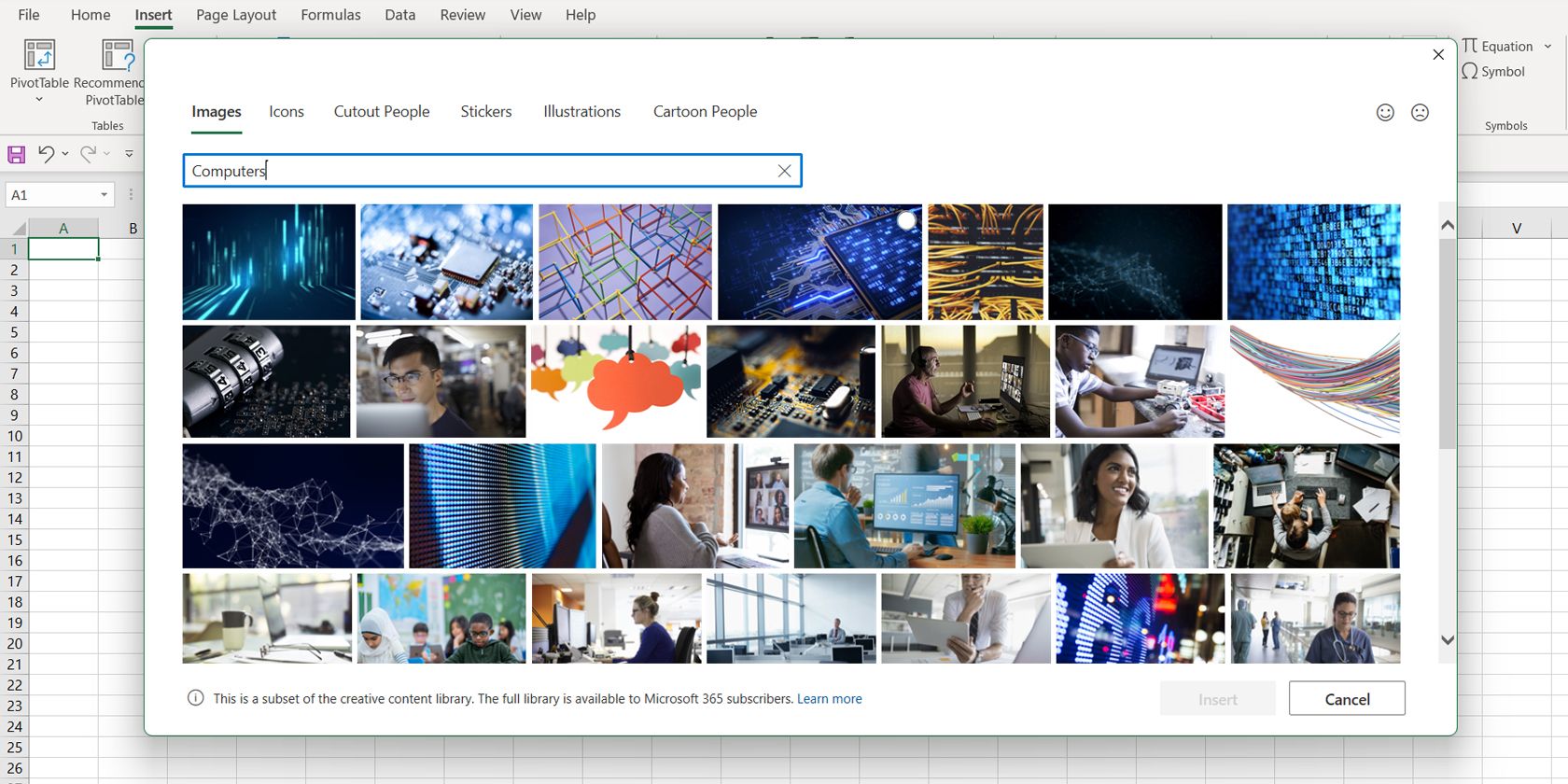
- Allez à la Insérer onglet du ruban Excel.
- Cliquez sur Image puis sélectionnez Banque d’images.
- Saisissez un mot-clé.
- Cliquez sur les images que vous souhaitez insérer.
- Cliquez sur Insérer du bas à droite.
3. Comment insérer des images de Bing dans Excel
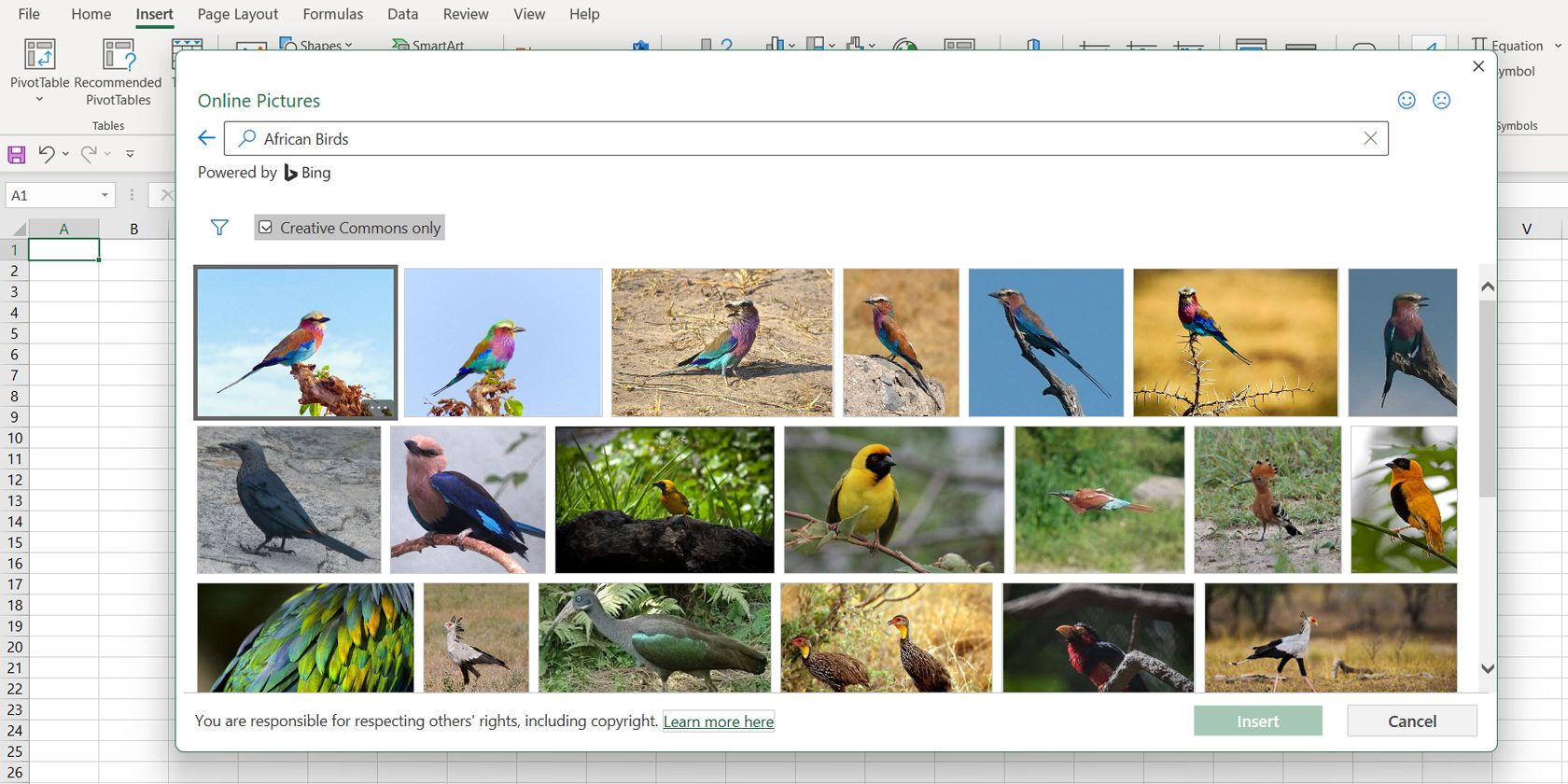
- Allez à la Insérer languette.
- Cliquez sur Image puis sélectionnez Photos en ligne.
- Saisissez un mot-clé. Vous pouvez également décocher Creative Commons uniquement pour obtenir plus de résultats, même si les images peuvent être protégées par le droit d’auteur. Assurez-vous de confirmer le statut de copyright des images avant de les utiliser.
- Cliquez sur les images souhaitées, puis cliquez sur Insérer.
Comment insérer des images dans une cellule dans Excel
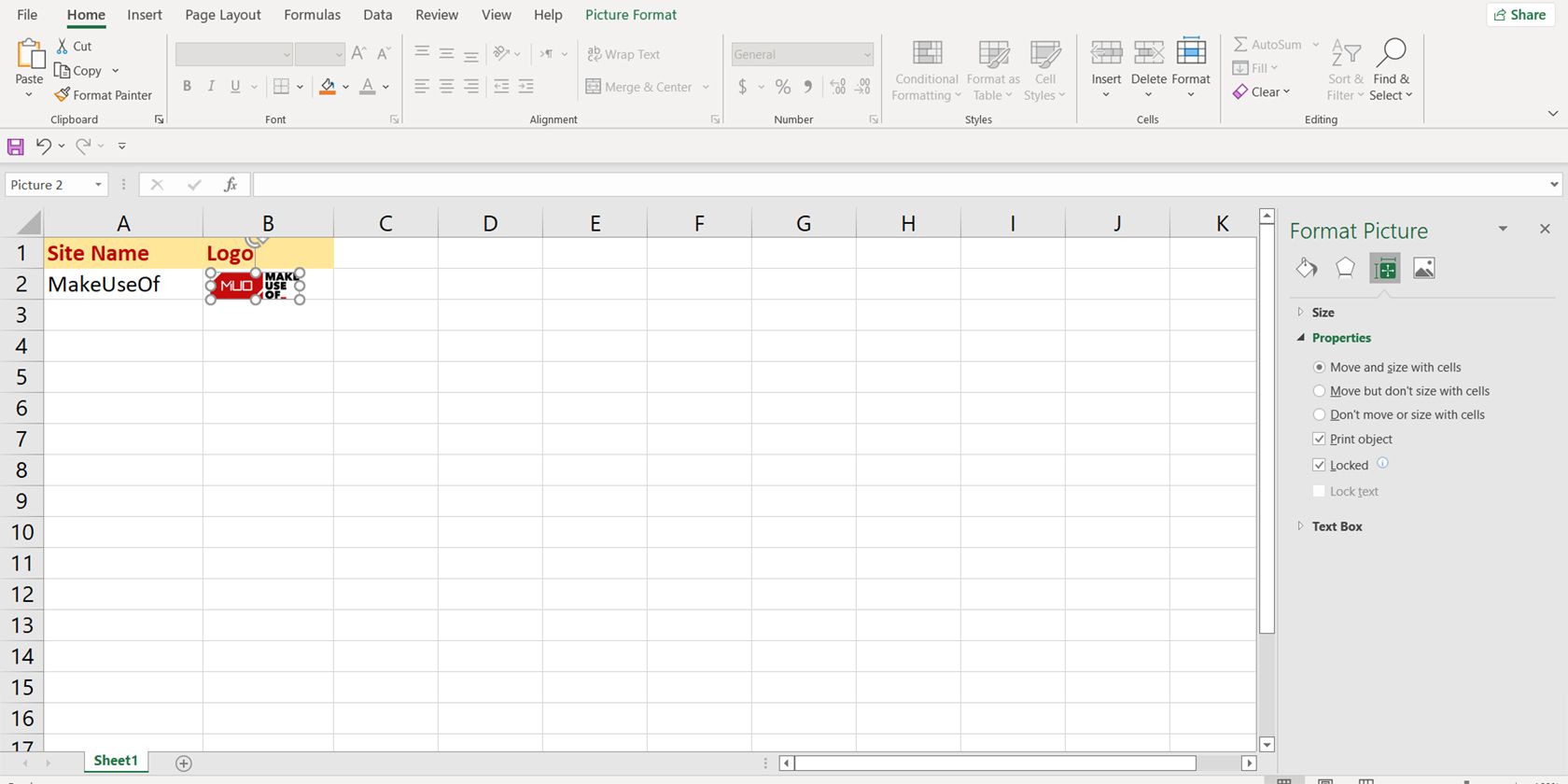
Jusqu’à présent, les images que vous avez ajoutées sont librement déplaçables et redimensionnables dans la feuille de calcul, et elles ne sont liées à aucune cellule. Si vous souhaitez insérer une image dans une cellule, par exemple le logo d’une entreprise, vous pouvez insérer l’image, puis la verrouiller dans la cellule souhaitée.
- Insérez l’image souhaitée.
- Redimensionnez-le, puis déplacez-le à l’intérieur d’une cellule. Vous pouvez tenir Autre sur votre clavier pour activer l’aimant de grille. L’image collera aux bordures des cellules.
- Faites un clic droit sur l’image.
- Sélectionner Formater l’image. La barre d’image de format apparaîtra.
- Dans Format de l’image, accédez à la Taille et propriétés languette.
- Dans le Taille section, sélectionnez Déplacer et dimensionner avec des cellules.
Désormais, votre image se déplacera et se dimensionnera chaque fois que la cellule se déplacera ou que sa taille changera.
Visualisez votre feuille de calcul
Les diagrammes et les graphiques ne sont pas les seuls graphiques que vous pouvez ajouter à votre feuille de calcul Excel. Bien que l’accent mis par Excel sur les données et les chiffres laisse rarement de la place aux images dans une feuille de calcul, cela ne signifie pas que vous ne pouvez pas insérer d’images dans votre feuille de calcul.
Vous savez maintenant comment insérer des images dans une feuille de calcul à partir de différentes sources et comment les verrouiller dans une cellule spécifique. Les graphiques sont un autre élément que vous pouvez utiliser pour visualiser votre feuille de calcul, et il n’y a pas de meilleur moment pour en savoir plus à leur sujet que maintenant.
Lire la suite
A propos de l’auteur
