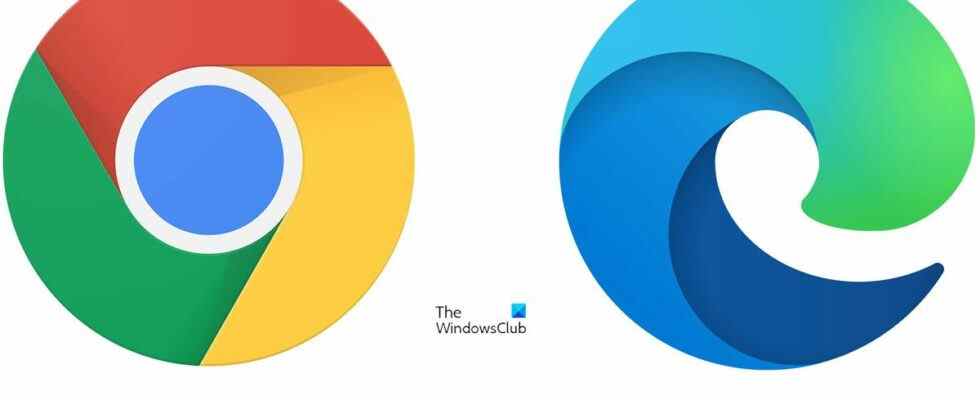Avec la dernière version de Microsoft Edge version 104, les utilisateurs Windows pourront désormais importer des données de navigateur de Google Chrome vers Microsoft Edge dans la première manche. Cette fonctionnalité a été spécialement conçue pour que les utilisateurs restent fidèles à Microsoft Edge lors de la configuration de leurs nouveaux PC. Avant cette mise à jour, les utilisateurs devaient installer Chrome s’ils souhaitaient importer des informations, telles que des signets, des favoris, des mots de passe enregistrés, l’historique de navigation et des cookies. Mais maintenant, ils pourront importer ces données en un clic sans avoir à installer Chrome du tout.
Microsoft a rendu cela possible en permettant aux utilisateurs de se connecter à leurs comptes Google lors de la première exécution du navigateur Edge. Cela permettra à Microsoft Edge de récupérer Chrome données qui ont été synchronisées avec le cloud.
Importer des données Chrome vers Microsoft Edge sans installer Google Chrome
Voici comment importer des données Chrome dans Microsoft Edge sans installer Google Chrome :
- Ouvrez MicrosoftEdge.
- Connectez-vous à votre compte Google.
- Autorisez Edge à importer les données du navigateur.
- Choisissez un thème et terminez la configuration.
Comprenons les étapes ci-dessus en détail.
1]Ouvrez Microsoft Edge
Lancez le navigateur Microsoft Edge sur votre PC. Sur l’écran de bienvenue, cliquez sur « Confirmer et continuer ».

L’écran suivant vous demandera la permission d’importer les données du navigateur si vous utilisez Chrome avec la « synchronisation » activée. Cliquez sur « Se connecter à Google pour continuer ».

POINTE: essayez ces méthodes pour corriger l’erreur si la fonction de synchronisation ne fonctionne pas sur votre navigateur Chrome.
2]Connectez-vous à votre compte Google
Vous verrez une fenêtre contextuelle « Google Sign In ». Saisissez l’identifiant de messagerie associé à votre compte Google, puis cliquez sur le bouton « Suivant ».

Entrez votre mot de passe dans l’écran suivant qui apparaît dans la fenêtre contextuelle. Cliquez ensuite sur le bouton ‘Suivant’.

Microsoft Edge commencera à importer des données depuis Chrome. Cliquez sur ‘Continuer’.
A lire aussi : Gmail ne s’ouvre pas dans Edge.
3]Autoriser Edge à importer les données du navigateur
L’écran suivant vous demandera votre permission d’utiliser les données importées pour personnaliser Microsoft Edge pour vous. Cliquez sur ‘Confirmer et commencer à naviguer’.

4]Choisissez un thème et terminez la configuration
L’écran suivant vous demandera de choisir un thème pour votre navigateur. Sélectionnez un thème et cliquez sur le bouton ‘Suivant’.

Vous avez terminé de configurer Edge. Cliquez sur le bouton ‘Terminer’.

Une notification dans le coin supérieur droit de la fenêtre du navigateur confirmera que Microsoft Edge a importé avec succès les données du navigateur depuis Google Chrome.

Une fois que vous avez importé ces données, vous pourrez voir les signets, les mots de passe enregistrés, l’historique de navigation, les détails de remplissage automatique et d’autres informations importantes dans votre navigateur Microsoft Edge.
Noter:
- Les écrans ci-dessus apparaîtront lorsque vous exécuterez Microsoft Edge version 104 ou ultérieure pour la première fois et vous n’avez pas installé Google Chrome. Si vous utilisez déjà Edge, vous pouvez toujours importer des données Chrome, mais pour cela, vous devez installer Google Chrome sur votre PC.
- La méthode ci-dessus vous aidera à importer rapidement les données du navigateur vers Microsoft Edge, sans avoir à passer à Google Chrome. Cependant, cela ne fonctionnera que si vous avez synchronisé vos données Chrome avec le cloud en gardant la fonction « Synchroniser » activée.
Microsoft Edge fait concurrence à Chrome en déployant de telles fonctionnalités. Cependant, il reste à voir dans quelle mesure il réussira à augmenter sa base d’utilisateurs, étant donné que Chrome détient déjà la part la plus élevée sur le marché des navigateurs Web. Néanmoins, cela va être une fonctionnalité intéressante pour ceux qui ont une expérience de première main sur Edge.
Comment transférer des données Chrome vers Microsoft Edge ?
Le nouveau Microsoft Edge offre la possibilité d’importer automatiquement toutes les données de votre navigateur depuis Google Chrome lorsque vous l’exécutez pour la première fois sur votre système. Il vous suffit de vous connecter à votre compte Google pour que les données soient transférées. Une fois connecté, toutes vos données Chrome qui ont été synchronisées avec le cloud seront automatiquement importées et disponibles dans Edge pour un accès facile.
Lire la suite: Comment réinitialiser ou réparer le navigateur Microsoft Edge Chromium.
Pouvez-vous transférer les mots de passe Chrome vers Edge ?
Oui, vous pouvez transférer les mots de passe Chrome vers Edge, sans même avoir à installer Chrome. Lorsque vous exécutez Microsoft Edge pour la première fois, il vous demandera de vous connecter à votre compte Google pour importer des données telles que l’historique du navigateur, les mots de passe, les cookies, etc. Une fois que vous autorisez Edge à importer ces données, vos données Chrome, y compris vos mots de passe enregistrés, seront transférées vers Edge.