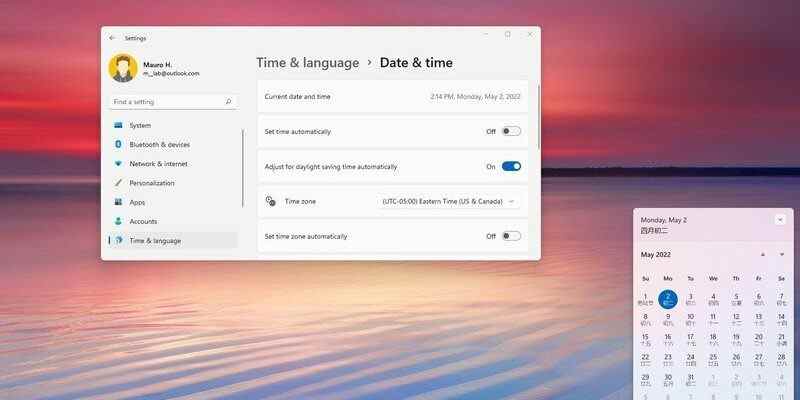Bien que Windows 11 puisse détecter et ajuster automatiquement la date et l’heure en fonction de votre emplacement, le système peut ne pas afficher les informations correctes pour de nombreuses raisons. Par exemple, il peut arriver que vous vous rendiez dans une autre région et que le système ne parvienne pas à détecter l’emplacement actuel. L’heure peut être désynchronisée avec les serveurs Microsoft. Ou vous êtes dans une zone qui observe l’heure d’été, mais l’ordinateur a des problèmes pour refléter le changement d’heure saisonnier.
Quelle que soit la raison, Windows 11 inclut une page de paramètres dédiée à la configuration du système pour définir automatiquement l’heure, l’heure d’été et le fuseau horaire. La page comprend également les options permettant de modifier manuellement les paramètres de date et d’heure et même de resynchroniser l’heure si elle n’est pas synchronisée avec le serveur de temps.
Dans ce guide Windows 11, nous vous guiderons à travers les étapes pour gérer les paramètres de date et d’heure de votre ordinateur.
Comment régler l’heure automatiquement sur Windows 11
Pour permettre à Windows 11 de régler l’heure automatiquement, procédez comme suit :
- Ouvrir Réglages.
- Cliquer sur Heure et langue.
-
Clique le Date et heure page sur le côté droit.
Source : Centrale Windows
-
Allume le « Régler l’heure automatiquement » interrupteur à bascule.
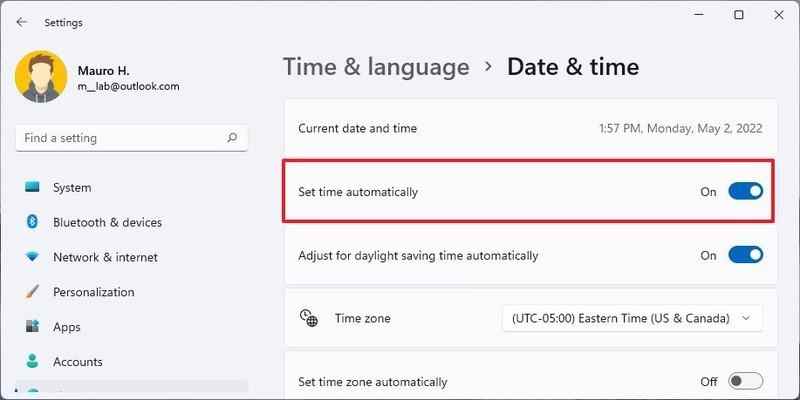 Source : Centrale Windows
Source : Centrale Windows
Une fois les étapes terminées, le système configurera l’heure automatiquement.
Comment régler automatiquement l’heure d’été sur Windows 11
Pour permettre au système de définir automatiquement l’heure d’été, procédez comme suit :
- Ouvrir Réglages.
- Cliquer sur Heure et langue.
-
Clique le Date et heure page sur le côté droit.
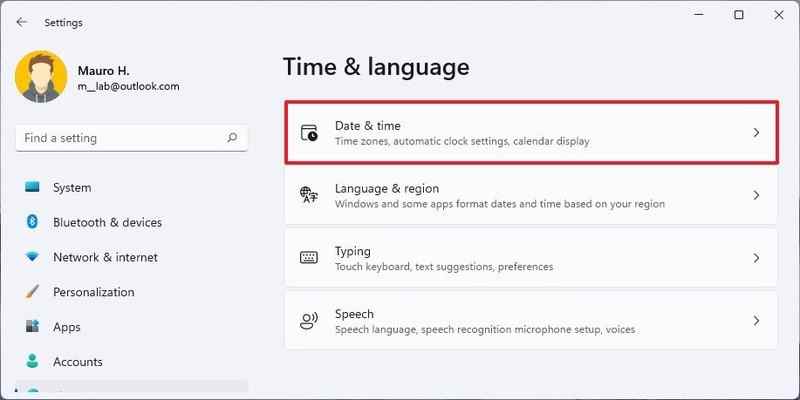 Source : Centrale Windows
Source : Centrale Windows - Éteins le Définir le fuseau horaire automatiquement interrupteur à bascule (le cas échéant).
-
Allume le « Régler automatiquement l’heure d’été » interrupteur à bascule.
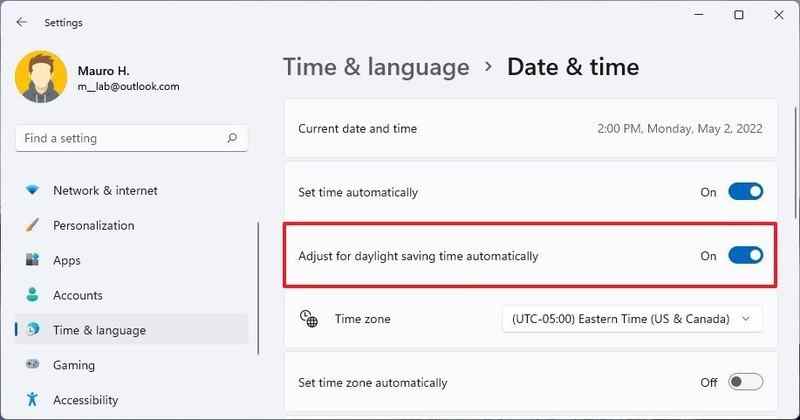 Source : Centrale Windows
Source : Centrale Windows
Après avoir terminé les étapes, chaque fois qu’il y a un changement d’heure d’été, le système mettra automatiquement à jour les paramètres.
Comment changer l’heure manuellement sur Windows 11
Pour modifier manuellement l’heure de Windows 11, procédez comme suit :
- Ouvrir Réglages.
- Cliquer sur Heure et langue.
-
Clique le Date et heure page sur le côté droit.
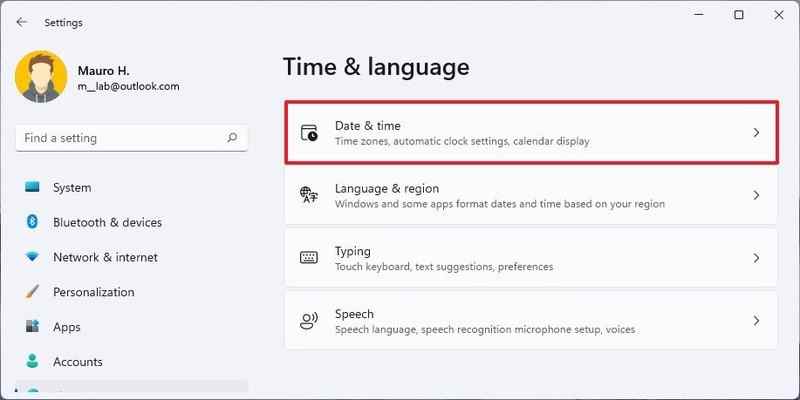 Source : Centrale Windows
Source : Centrale Windows - Éteins le « Régler l’heure automatiquement » interrupteur à bascule.
-
Clique le Changer bouton pour le réglage « Régler la date et l’heure manuellement ».
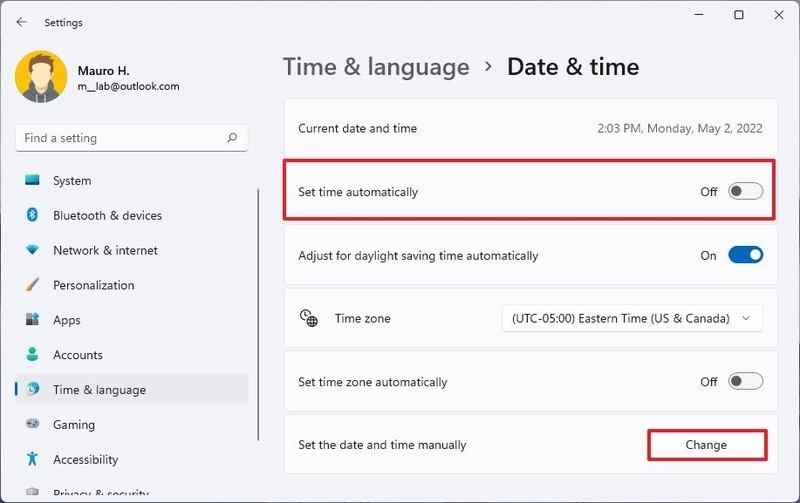 Source : Centrale Windows
Source : Centrale Windows -
Modifiez la date et l’heure si nécessaire.
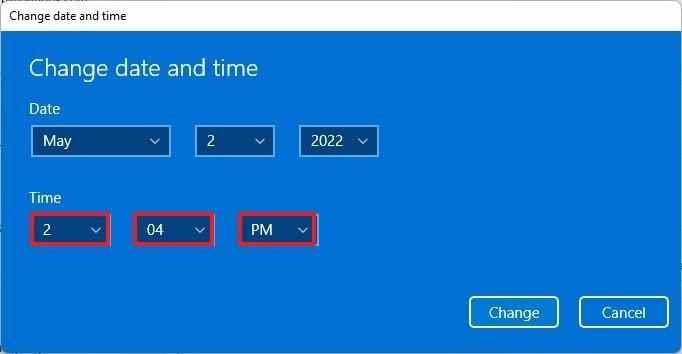 Source : Centrale Windows
Source : Centrale Windows - Clique le Changer bouton.
Une fois les étapes terminées, le temps s’ajustera en fonction de votre configuration.
Comment gérer le fuseau horaire sur Windows 11
Sous Windows 11, vous pouvez gérer le fuseau horaire manuellement ou automatiquement via l’application Paramètres.
Changer de fuseau horaire manuellement
Pour modifier manuellement le fuseau horaire sous Windows 11, procédez comme suit :
- Ouvrir Réglages.
- Cliquer sur Heure et langue.
-
Clique le Date et heure page sur le côté droit.
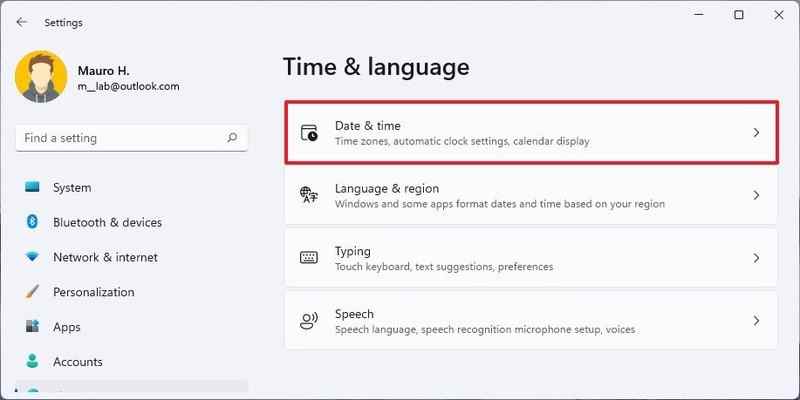 Source : Centrale Windows
Source : Centrale Windows - Éteins le Définir le fuseau horaire automatiquement interrupteur à bascule (le cas échéant).
-
Sélectionnez le bon fuseau horaire à l’aide du menu déroulant « Fuseau horaire ».
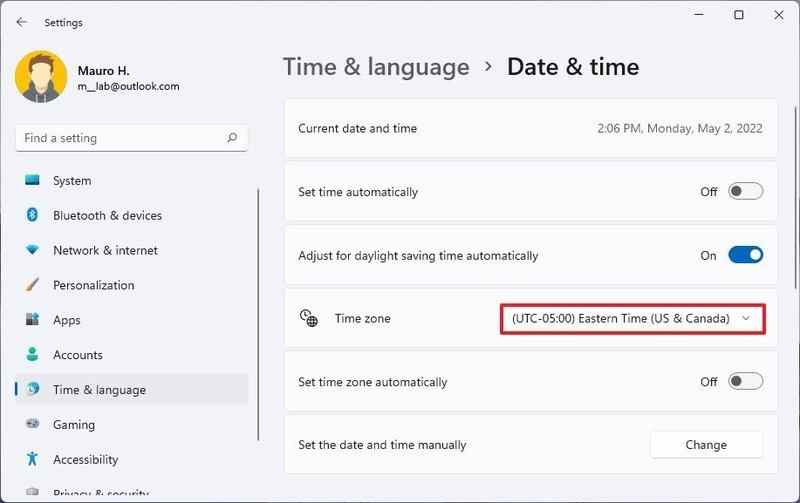 Source : Centrale Windows
Source : Centrale Windows
Après avoir terminé les étapes, le fuseau horaire sera défini sur Windows 11.
Changer de fuseau horaire automatiquement
Pour modifier automatiquement le paramètre de fuseau horaire, procédez comme suit :
- Ouvrir Réglages.
- Cliquer sur Heure et langue.
-
Clique le Date et heure page sur le côté droit.
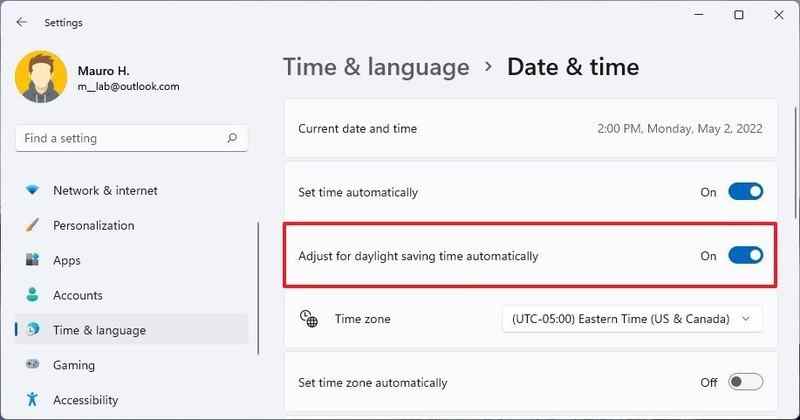 Source : Centrale Windows
Source : Centrale Windows -
Allume le Définir le fuseau horaire automatiquement interrupteur à bascule.
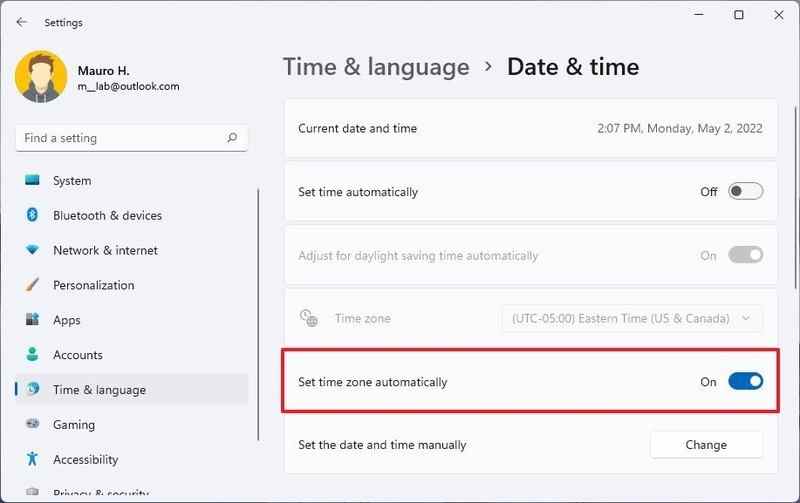 Source : Centrale Windows
Source : Centrale Windows
Une fois les étapes terminées, Windows 11 pourra définir automatiquement le fuseau horaire en fonction de votre emplacement.
Comment resynchroniser l’heure sur Windows 11
Pour synchroniser l’heure de votre ordinateur, procédez comme suit :
- Ouvrir Réglages.
- Cliquer sur Heure et langue.
-
Clique le Date et heure page sur le côté droit.
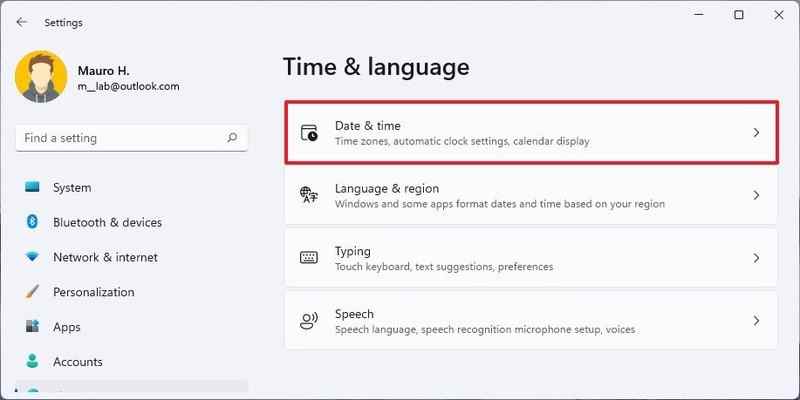 Source : Centrale Windows
Source : Centrale Windows -
Clique le Synchroniser maintenant bouton.
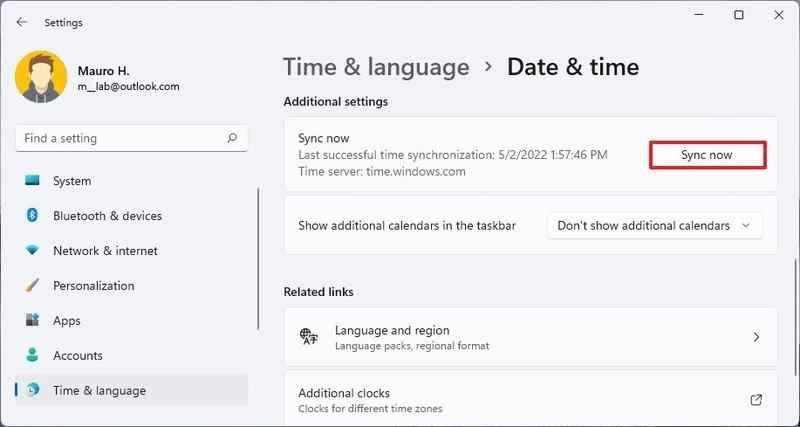 Source : Centrale Windows
Source : Centrale Windows
Après avoir terminé les étapes, le système synchronisera l’heure avec les serveurs de temps de Microsoft pour afficher la date et l’heure correctes sur votre ordinateur.
Comment afficher les calendriers dans la barre des tâches sur Windows 11
Pour afficher le calendrier chinois dans la barre des tâches, procédez comme suit :
- Ouvrir Réglages.
- Cliquer sur Heure et langue.
-
Clique le Date et heure page sur le côté droit.
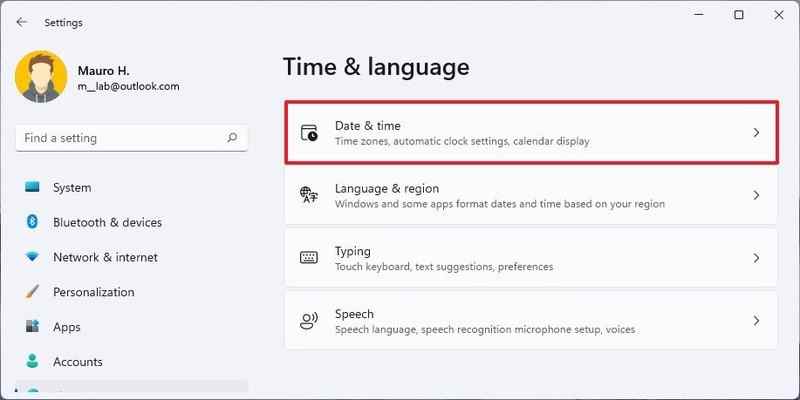 Source : Centrale Windows
Source : Centrale Windows -
Utilisez le menu déroulant « Afficher les agendas supplémentaires dans la barre des tâches » et sélectionnez l’une des options :
- Ne pas afficher d’agendas supplémentaires.
- Chinois simplifié (lunaire).
- Chinois traditionnel (lunaire).
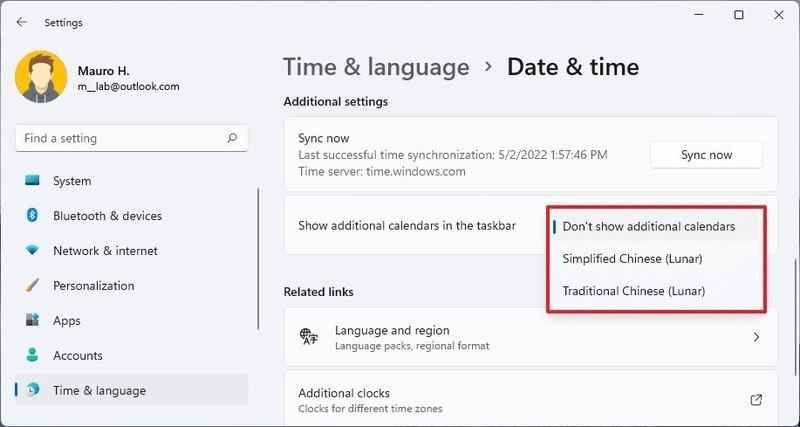 Source : Centrale Windows
Source : Centrale Windows
Une fois que vous avez terminé les étapes, le calendrier que vous avez sélectionné apparaîtra dans le calendrier de la barre d’état système.
Plus de ressources Windows
Pour des articles plus utiles, une couverture et des réponses aux questions courantes sur Windows 10 et Windows 11, visitez les ressources suivantes :

Review: Yoga 9i Gen 7 de Lenovo avec OLED et barre de haut-parleur est tout simplement superbe
Le Lenovo Yoga 9i 14 Gen7 pour 2022 apporte un tout nouveau design plus fluide et plus moderne tout en amplifiant l’affichage et l’audio à de nouveaux sommets. Mais alors que le processeur Intel de 12e génération de la série P surpasse même le M1 d’Apple en termes de performances, la durée de vie de la batterie est le seul point faible de cet ordinateur portable. Voici notre avis complet.