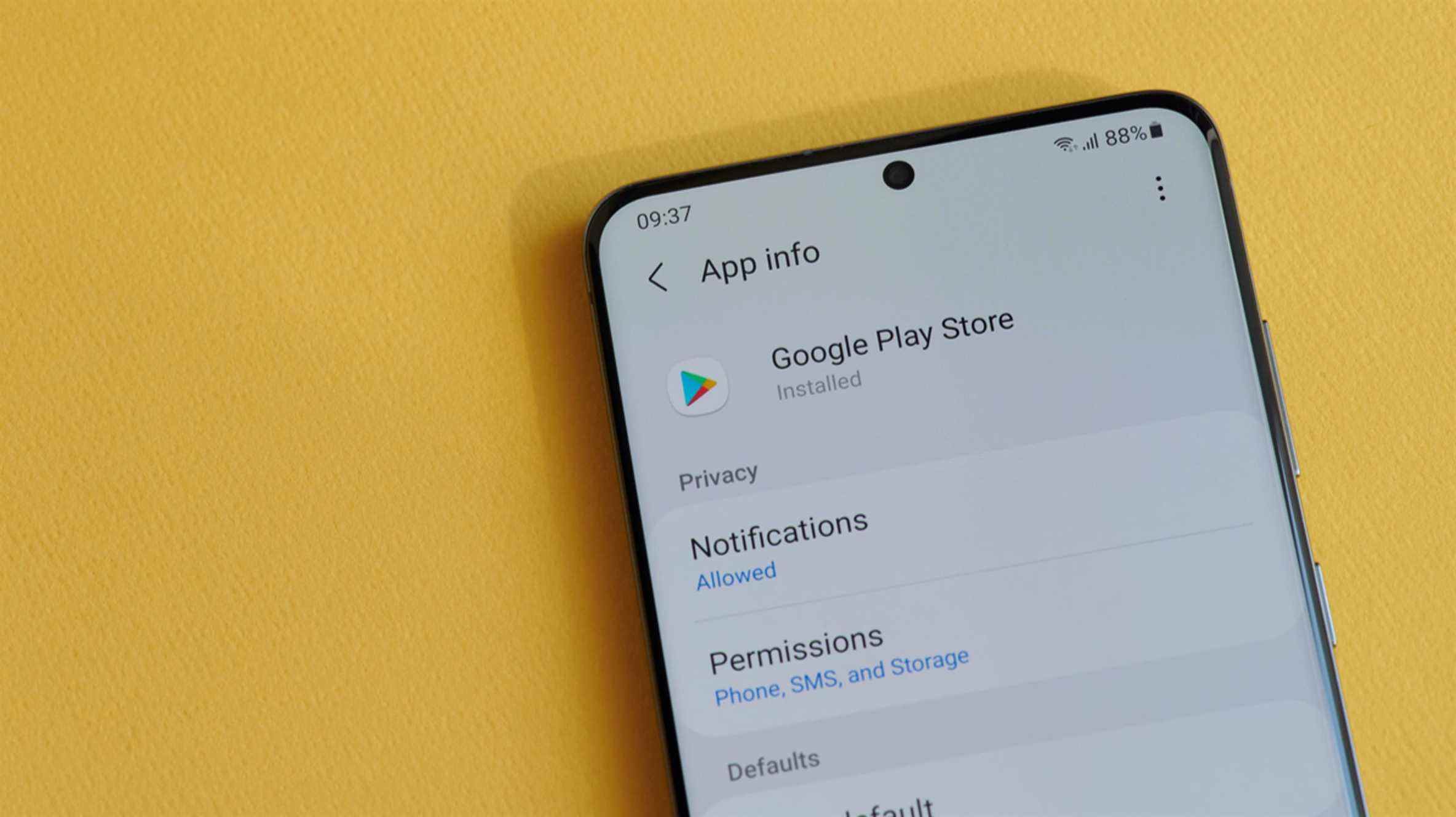Les autorisations Android étaient autrefois un gâchis, mais les versions modernes d’Android les ont grandement simplifiées. Désormais, vous accordez aux applications l’accès à certaines fonctionnalités selon leurs besoins. Vous pouvez également révoquer manuellement les autorisations de n’importe quelle application.
Vous n’avez plus besoin de rooter, d’installer une ROM personnalisée ou de passer à un iPhone pour le faire. En fait, Android a enfin le système d’autorisation d’application qu’il aurait dû avoir depuis le début, similaire au système de l’iPhone (bien qu’il y ait encore place à l’amélioration).
EN RELATION: Avec iOS 15, l’iPhone garde une longueur d’avance sur Android en matière de confidentialité
Comment fonctionne le système d’autorisation d’Android
Les applications Android demanderont une autorisation lorsqu’elles en auront besoin. Par exemple, au lieu de donner à une application l’accès à votre caméra lorsque vous l’installez, vous serez invité la première fois que l’application voudra accéder à votre caméra. De plus, vous pouvez décider lorsque il obtient cette autorisation.

Vous pouvez également gérer manuellement les autorisations de n’importe quelle application à tout moment, même si elle a été conçue pour une ancienne version d’Android et ne vous le demande normalement pas.
Comment gérer les autorisations d’une seule application
Pour ce faire, nous allons commencer par l’application Paramètres. Balayez vers le bas depuis le haut de l’écran une ou deux fois, selon votre téléphone, et appuyez sur l’icône d’engrenage.

Allez maintenant dans la section « Applications » dans les paramètres.

Vous verrez une liste de toutes les applications installées sur votre appareil Android (vous devrez peut-être développer la liste pour les voir toutes). Appuyez sur l’une des applications de la liste pour afficher plus d’informations.

Ouvrez la section « Autorisations » sur la page d’informations sur l’application.

Vous verrez toutes les autorisations disponibles que l’application peut utiliser. Les autorisations que vous avez « Autorisées » sont en haut, tandis que les autorisations « Non autorisées » sont en dessous. Appuyez simplement sur une autorisation pour l’ajuster.
Noter: Lorsque vous révoquez les autorisations d’anciennes applications, un message d’avertissement s’affiche : « Cette application a été conçue pour une ancienne version d’Android. Refuser l’autorisation peut l’empêcher de fonctionner comme prévu.

Certaines autorisations n’ont que des options binaires « Autoriser » ou « Ne pas autoriser », mais d’autres autorisations, telles que Emplacement et Caméra, ont plus d’options.

Tout en bas de la liste des autorisations se trouve une section « Applications inutilisées ». C’est là que vous pouvez basculer sur un interrupteur pour « Supprimer les autorisations et libérer de l’espace ». Si vous n’utilisez pas l’application pendant un certain temps, les autorisations seront révoquées.

Comment afficher et gérer toutes les autorisations d’application
Pour afficher et gérer toutes les autorisations d’application à la fois, accédez à la section « Confidentialité » des paramètres et sélectionnez « Gestionnaire d’autorisations ».

Vous verrez une liste des différentes catégories d’autorisations ainsi que le nombre d’applications installées qui ont accès à cette autorisation. Les catégories incluent les capteurs corporels, le calendrier, les journaux d’appels, l’appareil photo, les contacts, les fichiers et les médias, l’emplacement, le microphone, etc.

Sélectionnez l’une des autorisations pour voir quelles applications y ont accès. Si vous souhaitez révoquer l’accès d’une application à cette autorisation, sélectionnez l’application et désactivez-la.

Comme pour la gestion des autorisations d’une application individuelle ci-dessus, vous verrez un message d’avertissement si cette application a été conçue pour une version précédente d’Android. La plupart des applications devraient continuer à fonctionner correctement, de toute façon, à moins que vous ne révoquiez une autorisation essentielle à toute fonctionnalité.
Comme d’habitude avec Android, certaines de ces étapes peuvent fonctionner différemment sur certains appareils. Nous avons effectué ce processus avec Android 12 sur un téléphone Google Pixel. Les fabricants d’Android modifient souvent l’interface de leurs appareils, et certaines options peuvent se trouver à différents endroits. Assurez-vous de profiter d’autres méthodes pour vérifier la sécurité et la confidentialité.
EN RELATION: Qu’est-ce que le tableau de bord de confidentialité sur Android ?