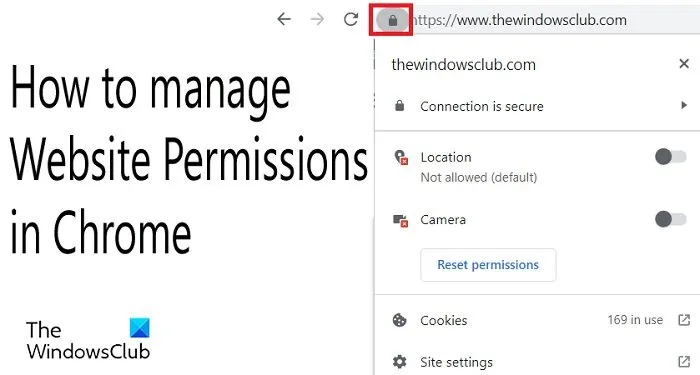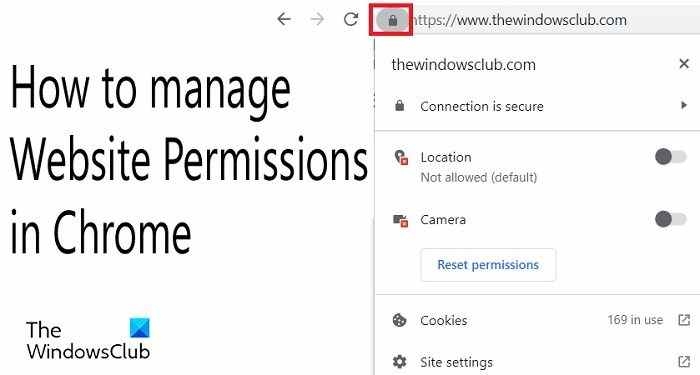Chaque fois que nous visitons un site Web, nous recevons une fenêtre contextuelle demandant notre autorisation pour améliorer notre expérience de navigation, et la plupart du temps, nous donnons l’autorisation avec beaucoup d’indulgence. Nous ne nous soucions pas vraiment de leur permettre de collecter nos données, de suivre notre position, d’utiliser notre microphone ou notre caméra, etc. Sans aucun doute, ces autorisations améliorent notre expérience sur ces sites Web, mais elles comportent de nombreux risques pour la sécurité et la confidentialité.
Dans cet article, nous parlerons de la façon de comprendre les risques encourus et gérer les autorisations du site Web pour rester en sécurité et protéger votre vie privée en ligne. C’est assez facile en fait. Avec quelques petites modifications dans Chrome, vous pouvez facilement gérer les autorisations que vous avez accordées à chaque site Web.
Comment gérer les autorisations de site Web dans Chrome
Avec juste un petit ajustement dans les paramètres de votre navigateur Chrome, vous pouvez gérer les autorisations du site Web.
Ouvrez Chrome sur votre PC et accédez au menu à trois points dans le coin supérieur droit de votre navigateur.
Accédez à la section Paramètres.
Chrome ouvrira alors une nouvelle page de paramètres avec différentes sections.
Accédez à la section Confidentialité et sécurité dans le panneau de gauche.
Faites défiler vers le bas et accédez aux paramètres du site dans le panneau de droite.
Ici, vous pouvez voir les autorisations que vous avez accordées à divers sites Web et pouvez également modifier les paramètres pour une gestion ultérieure.
Lorsque vous cliquez sur l’option « Afficher les autorisations et les données stockées sur les sites », cela ouvrira la liste complète des sites Web stockant vos données. Croyez-moi, vous serez choqué de voir combien de sites Web ont votre permission de stocker vos données. J’ai moi-même été choqué quand je l’ai vérifié en écrivant ce post. Intentionnellement et parfois involontairement, nous donnons tant de sites Web pour stocker nos données qui ne sont pas du tout sûres.
Eh bien, maintenant que vous savez que les sites Web ont vos autorisations, vous pouvez effacer les données et réinitialiser les autorisations à partir d’ici. Vous pouvez effacer toutes les données en cliquant sur le Effacer les données bouton aussi. Lorsque vous effacez les données d’un site Web, vous serez déconnecté du site et toutes vos données hors ligne seront effacées.
Si vous ne souhaitez pas effacer les données, vous devez au moins cocher et « Réinitialiser les autorisations ».
Cliquez sur la petite flèche devant le site Web et vous verrez les options pour réinitialiser les autorisations.
Ici, vous pouvez également vérifier les autorisations que vous avez déjà accordées à un certain site Web et le réinitialiser.
Ne pas autoriser les sites à demander votre autorisation
Presque tous les sites Web vous demandent la permission d’utiliser votre appareil photo, votre microphone, votre emplacement, votre son et bien d’autres choses, comme vous pouvez le voir dans la capture d’écran ci-dessus. Heureusement, Chrome nous permet d’ajuster ces paramètres et de ne même pas permettre aux sites Web de demander ces autorisations.
Allez à la Autorisations rubrique dans la Paramètres du site et ajustez les paramètres un par un. Cliquez sur Emplacement et cochez la case « Ne pas autoriser les sites à voir votre emplacement ». De même, vous pouvez modifier les paramètres de la caméra, du microphone, du son, etc. Une fois que vous avez terminé les modifications, les sites suivront automatiquement ces nouveaux paramètres.
Autorisations supplémentaires
Sous le Autorisations supplémentaires section, vous pouvez ajuster les paramètres des capteurs de mouvement, des périphériques USB, des gestionnaires de protocole, de l’édition de fichiers et bien plus encore. Vous pouvez modifier les paramètres en cliquant simplement sur la petite flèche devant chaque autorisation.
Modifier les paramètres d’un site Web particulier
Si vous souhaitez gérer les autorisations d’un site Web particulier, vous pouvez le faire directement à partir du site Web lui-même. Ouvrez n’importe quel site Web dont vous souhaitez gérer les autorisations et cliquez sur la petite icône de cadenas dans l’URL.
Ici, vous pouvez voir si l’emplacement est autorisé ou non, ou vous pouvez directement accéder aux paramètres du site et vérifier.
Lis: Comment protéger au mieux votre vie privée sur Internet.
Comment vérifier les autorisations sur mon navigateur ?
Cliquez sur le menu à trois points dans le coin supérieur droit, accédez à Paramètres> Confidentialité et sécurité> Paramètres du site> Autorisations. Ici, vous pouvez vérifier et gérer toutes les autorisations accordées aux différents sites Web.
Où sont les paramètres du site dans Chrome ?
Vous pouvez accéder directement aux paramètres du site en cliquant sur l’icône de verrouillage dans votre URL ou via les options de paramètres. Cliquez sur le menu Kebab (menu à trois points) dans le coin supérieur droit de Chrome et accédez à Paramètres. Sous la section Confidentialité et sécurité, vous trouverez les paramètres du site.