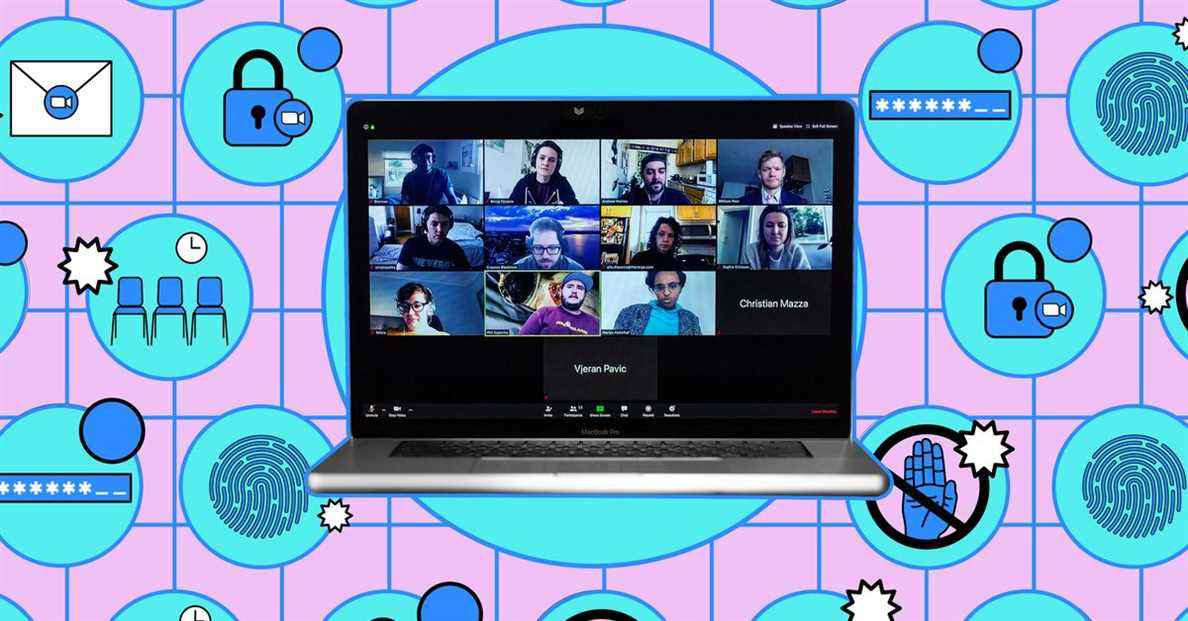Au tout début de la pandémie de COVID-19, les personnes qui voulaient se réunir tout en restant à l’abri de l’infection ont découvert qu’elles pouvaient rencontrer des amis, des familles et des collègues via un logiciel de vidéoconférence. Peut-être parce que beaucoup d’entre eux utilisaient déjà Zoom au travail pour la vidéoconférence, cette application est presque immédiatement devenue la saveur du jour.
Il y a eu quelques ratés en cours de route, peut-être parce que Zoom était principalement destiné à être une application professionnelle. Au début, alors que Zoom incluait certaines méthodes pouvant être utilisées pour protéger les réunions, ces fonctionnalités pouvaient être difficiles à trouver, surtout si vous n’aviez jamais utilisé l’application auparavant. Les réunions ont commencé à être interrompues par des intrus indésirables qui causaient intentionnellement des perturbations, souvent de manière extrêmement désagréable (un problème qui a rapidement été nommé « Zoombombing »).
Sans surprise, cela a conduit à un contrecoup considérable, en grande partie concernant le manque de sécurité pour les utilisateurs. En réponse, l’entreprise a mis en place des mesures de sécurité supplémentaires. Par exemple, il a automatiquement activé les salles d’attente virtuelles et les mots de passe pour les comptes de ses niveaux gratuits et les moins bien payés, et a encouragé les gens à utiliser des identifiants de réunion uniques plutôt que leurs identifiants personnels attribués en permanence.
Avoir à gérer des mots de passe et des salles d’attente virtuelles peut rendre l’interface un peu moins conviviale, mais cela signifie également qu’il est moins probable que quelqu’un que vous ne connaissez pas apparaisse dans votre réunion de famille.
Bien qu’il existe un certain nombre de services de visioconférence alternatifs disponibles, Zoom reste un choix populaire. Donc, si vous utilisez la version gratuite de Zoom, voici quelques moyens de sécuriser vos réunions.
Utilisez un identifiant et un mot de passe de réunion uniques
Zoom ajoute automatiquement des mots de passe aux comptes, et ces mots de passe peuvent être intégrés dans les liens de réunion. Par exemple, si vous planifiez une réunion, vous verrez que le lien contient votre ID de réunion et, juste après, le mot de passe de la réunion. Toute personne à qui vous envoyez ce lien pourra accéder immédiatement à votre réunion sans avoir à publier séparément un mot de passe – et si elle décide de publier ce lien publiquement, cela annulera toute sécurité que le mot de passe aurait pu fournir.
Ainsi, bien que tous ceux qui utilisent Zoom disposent d’un identifiant de réunion personnel, l’utilisation de cet identifiant pour toutes vos réunions signifie que de plus en plus de personnes connaîtront cet identifiant, ce qui augmente les chances qu’une personne indésirable s’y retrouve.
Pour cette raison, lorsque vous planifiez une réunion, Zoom suppose désormais que vous souhaitez utiliser un identifiant de réunion unique généré automatiquement plutôt que votre identifiant de réunion personnel. En fait, il y a peu de raisons d’utiliser cet identifiant personnel – même si vous avez une conférence régulière avec des amis, vous pouvez simplement envoyer une nouvelle invitation (avec un nouvel identifiant de réunion) pour chaque réunion, juste par sécurité.
Si vous n’avez pas encore créé de réunion, voici le processus que vous suivrez probablement :
- Si vous utilisez l’application Zoom, cliquez sur le bouton « Planifier ». Si vous utilisez l’interface Web, cliquez sur « Planifier une réunion » sur la ligne supérieure. Dans les deux cas, la fenêtre « Planifier une réunion » apparaîtra.
- Si vous le souhaitez, vous pouvez saisir un sujet de réunion et une description. Indiquez la date, l’heure et la durée de votre réunion. (Si vous êtes sur le plan gratuit et qu’il y aura plus de deux personnes à votre réunion, vous êtes limité à 40 minutes.)
- Recherchez « ID de réunion » et assurez-vous que « Générer automatiquement » est sélectionné. Cela générera un identifiant unique pour cette réunion plutôt que d’utiliser votre identifiant de réunion personnel.
- Sous la rubrique Sécurité, un code d’accès vous sera attribué ; Vous pouvez le changer si vous voulez.
:no_upscale()/cdn.vox-cdn.com/uploads/chorus_asset/file/23148281/Screen_Shot_2022_01_05_at_5.17.12_PM__1_.png)
- En dessous, il est fortement recommandé d’activer « Salle d’attente » afin de pouvoir approuver toute personne souhaitant entrer dans l’espace de réunion. (Nous en discuterons plus dans un instant.)
- Cliquez sur « Options avancées » si vous souhaitez autoriser les participants à se joindre sans avoir à utiliser la salle d’attente (non recommandé), les désactiver à l’entrée, enregistrer automatiquement la réunion ou approuver ou bloquer les entrées de zones géographiques spécifiques.
- Cliquez sur « Enregistrer ».
- Vous serez probablement amené à une page où vous verrez toutes les options pour cette réunion. À mi-chemin, vous pouvez cliquer sur « Copier l’invitation » pour enregistrer facilement les informations afin de pouvoir les envoyer à vos participants.
- Et c’est tout. Lorsque vous êtes prêt, vous pouvez cliquer sur le bouton bleu « Démarrer cette réunion » ou utiliser le lien de réunion généré.
Utiliser la salle d’attente virtuelle
Comme mentionné précédemment, vous pouvez approuver toute personne souhaitant rejoindre une réunion en utilisant une salle d’attente virtuelle, à partir de laquelle vous pouvez ensuite la laisser entrer ou non.
Lorsque chaque participant clique sur son lien, il lui sera demandé d’attendre, tandis que vous recevrez une notification en haut de votre écran vous informant que quelqu’un est entré dans la salle d’attente. Vous pouvez soit les admettre immédiatement, soit cliquer sur « Voir ».
Une barre latérale vous montrera alors toutes les personnes qui attendent d’entrer dans la réunion ; vous pouvez alors soit les admettre, les retirer de la salle d’attente (et de toute chance d’entrer dans la réunion), soit leur envoyer un message.
:no_upscale()/cdn.vox-cdn.com/uploads/chorus_asset/file/23150753/Screen_Shot_2022_01_06_at_3.00.11_PM.png)
Devoir approuver tous ceux qui souhaitent se joindre peut être difficile à gérer, surtout si vous attendez beaucoup de monde, mais cela garantira que toute personne qui se présente à votre réunion en fait partie.
Verrouillez, ne partagez pas, jetez-les
Il existe d’autres fonctionnalités de sécurité Zoom que vous pouvez utiliser pour vous protéger et protéger les autres participants.
Si vous savez exactement qui appartient à votre réunion et qu’ils sont tous là, vous pouvez verrouiller la réunion en cliquant sur le lien « Sécurité » en bas de l’écran et en choisissant « Verrouiller la réunion ». Une fois que vous faites cela, même quelqu’un qui a l’identifiant et le mot de passe de la réunion ne peut pas entrer.
En utilisant le même menu, il peut également être judicieux, surtout si vous organisez une réunion avec de nombreuses personnes, de décocher la sélection « Partager l’écran ». Si par malchance quelqu’un qui veut perturber la réunion est autorisé à partager son écran, il peut rendre les choses extrêmement inconfortables pour le reste des participants. (Si à un moment donné, un participant a un besoin légitime de partager son écran, vous pouvez réactiver le partage à tout moment.)
Si un participant commence à mal se comporter mais que vous ne voulez pas nécessairement le chasser (ou si vous voulez discuter de ce que vous allez lui offrir pour son anniversaire), vous pouvez le remettre dans la salle d’attente. Cliquez sur l’icône « Participants » en bas de votre écran, recherchez le nom du participant sur le panneau latéral qui s’affiche, survolez son nom, puis cliquez sur « Plus » > « Mettre en salle d’attente ». Le participant n’aura plus accès à la réunion ; en effet, ils seront de retour dans la salle d’attente jusqu’à ce que vous décidiez de les laisser revenir.
:no_upscale()/cdn.vox-cdn.com/uploads/chorus_asset/file/23150534/Screen_Shot_2022_01_06_at_3.07.16_PM.png)
Bien sûr, vous pouvez exclure complètement quelqu’un de la réunion en utilisant ce même menu déroulant et en cliquant sur « Supprimer ». Si cela devient nécessaire, en passant, ce pourrait être une bonne idée de verrouiller ensuite la réunion afin qu’ils ne puissent pas essayer de revenir.
Si les choses deviennent vraiment incontrôlables, cliquez sur l’icône Sécurité et sélectionnez « Suspendre les activités des participants ». D’après Zoom, cela arrêtera « toute vidéo, audio, chat en réunion, annotation, partage d’écran et enregistrement pendant cette période » et en tant qu’hôte, il vous sera demandé si vous souhaitez signaler un utilisateur en particulier. Vous pourrez également fournir des détails sur le problème, ainsi que des captures d’écran. Cette personne sera supprimée de la réunion (et signalée à l’équipe « Confiance et sécurité » de Zoom), et vous pourrez alors réactiver vos différentes fonctionnalités et poursuivre votre réunion.
Mise à jour le 13 janvier 2022, 9h HE : Cet article a été initialement publié le 17 avril 2020 et a été mis à jour pour refléter les changements dans Zoom.