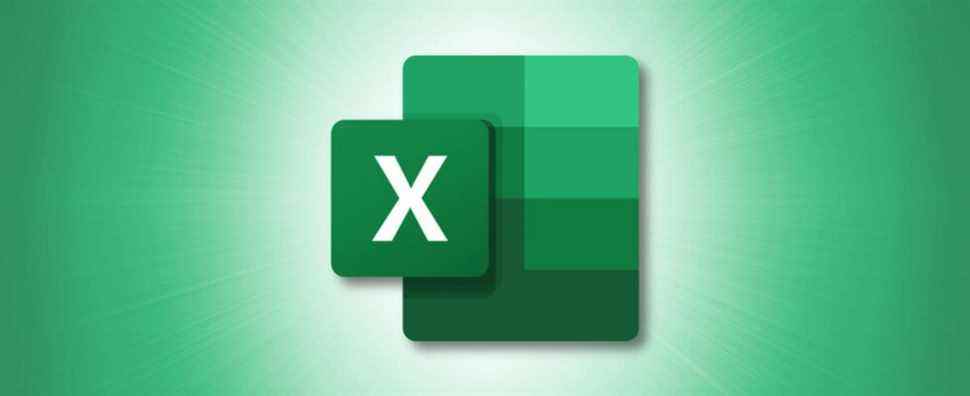Certaines tâches de gestion des données dans Excel sont intuitives, comme l’insertion de devise. Ensuite, il y en a d’autres qui ne le sont pas, comme la combinaison de colonnes. Nous allons vous montrer différentes façons de fusionner deux colonnes dans Microsoft Excel.
Vous avez peut-être importé des données à partir d’un emplacement externe ou quelqu’un a saisi des données dans votre feuille. Si vous vous retrouvez avec deux colonnes qui fonctionneraient mieux comme une seule, vous pouvez les combiner à l’aide d’un opérateur ou d’une fonction.
À propos de la fusion de colonnes dans Excel
Comme vous le savez peut-être, Excel dispose d’une fonctionnalité de fusion de cellules. Malheureusement, lorsque vous utilisez cette option, seules les données de la première cellule (extrême gauche) sont conservées. Donc, si vous voulez combiner deux colonnes et garder toutes les données intactes, c’est ne pas une fonctionnalité que vous souhaitez utiliser.
Pour conserver les données dans deux colonnes, vous fusionnerez toutes les données dans une troisième colonne. Avant de commencer à combiner les données dans les cellules comme décrit ci-dessous, vous devez vous préparer en insérant une autre colonne si nécessaire.
Vous effectuerez ensuite les étapes suivantes :
- Fusionnez deux cellules, une de chaque colonne, dans la première ligne.
- Copiez la formule dans les lignes restantes de la colonne fusionnée.
- Facultatif : convertissez les formules en valeurs statiques.
Fusionner des cellules dans des colonnes
Vous avez deux façons de fusionner initialement des cellules avant de copier leur contenu : en utilisant un opérateur esperluette ou en utilisant l’opérateur CONCAT une fonction. Nous couvrirons les deux.
Méthode 1 : Utilisation de l’opérateur Esperluette
Le symbole esperluette (&) a plus d’utilisations qu’une manière plus courte de taper le mot « et ». Vous pouvez utiliser l’opérateur esperluette dans une formule pour combiner des données dans des cellules.
EN RELATION: Fonctions vs formules dans Microsoft Excel : quelle est la différence ?
Accédez à la cellule de la première ligne de votre nouvelle colonne pour les données fusionnées et insérez l’une des formules suivantes en remplaçant les références de cellule par les vôtres.
Pour fusionner les cellules A2 et B2, vous devez saisir la formule suivante et appuyer sur Entrée :
=A2&B2
Cela combine les données de ces deux cellules en une seule chaîne.

Pour fusionner les cellules A2 et B2 avec un espace au milieu, vous utiliseriez la formule suivante :
=A2&" "&B2
Notez l’espace entre les parenthèses. C’est pratique pour combiner les prénoms et les noms ou les mots qui ont besoin d’un espace entre eux.

Pour fusionner les cellules de A2 et B2 avec un trait d’union au milieu, vous utiliseriez cette formule :
=A2&"-"&B2
Ceci est pratique pour fusionner des numéros de téléphone ou des identifiants de produit.

Après cela, vous pouvez passer à l’étape suivante en copiant la formule.
Méthode 2 : Utilisation de la fonction CONCAT
Bien que la fusion de cellules et de colonnes avec l’opérateur esperluette ne soit pas difficile, cela nécessite une frappe supplémentaire. Au lieu de cela, vous pouvez utiliser le CONCAT fonction ou la plus ancienne CONCATENATE une fonction.
EN RELATION: Comment combiner le texte de plusieurs cellules en une seule cellule dans Excel
Accédez à la cellule de la première ligne de votre nouvelle colonne pour les données combinées et utilisez l’une des formules suivantes. N’oubliez pas de remplacer les références de cellule par les vôtres.
Pour fusionner les cellules A2 et B2, vous devez saisir la formule suivante et appuyer sur Entrée :
=CONCAT(A2,B2)
Le résultat est le même que la première formule d’esperluette ci-dessus. Vous avez une chaîne sans espaces.

Pour fusionner les cellules A2 et B2 avec un espace au milieu, vous utiliseriez la formule suivante :
=CONCAT(A2," ",B2)
Avec cette formule, vous pouvez placer un espace entre du texte ou des chiffres. Notez l’espace entre les parenthèses.

Pour fusionner les cellules de A2 et B2 avec un trait d’union au milieu, vous utiliseriez cette formule :
=CONCAT(A2,"-",B2)
Encore une fois, cela est utile pour les nombres ou même les mots contenant des tirets.

Maintenant que vous avez fusionné deux cellules dans une rangée de vos deux colonnes, il est temps de copier la formule.
Copiez la formule
Une fois que vous avez inséré la première formule, vous n’avez pas besoin de la saisir manuellement pour chaque ligne de votre colonne. Copiez simplement la formule vers le bas.
Sélectionnez la cellule contenant la formule. Lorsque la poignée de remplissage (signe plus) apparaît dans le coin inférieur droit de la bordure de la cellule, double-cliquez. Cela copie la formule aussi loin dans la colonne qu’il y a de données, ce qui est idéal pour les colonnes qui s’étendent sur de très nombreuses lignes.

Alternativement, vous pouvez faire glisser le signe plus aussi loin que nécessaire, plutôt que de double-cliquer dessus. Vous pouvez utiliser cette option si vous souhaitez vous arrêter à un certain point de la colonne.

Facultatif : convertir les formules
Une dernière étape que vous voudrez peut-être entreprendre consiste à convertir les formules en valeurs statiques. Si vous envisagez de supprimer les colonnes d’origine et de ne conserver que la colonne fusionnée, vous devez convertir d’abord les données. En effet, les formules utilisent les références de cellules dans ces colonnes pour combiner les données. Ainsi, si ces références de cellules ne contiennent plus les données, vous n’aurez pas les données fusionnées.
Si cette étape vous intéresse, consultez notre didacticiel complet pour convertir des formules en données statiques dans Excel.