Windows 11 inclut une fonctionnalité qui vous permet de définir les connexions Wi-Fi et Ethernet comme mesurées pour limiter l’utilisation des données en arrière-plan du système et des applications. Habituellement, cette fonctionnalité est utile pour conserver les données et éviter de dépasser les limites d’Internet, par exemple lors de l’utilisation d’un point d’accès mobile ou d’une connexion Internet plafonnée.
Si vous activez la fonction de connexion mesurée sur une connexion Internet sans fil ou filaire, Windows 11 et le Microsoft Store cesseront de télécharger les mises à jour pour le système et les applications, certaines applications comme OneDrive suspendront la synchronisation des fichiers et d’autres contenus vers le cloud, et certaines applications peuvent ne fonctionnent pas correctement tant que la restriction n’est pas levée, car ils peuvent dépendre d’une connexion Internet.
Quelle que soit la connexion disponible sur l’ordinateur, Windows 11 facilite leur configuration en tant que connexions mesurées à l’aide de l’application Paramètres.
Dans ce guide Windows 11, nous vous expliquerons les étapes pour activer et désactiver la fonctionnalité permettant de mesurer les connexions Wi-Fi et Ethernet.
Comment activer la connexion Wi-Fi mesurée sur Windows 11
Pour établir une connexion Wi-Fi limitée sur Windows 11, procédez comme suit :
- Ouvert Réglages.
- Cliquer sur Réseau et Internet.
-
Clique le Wifi page sur le côté droit.
Source : Windows Central
-
Cliquez sur le paramètre des propriétés réseau de la connexion active.
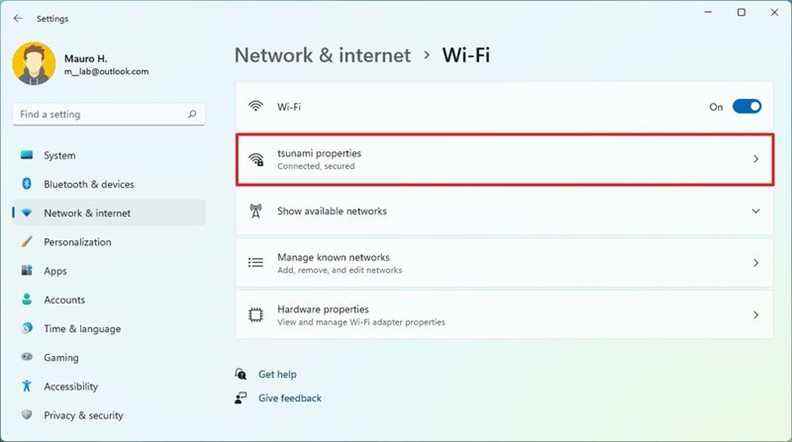
Source : Windows Central
Note rapide: Si l’adaptateur n’est pas connecté à un réseau, vous ne verrez pas cette option.
-
Allume le Connexion mesurée interrupteur à bascule.
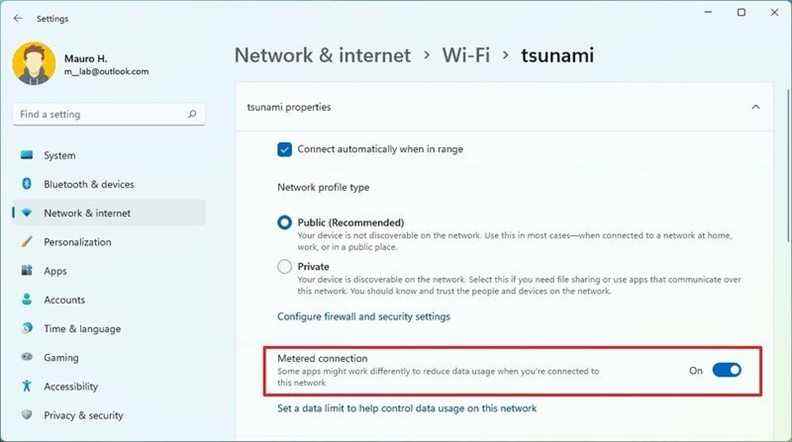
Source : Windows Central
Une fois les étapes terminées, la connexion sans fil sera définie comme mesurée, enregistrant les données pour vous aider à éviter de dépasser le plafond de données.
Une connexion limitée s’applique uniquement à la connexion actuelle, pas à la carte réseau. Si vous vous connectez à un autre réseau plafonné, vous devez également le définir comme mesuré. Sinon, Windows 11 et les applications auront un accès illimité à Internet. De plus, bien que les mises à jour ne soient pas téléchargées lorsqu’une connexion est définie comme limitée, Windows 11 essaiera toujours de télécharger des mises à jour critiques qui pourraient être essentielles au fonctionnement du système.
Désactiver la connexion Wi-Fi limitée
Pour désactiver la connexion Wi-Fi limitée sur Windows 11, procédez comme suit :
- Ouvert Réglages.
- Cliquer sur Réseau et Internet.
-
Clique le Wifi page sur le côté droit.
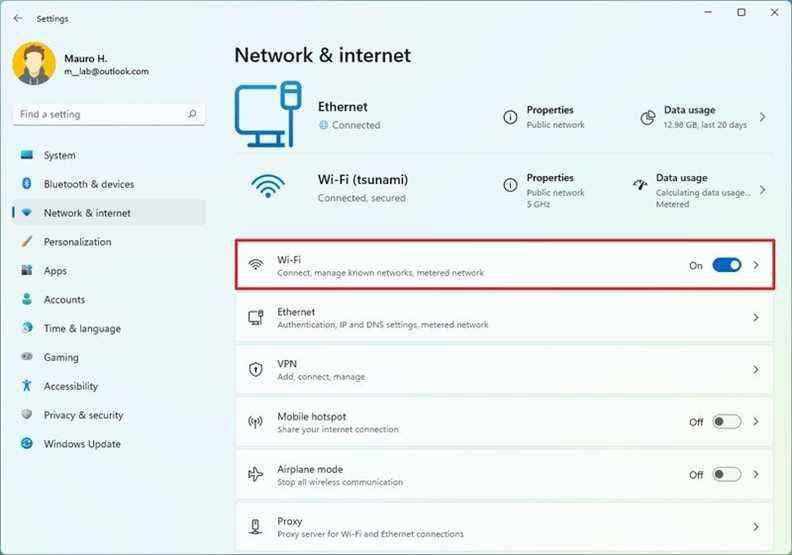
Source : Windows Central
-
Cliquez sur le paramètre des propriétés du réseau.
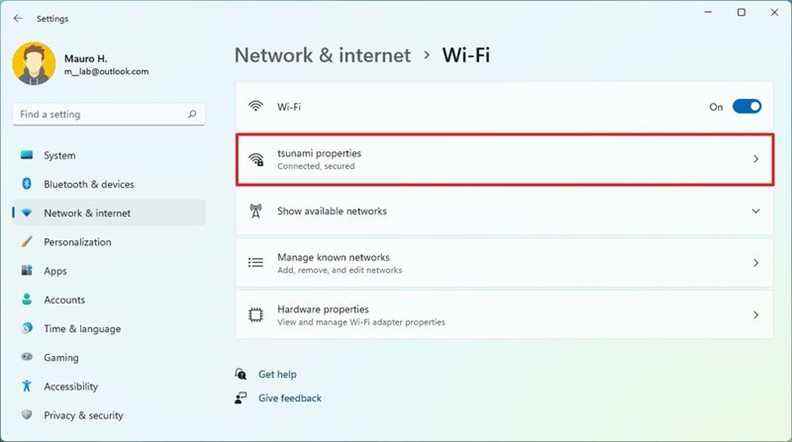
Source : Windows Central
-
Éteins le Connexion mesurée interrupteur à bascule.
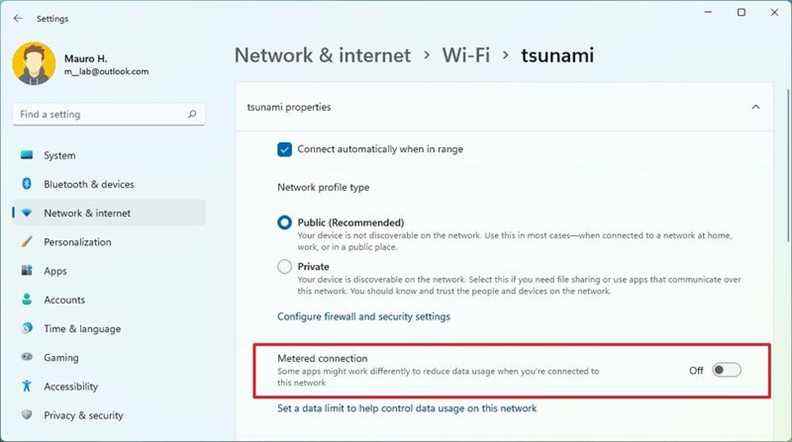
Source : Windows Central
Une fois les étapes terminées, la connexion reviendra à un fonctionnement normal, permettant à Windows 11 et aux applications d’avoir un accès illimité à Internet.
Comment activer la connexion Ethernet mesurée sur Windows 11
Pour effectuer une connexion Ethernet mesurée, procédez comme suit :
- Ouvert Réglages.
- Cliquer sur Réseau et Internet.
-
Clique le Ethernet page sur le côté droit.
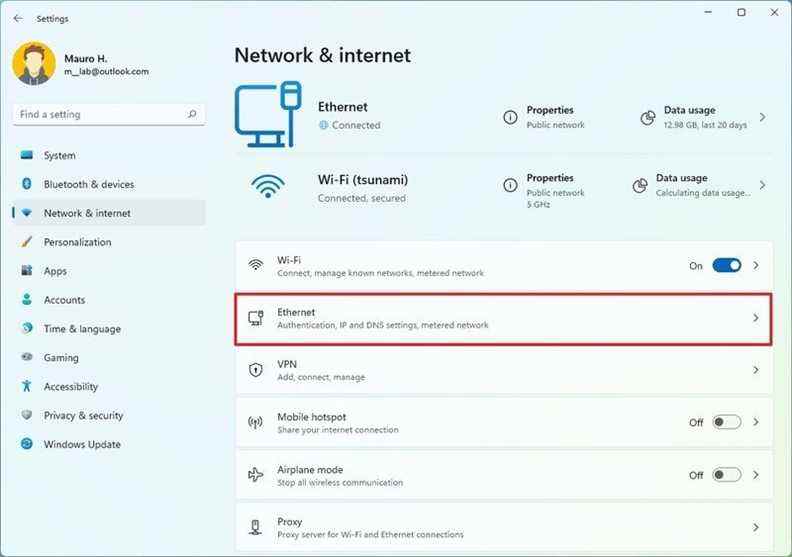
Source : Windows Central
-
Allume le Connexion mesurée interrupteur à bascule.
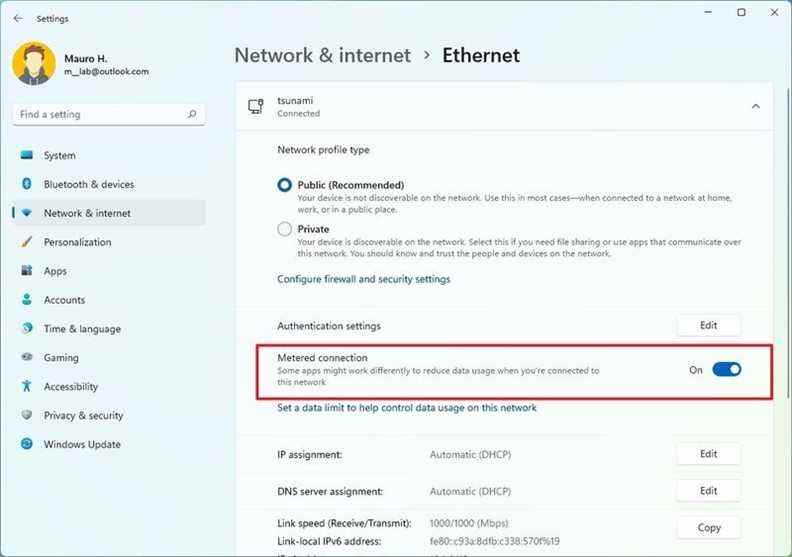
Source : Windows Central
Une fois les étapes terminées, la connexion Ethernet commencera à fonctionner comme une connexion mesurée limitant l’utilisation des données.
Désactiver la connexion Ethernet mesurée
Pour désactiver la connexion mesurée pour une carte Ethernet, procédez comme suit :
- Ouvert Réglages.
- Cliquer sur Réseau et Internet.
-
Clique le Ethernet page sur le côté droit.
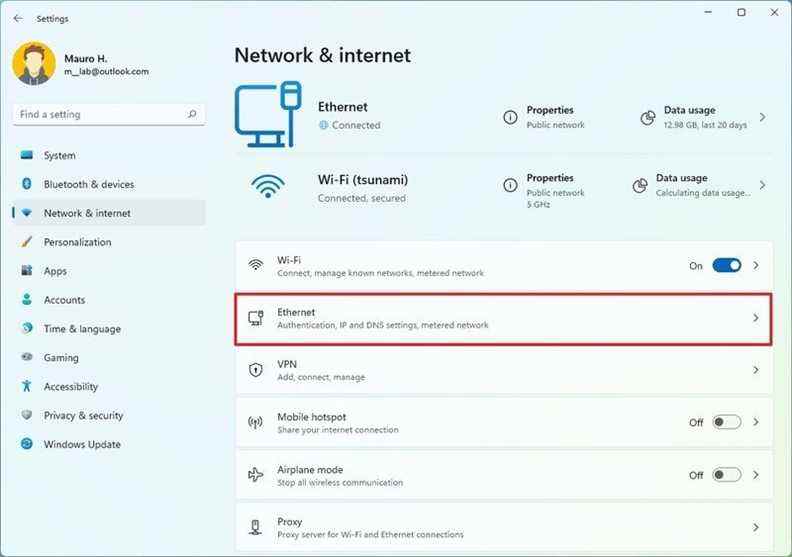
Source : Windows Central
-
Éteins le Connexion mesurée interrupteur à bascule.
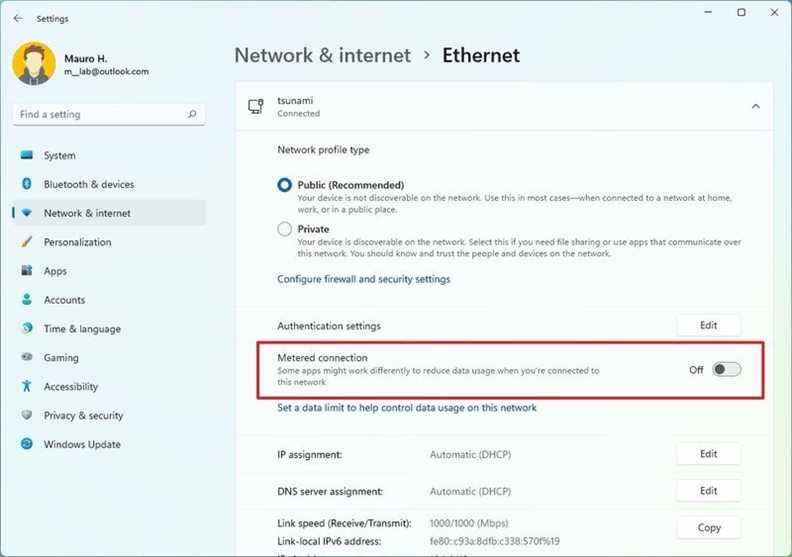
Source : Windows Central
Une fois les étapes terminées, la connexion filaire aura à nouveau un accès complet aux données Internet.
Plus de ressources Windows
Pour plus d’articles utiles, une couverture et des réponses aux questions courantes sur Windows 10 et Windows 11, visitez les ressources suivantes :
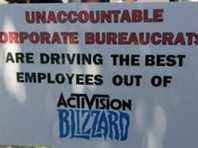
Ce sont les plus grandes histoires de jeux de 2021
Acquisitions et fermetures, nouvelles technologies et poursuites. 2021 a été une année énorme pour l’industrie du jeu, et nous revenons sur les plus grandes histoires de jeu de l’année.
