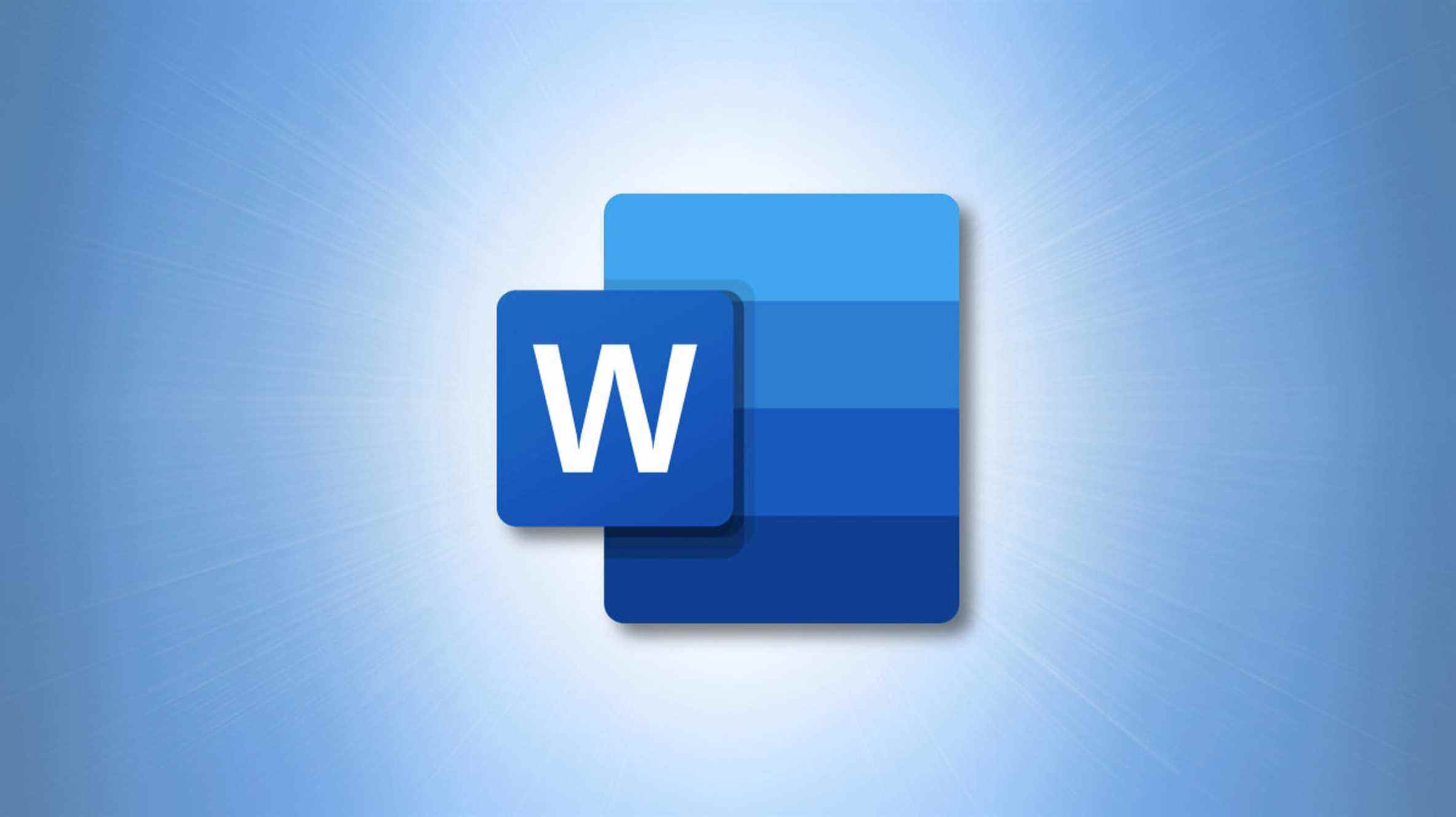Microsoft Word vous permet d’ajouter une, deux ou trois colonnes à vos documents. Il propose différents types de colonnes ainsi que des sauts de colonnes personnalisés que vous pouvez créer. Nous allons vous montrer comment faire cela.
EN RELATION: Comment supprimer les sauts de section et de page dans Microsoft Word
Créer des colonnes dans un nouveau document Word
Pour créer des colonnes dans un nouveau document Word, ouvrez d’abord Microsoft Word sur votre ordinateur et démarrez un nouveau document.
Lorsque l’écran d’édition de document s’ouvre, puis dans le ruban de Word en haut, cliquez sur l’onglet « Mise en page ».

Dans l’onglet « Mise en page », dans la section « Mise en page », cliquez sur « Colonnes ».

Le menu « Colonnes » affiche différents types de colonnes que vous pouvez ajouter à votre document. Chaque type de colonne a un aperçu à côté, vous savez donc à quoi ressemblera cette colonne dans votre document.
Les types de colonnes disponibles sont :
- Un: Cela ne conserve qu’une seule colonne dans votre document, ce qui équivaut à ne pas ajouter de colonnes du tout.
- Deux: sélectionnez cette option pour ajouter deux colonnes de taille égale à votre document.
- Trois: Cette option ajoute trois colonnes à votre document.
- À gauche: Cela ajoute une colonne à gauche de votre document.
- À droite: Cela ajoute une colonne à droite de votre document.

Lorsque vous avez ajouté une colonne dans votre document, commencez à taper et votre texte sera formaté dans le style de la colonne.

C’est ça. Vous avez maintenant des colonnes similaires à des journaux ou des magazines.
Les colonnes dans Word utilisent une largeur définie par défaut, cependant, vous pouvez ajuster cette largeur à votre guise. De cette façon, vos colonnes apparaissent dans la taille exacte que vous souhaitez.
EN RELATION: Comment ajuster la taille de la colonne dans Microsoft Word
Ajouter des colonnes avec du texte existant dans un document Word
Word vous permet également d’insérer des colonnes dans un document existant. Dans cette méthode, vous pouvez ajouter une colonne uniquement à votre texte sélectionné.
Pour ce faire, ouvrez d’abord votre document avec Microsoft Word. Dans le document, sélectionnez le texte que vous souhaitez transformer en colonnes.

Pendant que le texte est sélectionné, dans le ruban de Word en haut, cliquez sur l’onglet « Mise en page ».

Dans l’onglet « Mise en page », cliquez sur « Colonnes ».

Dans le menu « Colonnes », sélectionnez le type de colonne que vous souhaitez ajouter à votre texte.

Et instantanément, Word placera le texte sélectionné dans le type de colonne que vous avez choisi.
Pointe: Pour inverser votre action et supprimer vos colonnes, appuyez sur Ctrl+Z sur Windows ou sur Commande+Z sur Mac.

Vous êtes prêt.
Vous cherchez à ajouter une colonne à un tableau dans votre document Microsoft Word ? Si c’est le cas, c’est tout aussi facile à faire.
EN RELATION: Comment ajouter rapidement des lignes et des colonnes à un tableau dans Microsoft Word
Insérer des sauts de colonne dans un document Word
Avec un saut de colonne personnalisé dans votre document, vous pouvez spécifier où commence la nouvelle colonne. Cela vous permet d’organiser votre texte dans vos colonnes.
Pour ajouter un saut de colonne personnalisé, placez votre curseur à l’endroit où vous souhaitez que la nouvelle colonne commence dans votre document. Tout ce qui se trouve après le curseur apparaîtra dans la nouvelle colonne.

Dans le ruban de Word en haut, cliquez sur l’onglet « Mise en page ».

Dans l’onglet « Mise en page », cliquez sur « Pauses ».

Dans le menu « Pauses », choisissez « Colonne ».

Word a maintenant placé le texte après votre curseur dans une nouvelle colonne.

Et c’est ainsi que vous modifiez la mise en page de vos documents traditionnels en styles de journaux et de magazines dans Word. Très utile!
Si vous utilisez Google Docs, vous pouvez également ajouter des colonnes à vos documents Docs.
EN RELATION: Comment créer plusieurs colonnes dans Google Docs