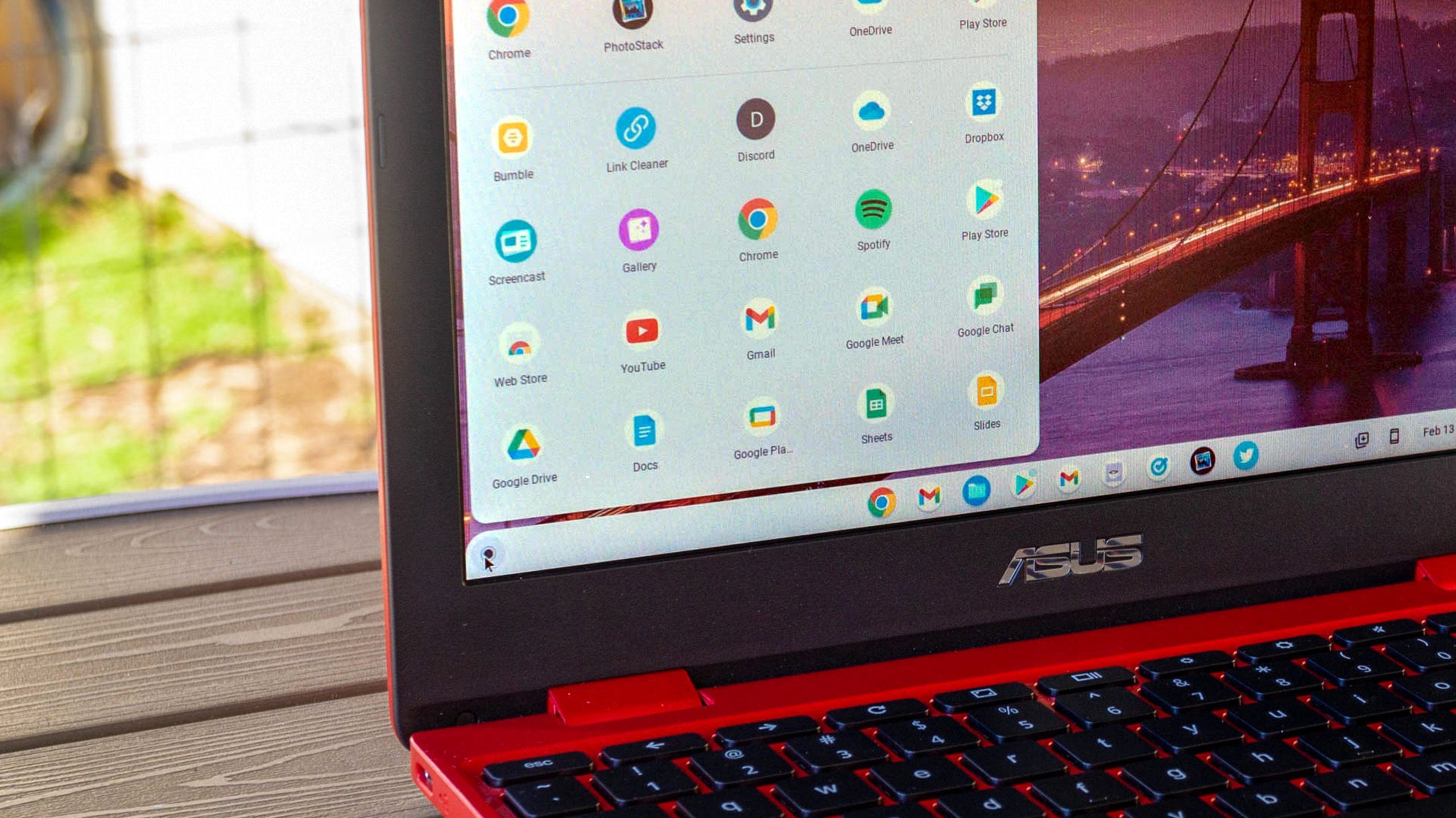Les Chromebooks disposent de deux outils d’enregistrement d’écran intégrés : Capture d’écran et Screencast. Ouvrez le panneau Paramètres rapides et sélectionnez « Capture d’écran » ou lancez l’application « Screencast ». Les deux ont plusieurs méthodes pour enregistrer l’écran.
L’enregistrement de l’écran de votre appareil peut être utile, mais vous devez parfois télécharger des applications tierces pour le faire. Tout comme sur les téléphones Android, Chrome OS dispose d’un outil intégré qui facilite la création d’enregistrements d’écran sur les Chromebooks.
Comment enregistrer un écran sur un Chromebook
L’outil de capture d’écran Chromebook est disponible dans le panneau Paramètres rapides. L’outil peut être utilisé pour capturer des captures d’écran statiques et enregistrer des vidéos. Il a été introduit dans Chrome OS 89.
Tout d’abord, cliquez sur l’horloge sur l’étagère Chromebook dans le coin inférieur droit pour ouvrir le panneau Paramètres rapides.

Sélectionnez la flèche en haut à droite du menu si elle n’est pas complètement développée.

Ensuite, cliquez sur le bouton « Capture d’écran ».

La barre d’outils Capture d’écran apparaîtra au bas de l’écran. Assurez-vous que l’icône vidéo est sélectionnée pour l’enregistrement d’écran. L’icône de l’appareil photo ne capturera que des captures d’écran sur votre Chromebook.

Il existe plusieurs façons d’enregistrer l’écran. Vous pouvez choisir d’enregistrer le plein écran, l’écran partiel ou une fenêtre spécifique. Sélectionnez-en un pour continuer.

Avant de commencer l’enregistrement, cliquez sur l’icône d’engrenage. Ici, vous avez un certain nombre d’options, y compris l’enregistrement audio à partir de votre microphone, la vidéo à partir de la webcam et où enregistrer l’enregistrement.

Le démarrage de l’enregistrement est un peu différent selon le type que vous avez sélectionné.
- Plein écran: Cliquez n’importe où sur l’écran pour commencer l’enregistrement.
- Partiel: Faites glisser pour sélectionner la zone que vous souhaitez enregistrer, puis cliquez sur le bouton « Enregistrer ».
- Fenêtre: Cliquez sur la fenêtre ou la zone de l’écran que vous souhaitez enregistrer pour commencer l’enregistrement.

Un compte à rebours de trois secondes apparaîtra à l’écran, puis l’enregistrement commencera. Lorsque vous avez terminé l’enregistrement, cliquez sur le bouton d’arrêt rouge sur l’étagère.

Une notification apparaîtra après cela indiquant « Enregistrement d’écran pris ». Cliquez dessus pour accéder au fichier vidéo dans le gestionnaire de fichiers.

C’est tout ce qu’on peut en dire! C’est un moyen super rapide et facile de faire des enregistrements d’écran.
Comment enregistrer un écran sur un Chromebook avec audio
L’outil de capture intégré inclut la possibilité d’enregistrer de l’audio à partir de votre microphone tout en enregistrant l’écran, comme indiqué dans le menu d’options présenté dans la section ci-dessus. Pour cette section, nous utiliserons le deuxième outil d’enregistrement d’écran intégré, appelé « Screencast ».
L’application Screencast est une expérience plus robuste que l’outil de capture d’écran. Screencast fonctionne essentiellement de la même manière, mais vous pouvez dessiner sur l’écran et votre voix est ensuite transcrite en texte. Il est principalement conçu comme un outil de présentation à utiliser dans les écoles, mais n’importe qui peut l’utiliser.
Tout d’abord, ouvrez le lanceur d’applications et sélectionnez l’application « Screencast ».

Nous allons commencer par cliquer sur « Nouveau Screencast » en haut à gauche.

Une barre d’outils apparaîtra en bas de l’écran. Appuyez sur l’icône d’engrenage pour ouvrir les paramètres.

C’est ici que vous pouvez activer « Microphone » pour enregistrer de l’audio. Vous pouvez également activer ou désactiver votre appareil photo.

Il existe plusieurs façons d’enregistrer l’écran. Vous pouvez choisir d’enregistrer le plein écran, l’écran partiel ou une fenêtre spécifique. Sélectionnez-en un pour continuer.

Le démarrage de l’enregistrement est un peu différent selon le type que vous avez sélectionné.
- Plein écran: Cliquez n’importe où sur l’écran pour commencer l’enregistrement.
- Partiel: Faites glisser pour sélectionner la zone que vous souhaitez enregistrer, puis cliquez sur le bouton « Enregistrer ».
- Fenêtre: Cliquez sur la fenêtre ou la zone de l’écran que vous souhaitez enregistrer pour commencer l’enregistrement.

Un compte à rebours de trois secondes apparaîtra à l’écran, puis l’enregistrement commencera. Lorsque vous avez terminé l’enregistrement, cliquez sur le bouton d’arrêt rouge sur l’étagère.

Les enregistrements d’écran se trouvent dans la section « Mon Screencast » de l’application Screencasts.

L’application Screencast n’est pas aussi rapide que l’outil de capture d’écran, mais elle est un peu plus agréable pour faire des présentations.
Comment trouver des enregistrements d’écran sur un Chromebook
Les enregistrements d’écran sur un Chromebook sont enregistrés par défaut dans le dossier « Téléchargements ». Comme indiqué dans la première section ci-dessus, vous pouvez modifier la destination à partir des paramètres si vous le souhaitez.
Pour accéder au dossier « Téléchargements », ouvrez d’abord l’application « Fichiers » à partir du lanceur d’applications.

Ensuite, sélectionnez le dossier « Téléchargements » dans la barre latérale.

Les enregistrements d’écran sont des fichiers .webm, ce qui est un peu ennuyeux. Vous voudrez probablement les convertir en MP4.

Les enregistrements d’écran de l’application Screencast ne sont pas enregistrés localement. Ils sont enregistrés dans le cloud et peuvent être partagés en envoyant un lien.

Les Chromebooks n’ont pas de systèmes de fichiers élaborés, il est donc assez facile de trouver des enregistrements d’écran et tout ce que vous pourriez enregistrer.
L’outil d’enregistrement d’écran intégré est un moyen simple et efficace de créer des enregistrements d’écran sur votre Chromebook. L’application Screencast est bien aussi – et a des fonctionnalités supplémentaires – mais ne pas pouvoir sauvegarder les enregistrements localement est ennuyeux. Que vous utilisiez Windows 11, Windows 10, un iPhone, un iPad ou un ordinateur Mac, vous avez des moyens d’enregistrer l’écran.