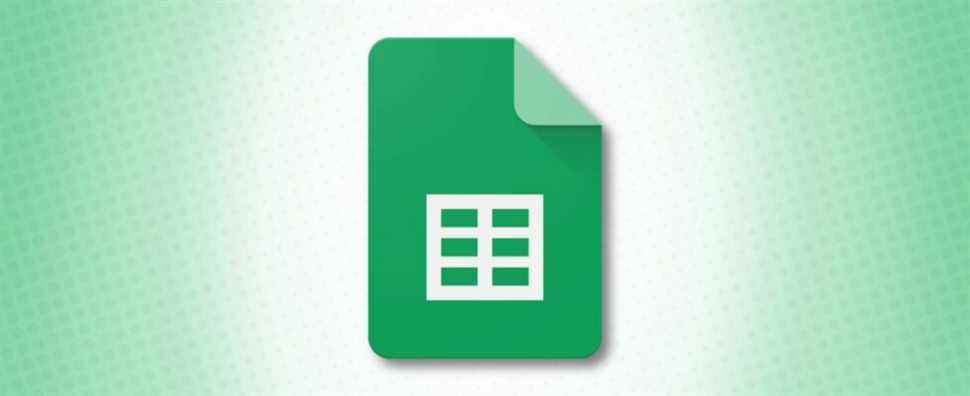Lorsque vous créez un graphique dans Google Sheets, vous souhaiterez peut-être l’utiliser en dehors de cette feuille de calcul. Vous pouvez facilement enregistrer un graphique ou le publier sur le Web afin de pouvoir l’utiliser ailleurs ou le partager.
Vous pouvez avoir un graphique à secteurs montrant les augmentations de revenus, un organigramme avec la structure de votre entreprise ou un graphique linéaire affichant les ventes à travers les emplacements. Vous pouvez télécharger le graphique pour le partager par e-mail ou le publier sur les réseaux sociaux. Vous pouvez également le publier sur le Web sous forme de graphique interactif ou d’image statique, puis partager le lien.
Avec tout le temps que vous consacrez à la création de votre graphique, pourquoi ne pas l’utiliser en dehors de Google Sheets ?
Télécharger et enregistrer un graphique à partir de Google Sheets
Le téléchargement d’un graphique que vous créez dans Google Sheets ne prend que quelques minutes. De plus, vous pouvez le télécharger sous forme d’image PNG, de fichier PDF ou de graphique SVG.
Connectez-vous à Google Sheets et ouvrez la feuille de calcul contenant le graphique. Sélectionnez le graphique et cliquez sur les trois points en haut à droite de celui-ci.
Déplacez votre curseur sur Télécharger et choisissez l’une des trois options ci-dessus.

Selon le navigateur ou la plate-forme que vous utilisez, le graphique peut être téléchargé automatiquement ou vous pouvez être invité à ouvrir ou à enregistrer le fichier. Suivez simplement les invites de votre navigateur pour obtenir le graphique.

Publier un graphique sur le Web dans Google Sheets
Une autre option pratique si vous envisagez de partager votre graphique consiste à le publier sur le Web. Avec cette option, vous pouvez rendre le graphique interactif ou statique, et le republier automatiquement si vous apportez des modifications au graphique.
EN RELATION: Comment partager un fichier Google Docs, Sheets ou Slides en tant que page Web
Ouvrez la feuille de calcul et sélectionnez le graphique. Cliquez sur les trois points en haut à droite de celui-ci et sélectionnez « Publier le graphique ».

Dans la fenêtre Publier sur le Web qui s’affiche, vous pouvez choisir parmi diverses options avant de publier le graphique.
Vous pouvez soit recevoir un lien vers le graphique publié (en cliquant sur « Lien »), soit obtenir le code pour l’intégrer sur votre site ou blog (en cliquant sur « Intégrer »).

Ensuite, vous verrez une liste déroulante avec votre graphique sélectionné par défaut. Si vous préférez obtenir un lien ou le code pour l’ensemble de la feuille ou du classeur, vous pouvez le sélectionner dans cette liste déroulante.
À droite, utilisez la liste déroulante suivante pour choisir si vous souhaitez publier un graphique interactif ou une image statique.

En utilisant l’option Interactif, ceux qui consultent votre graphique peuvent déplacer leur curseur sur certaines zones pour voir plus de détails.

Développez Publier le contenu et les paramètres et vous verrez une liste déroulante pour ce que vous souhaitez publier. Pour publier uniquement le graphique, ouvrez la liste déroulante, cliquez sur « Document entier » pour désélectionner puis choisissez le graphique.

Enfin, vous pouvez cocher la case en bas pour republier votre graphique si vous y apportez des modifications. Cliquez sur « Publier » lorsque vous avez terminé et sur « OK » pour confirmer.

Copiez ensuite le lien ou le code intégré et collez-le là où vous en avez besoin. Vous pouvez également partager directement le lien vers Gmail, Facebook ou Twitter si vous le souhaitez.

Annuler la publication de votre graphique
Une fois que vous avez publié votre graphique sur le Web, vous pouvez arrêter la publication à tout moment. Rouvrez la fenêtre Publier sur le Web en cliquant sur les trois points en haut à droite du graphique et en sélectionnant « Publier le graphique ».
Dans l’onglet Lien ou Intégrer, développez Contenu et paramètres publiés et cliquez sur « Arrêter la publication ». Confirmez en cliquant sur « OK ».

Si quelqu’un utilise le lien ou le code pour afficher le graphique après que vous avez cessé de le publier, il verra un message indiquant que le document n’est pas publié.

En enregistrant ou en publiant votre graphique, d’autres personnes peuvent voir les données que vous souhaitez qu’elles utilisent dans un excellent visuel et sans avoir à partager votre classeur Google Sheets.
Si vous utilisez Microsoft Excel en plus de Google Sheets, découvrez également comment enregistrer un graphique en tant qu’image dans Excel.