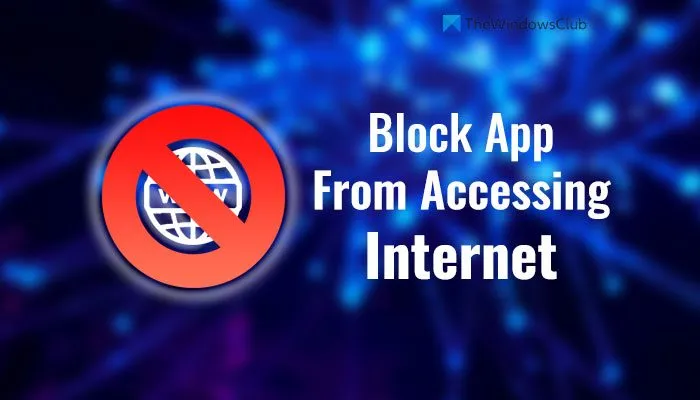Si tu veux empêcher une application d’accéder à Internet sur les ordinateurs Windows 11 et Windows 10, voici comment procéder. Il existe principalement deux méthodes pour empêcher une application d’utiliser la connexion Internet sur votre ordinateur : l’utilisation du pare-feu Windows Defender et l’utilisation d’un logiciel tiers.
Supposons que vous souhaitiez remettre votre ordinateur à votre enfant à des fins éducatives et que votre enfant ait besoin de lire des livres hors ligne. D’un autre côté, votre ordinateur est toujours connecté à Internet pour une raison quelconque. À un tel moment, si vous souhaitez empêcher votre enfant d’accéder à Internet via un navigateur comme Google Chrome, Mozilla Firefox ou Microsoft Edge, ce tutoriel vous sera utile. Qu’il s’agisse d’un navigateur, d’un jeu ou de tout autre élément, vous pouvez empêcher ce programme d’utiliser Internet sur votre ordinateur.
Comment empêcher une application d’accéder à Internet
Pour empêcher une application d’accéder à Internet à l’aide du pare-feu Windows Defender, procédez comme suit :
- Ouvrez le pare-feu Windows Defender sur votre PC.
- Clique sur le Réglages avancés option.
- Sélectionnez le Règles sortantes sur le côté gauche.
- Clique sur le Nouvelle règle option sur le côté droit.
- Sélectionner Programme et cliquez sur le Suivant bouton.
- Sélectionner Ce chemin de programme > cliquez sur le Parcourir bouton.
- Choisissez le programme que vous souhaitez empêcher d’accéder à Internet.
- Clique le Suivant bouton.
- Sélectionner Bloquer la connexion option et cliquez sur Suivant.
- Sélectionner Domaine, Privé, et Publique options > cliquez sur le Suivant bouton.
- Saisissez le nom de la règle de pare-feu et cliquez sur le bouton Finir bouton.
Pour en savoir plus sur ces étapes, continuez à lire.
Dans un premier temps, vous devez rechercher le pare-feu dans la zone de recherche de la barre des tâches et cliquez sur le résultat de recherche individuel pour ouvrir le pare-feu Windows Defender sur votre ordinateur. Ensuite, cliquez sur le Réglages avancés sur le côté gauche et cliquez sur le Règles sortantes.
Sur le côté droit, vous pouvez trouver une option appelée Nouvelle règle. Cliquez dessus pour créer une nouvelle règle de pare-feu pour empêcher le programme d’utiliser la connexion Internet sur votre PC.
Ici, vous pouvez trouver plusieurs options, telles que Programme, Port, Prédéfini et Personnalisé. Vous devez sélectionner le Programme option et cliquez sur le Suivant bouton.
Ensuite, vous aurez la possibilité d’empêcher un programme spécifique ou tous les programmes d’utiliser Internet sur votre PC. Si vous souhaitez bloquer une application en particulier, vous devez choisir le Ce chemin de programme option, cliquez sur le Parcourir et sélectionnez le fichier d’installation.
Ensuite, cliquez sur le Suivant bouton. Après cela, vous devez choisir le Bloquer la connexion option et cliquez sur le Suivant option.
Maintenant, vous trouverez trois options ou types de connexions – Domaine, Privé et Public. Vous devez sélectionner les trois options et cliquer sur le bouton Suivant bouton.
Enfin, saisissez le nom de votre règle de pare-feu et cliquez sur le bouton Finir bouton.
Une fois cela fait, vous ne pouvez pas utiliser Internet sur le programme que vous avez sélectionné. Afin de réactiver l’accès à Internet, vous devez supprimer la règle de pare-feu. Pour ce faire, faites un clic droit sur la règle que vous avez créée pour empêcher le programme d’accéder à Internet, et sélectionnez le Supprimer option.
Comment empêcher une application d’accéder à Internet à l’aide d’un logiciel tiers ?
Si vous ne souhaitez pas suivre toutes les étapes mentionnées ci-dessus pour empêcher un programme d’utiliser Internet sur votre PC Windows 11/10, vous pouvez utiliser un logiciel tiers. Il existe de nombreux outils disponibles sur le marché.
- Par exemple, vous pouvez utiliser ProgCop, qui empêche tout programme d’accéder à Internet en quelques instants. L’interface utilisateur est épurée et la configuration ne prend pas beaucoup de temps. Vous pouvez facilement ajouter un programme à la liste et le supprimer à tout moment.
- Le deuxième outil est OneClickFirewall. Parfois, vous devrez peut-être apporter toutes les modifications directement à partir du menu contextuel. Si tel est le cas, vous pouvez utiliser ce logiciel sur votre ordinateur. La meilleure chose à propos de cet outil est que vous pouvez obtenir une option appelée Bloquer l’accès Internet dans le menu contextuel du clic droit sur tous les programmes.
Comment empêcher un programme d’accéder à Internet sauf un ?
Vous pouvez empêcher tous les programmes d’accéder à Internet, sauf un en particulier, à l’aide du pare-feu Windows Defender. Vous devez créer une nouvelle règle sortante bloquant tous les programmes à la fois. Pour cela, sélectionnez le Tous les programmes lorsqu’il vous demande de choisir le programme que vous souhaitez bloquer. Vous devez créer une nouvelle règle sortante qui permet à l’application souhaitée d’accéder à Internet.
En rapport: Comment autoriser ou bloquer un programme dans le pare-feu Windows.
Comment empêcher un programme d’accéder à Internet sous Windows 11 ?
Il existe principalement deux façons d’empêcher un programme d’accéder à Internet dans Windows 11. Vous pouvez utiliser le pare-feu Windows Defender ou un outil tiers. Si vous avez besoin de commodité, vous pouvez opter pour ProgCop ou OneClickFirewall. Cependant, si vous avez besoin de plus de flexibilité sur les options, vous devez choisir la méthode du pare-feu.
C’est tout! J’espère que ce guide vous a aidé.