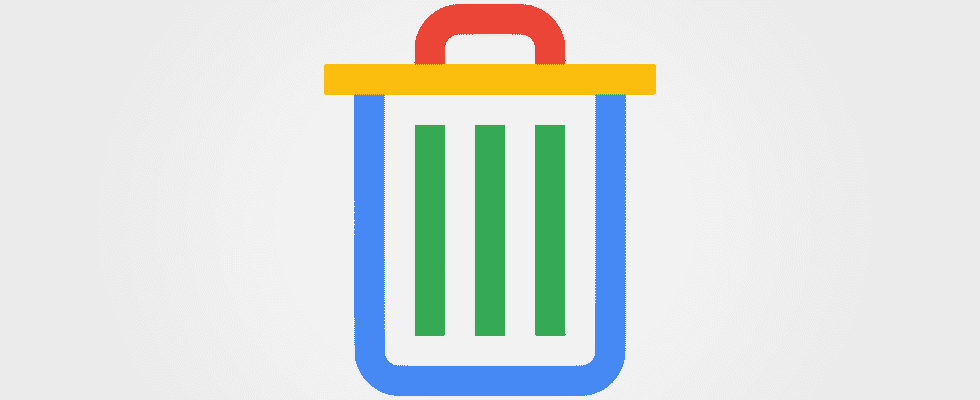Pour effacer l’historique de recherche Google sur Android, ouvrez l’application Google et appuyez sur l’icône de votre profil. Accédez à Historique des recherches > Supprimer, puis choisissez une période à supprimer.
Le moteur de recherche de Google fait partie intégrante de l’expérience Android. Cela signifie que vous accumulez probablement beaucoup d’historique de recherche Google simplement en utilisant votre appareil. Nous allons vous montrer quelques façons de supprimer l’historique de recherche Google sur Android.
Supprimer les 15 dernières minutes de l’historique de recherche Google
Vous ne voudrez peut-être pas effacer complètement l’intégralité de votre historique de recherche Google. Heureusement, vous pouvez supprimer des morceaux spécifiques de l’historique de recherche, par exemple, l’historique de recherche d’aujourd’hui en ligne, de la semaine dernière ou même des 15 dernières minutes. Nous utiliserons l’application Google Android pour cette méthode.
Tout d’abord, ouvrez l’application Google et appuyez sur l’icône de votre profil dans le coin supérieur droit.

Maintenant, appuyez simplement sur « Supprimer les 15 dernières minutes » dans le menu.

Un message apparaîtra au bas de l’écran indiquant « Suppression de l’historique ». Vous pouvez appuyer sur « Annuler » pour l’arrêter.

C’est tout ce qu’on peut en dire! Vous pouvez facilement le faire à tout moment pour effacer un récent voyage dans un terrier de lapin.
Comment effacer l’historique de recherche Google
Si vous souhaitez effacer plus que les 15 dernières minutes, vous avez encore plus d’options de durée parmi lesquelles choisir dans l’appli Google. Tout d’abord, appuyez sur l’icône de votre profil dans le coin supérieur droit.

Sélectionnez maintenant « Historique de recherche » dans le menu.

Recherchez un menu déroulant vers la moitié supérieure de l’écran intitulé « Supprimer » et appuyez dessus.

Le menu vous donne quelques raccourcis vers « Supprimer aujourd’hui », « Supprimer la plage personnalisée » ou « Supprimer tous les temps ». L’option « Suppression automatique » peut être utilisée pour supprimer automatiquement votre activité selon un calendrier.

Si vous sélectionnez « Supprimer la plage personnalisée », vous pourrez choisir une date de début et de fin pour le morceau d’historique que vous souhaitez supprimer.

C’est aussi simple que ça! Vous pouvez l’utiliser chaque fois que vous souhaitez effacer des éléments, mais c’est également une bonne idée de configurer la fonction de suppression automatique.
EN RELATION: Comment faire en sorte que Google supprime automatiquement votre historique Web et de localisation
Comment supprimer l’historique de recherche sur Chrome
Bien que cela ne soit pas spécifiquement lié à Google, vous pouvez également supprimer votre historique de navigation dans Chrome. Cela inclut la recherche Google ainsi que tous les autres sites Web que vous avez visités. Vous pouvez également faire la même chose dans Mozilla Firefox et Microsoft Edge.
Tout d’abord, ouvrez Chrome et appuyez sur l’icône du menu à trois points en haut à droite, puis sélectionnez « Historique » dans le menu.

Appuyez sur « Effacer les données de navigation » en haut de la liste Historique.

Décidez jusqu’où vous voulez effacer les données avec l’option « Plage de temps ». Cochez la case « Historique de navigation », puis appuyez sur « Effacer les données ».

Voilà! Tout votre historique de navigation, y compris les résultats de recherche Google, sera effacé de Chrome.
Il convient de garder à l’esprit que ces méthodes ne s’appliquent pas uniquement à l’historique des recherches sur cet appareil particulier, elles couvrent l’historique des recherches sur tous les appareils connectés à votre compte Google. Peu importe que vous ayez effectué une recherche sur votre ordinateur de bureau, votre ordinateur portable, votre tablette ou votre téléphone, ces options couvrent toute la gamme. Si vous craignez vraiment que votre historique de recherche ne tombe entre de mauvaises mains, vous pouvez également le protéger avec un mot de passe.
EN RELATION: Comment protéger par mot de passe votre historique de recherche Google