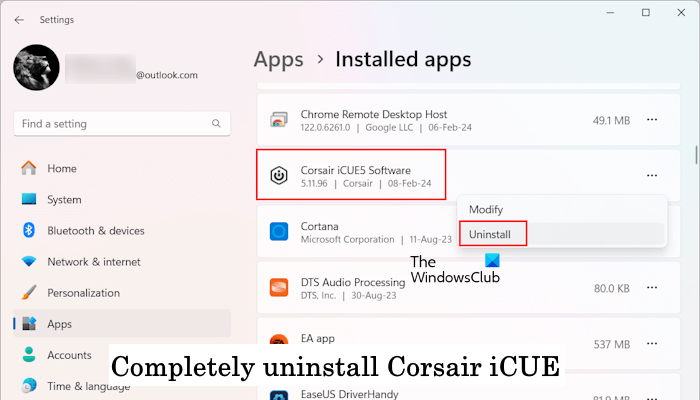Le logiciel Corsair iCUE offre plusieurs fonctionnalités aux utilisateurs, comme le contrôle de l’éclairage RVB, la surveillance des performances comme le contrôle des ventilateurs, etc. Parfois, le logiciel Corsair iCUE ne fonctionne pas correctement. Dans un tel cas, nous devons le désinstaller complètement puis le réinstaller. Dans cet article, nous allons vous montrer comment désinstaller complètement Corsair iCUE sous Windows 11/10.
Comment désinstaller complètement Corsair iCUE sous Windows 11/10
Les instructions suivantes vous guideront comment désinstaller Corsair iCUE sur Windows 11/10.
- Désinstaller Corsair iCUE via les paramètres ou le panneau de configuration
- Supprimer tous les services associés
- Supprimer les clés de registre
- Supprimer les fichiers restants
Ci-dessous, nous avons expliqué toutes ces étapes en détail.
1]Désinstallez Corsair iCUE via les paramètres ou le panneau de configuration
Tout d’abord, désinstallez Corsair iCUE de votre ordinateur via les paramètres de votre système ou le Panneau de configuration. Les étapes suivantes vous y aideront :
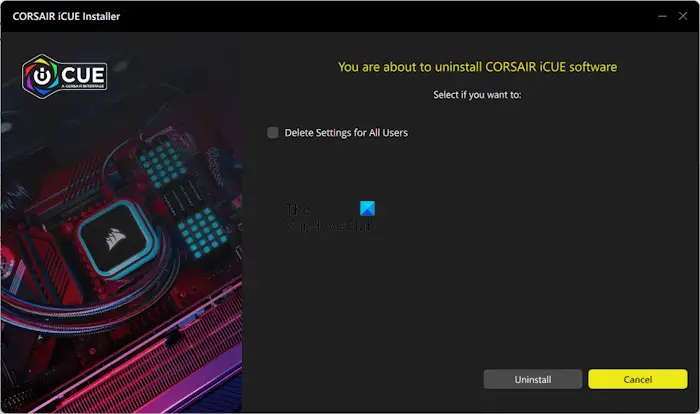
- Ouvrez le Panneau de configuration.
- Sélectionner Catégorie dans Vu par mode.
- Maintenant, cliquez Désinstaller un programme.
- Localisez le logiciel Corsair iCUE 5 (selon la version que vous avez installée sur votre PC).
- Maintenant, cliquez Désinstaller. Cliquez sur Oui dans l’invite UAC.
Cliquez sur Désinstaller et suivez les instructions à l’écran.
2]Supprimez tous les services associés
Après avoir désinstallé le logiciel Corsair iCUE, l’étape suivante consiste à supprimer tous les services associés. Pour ce faire, ouvrez le Gestionnaire de services et recherchez les services liés au logiciel Corsair iCUE. Si vous y trouvez un service, supprimez-le.
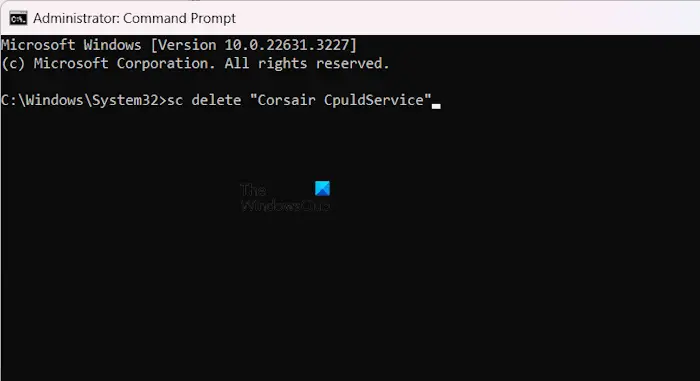
Ouvrez la fenêtre d’invite de commande élevée, tapez la commande suivante et appuyez sur Entrer.
sc delete "name of the service"
Tapez le nom correct du service sous les guillemets dans la commande ci-dessus.
3]Supprimer les clés de registre
Après avoir supprimé tous les services liés au logiciel Corsair iCUE, l’étape suivante consiste à supprimer les clés de registre associées au logiciel. Ouvrez l’Éditeur du Registre et accédez aux chemins suivants :
HKEY_CURRENT_USERSoftware
HKEY_LOCAL_MACHINESOFTWARE
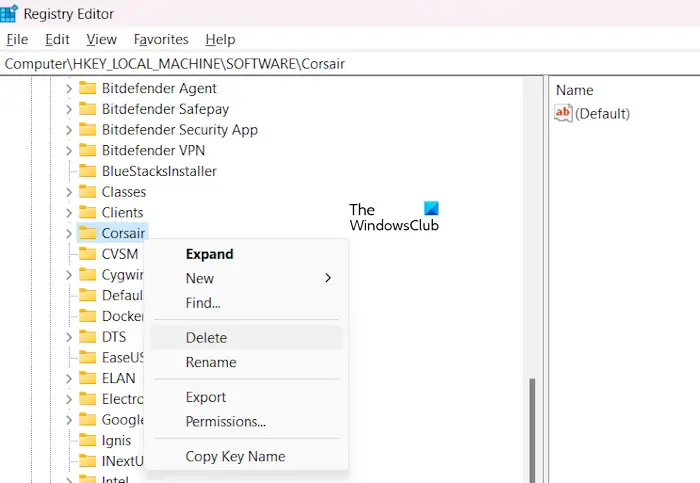
Maintenant, localisez la clé Corsair et supprimez-la. Vous pouvez également utiliser la fonction Rechercher (Ctrl + F) dans l’Éditeur du Registre pour rechercher les clés de registre Corsair et les supprimer.
4]Supprimer les fichiers restants
La dernière étape consiste à supprimer tous les fichiers restants du logiciel Corsair iCUE. Ouvrez l’explorateur de fichiers, puis ouvrez le lecteur C. Maintenant, ouvrez les dossiers suivants :
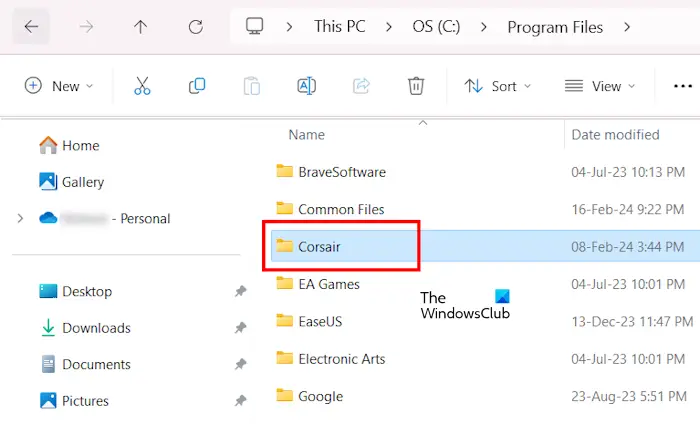
- Fichiers de programme
- Fichiers programme (x86)
- Données de programme
Le dossier ProgramData est masqué par défaut. Par conséquent, vous devez afficher les fichiers et dossiers cachés. Supprimez le dossier Corsair de chacun des dossiers mentionnés ci-dessus. Après avoir supprimé les dossiers Corsair, redémarrez votre ordinateur.
Le logiciel Corsair iCUE a été complètement supprimé de votre ordinateur.
Impossible de désinstaller Corsair iCUE
Si vous ne parvenez pas à désinstaller le logiciel Corsair iCUE ou si vous recevez une erreur lors de sa désinstallation, utilisez les correctifs suivants pour résoudre ce problème.
- Fermez correctement Corsair iCUE
- Désinstallez-le en mode sans échec
- Réparer Corsair iCUE via l’invite de commande
- Utilisez un outil de désinstallation tiers
Voyons tous ces correctifs en détail.
1]Fermez correctement Corsair iCUE
Corsair iCUE démarre automatiquement au démarrage du système et continue de fonctionner en arrière-plan. Il est donc important de fermer complètement le logiciel avant de le désinstaller.
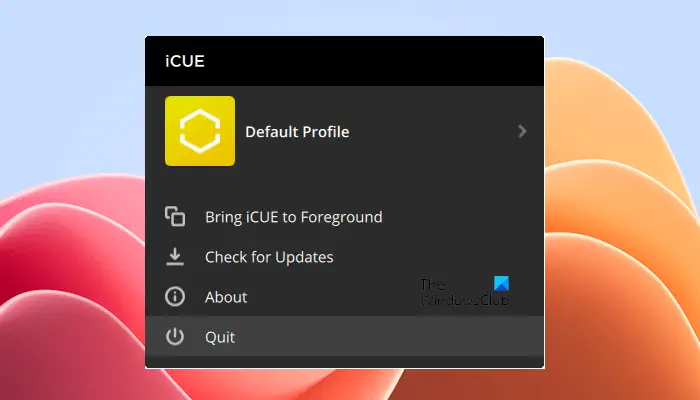
Suivez les étapes indiquées ci-dessous :
- Fermez Corsair iCUE.
- Ouvrez la barre d’état système, cliquez avec le bouton droit sur le logiciel Corsair iCUE et sélectionnez Quitter.
- Ouvrez le Gestionnaire des tâches.
- Sélectionnez le Processus languette.
- Fermez tous les processus Corsair iCUE (le cas échéant) exécutés en arrière-plan.
Maintenant, voyez si vous pouvez désinstaller iCUE cette fois.
Lire: Comment supprimer les fichiers restants après la désinstallation sous Windows
2]Désinstallez-le en mode sans échec
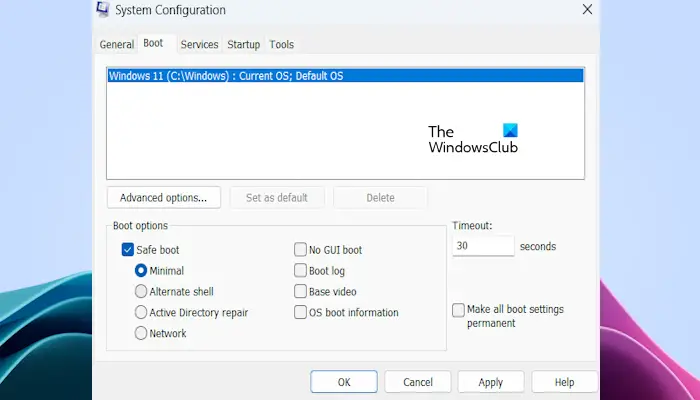
Vous pouvez également désinstaller des programmes sur Windows 11/10 en mode sans échec. Nous vous suggérons de démarrer en mode sans échec, puis d’essayer de désinstaller iCUE. Pour démarrer en mode sans échec, vous devez utiliser l’application MSConfig.
Lire: Comment désinstaller des programmes à l’aide du registre sous Windows
3]Réparez Corsair iCUE via l’invite de commande
Essayez de réparer Corsair iCUE. Vous pouvez le faire via l’application Paramètres. Ouvrez l’application Paramètres sur votre système, puis accédez à «Applications > Applications installées.» Maintenant, recherchez Corsair iCUE. Une fois que vous l’avez trouvé, cliquez sur les trois points et sélectionnez Modifier. Le logiciel entrera automatiquement en mode réparation.
Si vous ne parvenez pas à réparer Corsair iCUE via les paramètres système, vous pouvez le faire via l’invite de commande. Ouvrez l’invite de commande élevée. Tapez les commandes suivantes et appuyez sur Entrée après avoir tapé chaque commande.
CD CD C:Program FilesCorsairCorsair iCUE5 Software icue-uninstaller -a repair
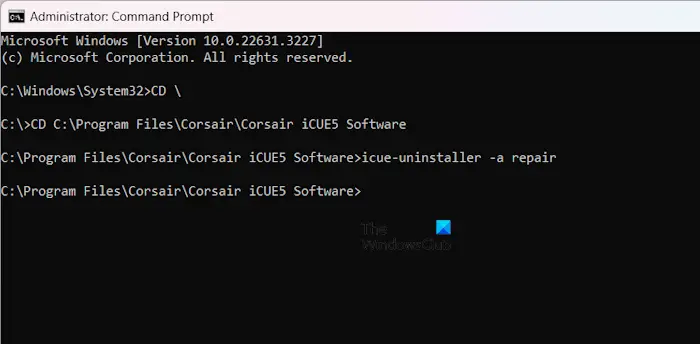
Dans la commande ci-dessus, le logiciel Corsair iCUE5 affiche son numéro de version. Vous pouvez modifier son numéro de version en conséquence. Les commandes ci-dessus répareront le logiciel Corsair iCUE et une fenêtre s’ouvrira une fois le processus de réparation terminé.
Maintenant, essayez de désinstaller Corsair iCUE.
Lire: Comment désinstaller un programme à l’aide de l’invite de commande
4]Utilisez un outil de désinstallation tiers
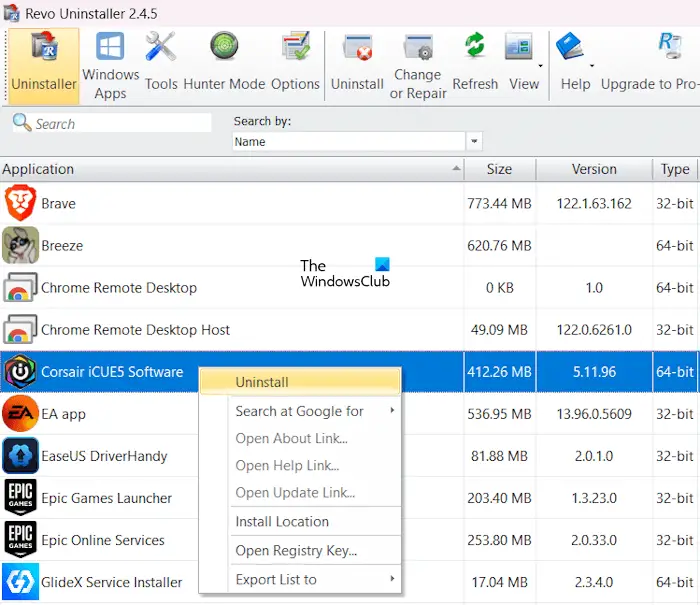
Si aucun des correctifs ci-dessus ne fonctionne, vous pouvez utiliser un outil de désinstallation tiers, comme Revo Uninstaller, pour désinstaller Corsair iCUE de votre ordinateur. Cela devrait fonctionner.
C’est ça. J’espère que ça aide.
Comment puis-je arrêter iCUE ?
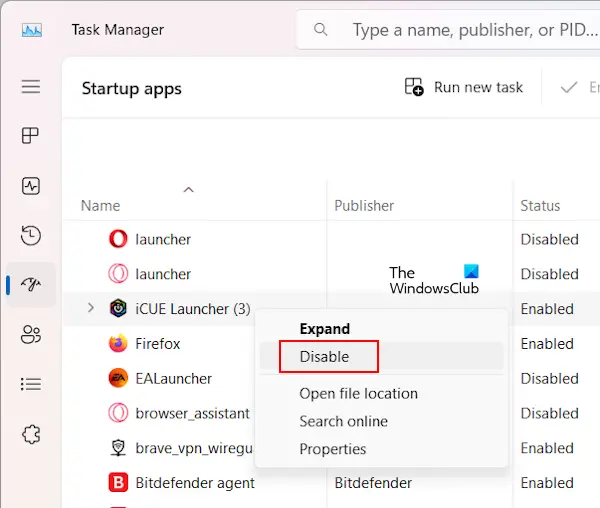
Vous pouvez empêcher iCUE de s’exécuter en arrière-plan en arrêtant le lanceur iCUE dans le Applications de démarrage. Ouvrez le Gestionnaire des tâches et accédez à la section Applications de démarrage. Maintenant, localisez iCUE Launcher, faites un clic droit dessus et sélectionnez Désactiver.
Puis-je supprimer la configuration iCUE ?
Oui, vous pouvez supprimer la configuration de Corsair iCUE. Si vous l’avez installé, vous pouvez le désinstaller via le Panneau de configuration ou les paramètres de votre système. Si vous souhaitez le supprimer complètement, supprimez tous ses résidus, y compris les clés de registre.
Lire ensuite: Le logiciel Corsair iCUE ne détecte pas la RAM.