Si vous possédez votre iPhone ou iPad depuis un certain temps, il y a de fortes chances qu’il y ait des applications, des contacts et des paramètres que vous n’utilisez plus ou qui ne vous servent pas aussi bien qu’ils le pourraient. Ce guide vous expliquera comment récupérer vos notifications et le stockage de votre appareil.
Supprimez vos applications inutilisées
Igor Bonifacic / Engadget
Vous n’avez pas besoin que je vous dise de supprimer les applications que vous n’utilisez pas pour libérer de l’espace sur votre iPhone, mais vous ne savez peut-être pas qu’iOS dispose d’un outil dédié pour vous aider à le faire. Vous pouvez y accéder en ouvrant l’application Paramètres sur votre iPhone ou iPad, puis en appuyant sur « Général », suivi de « Stockage iPhone » ou « Stockage iPad ». Cela peut prendre quelques instants pour que l’interface se remplisse, mais une fois que c’est fait, vous verrez une représentation visuelle pratique de la quantité de stockage de votre appareil que vous avez donnée aux applications, photos et autres types de fichiers. Vous verrez également une liste de toutes les applications installées sur votre appareil, ainsi que l’espace qu’elles occupent et quand vous les avez utilisées pour la dernière fois – toutes les informations utiles que vous pouvez utiliser pour décider quoi supprimer.
Selon l’application, iOS vous présentera au moins deux options lorsque vous appuyez dessus. Vous pouvez supprimer l’application et toutes ses données associées ou la « décharger ». Dans ce dernier cas, iOS supprimera l’application de votre iPhone ou iPad mais laissera vos données intactes. Ainsi, lorsque vous réinstallez l’application, vous pouvez reprendre là où vous vous étiez arrêté. Il restera également dans votre bibliothèque d’applications pour un accès facile. Dans le menu de stockage de l’iPhone, vous pouvez également configurer votre appareil pour qu’il décharge automatiquement les applications inutilisées lorsque vous manquez de stockage, ce qui est utile pour tous, mais surtout pour ceux qui ont des appareils plus anciens à faible stockage.
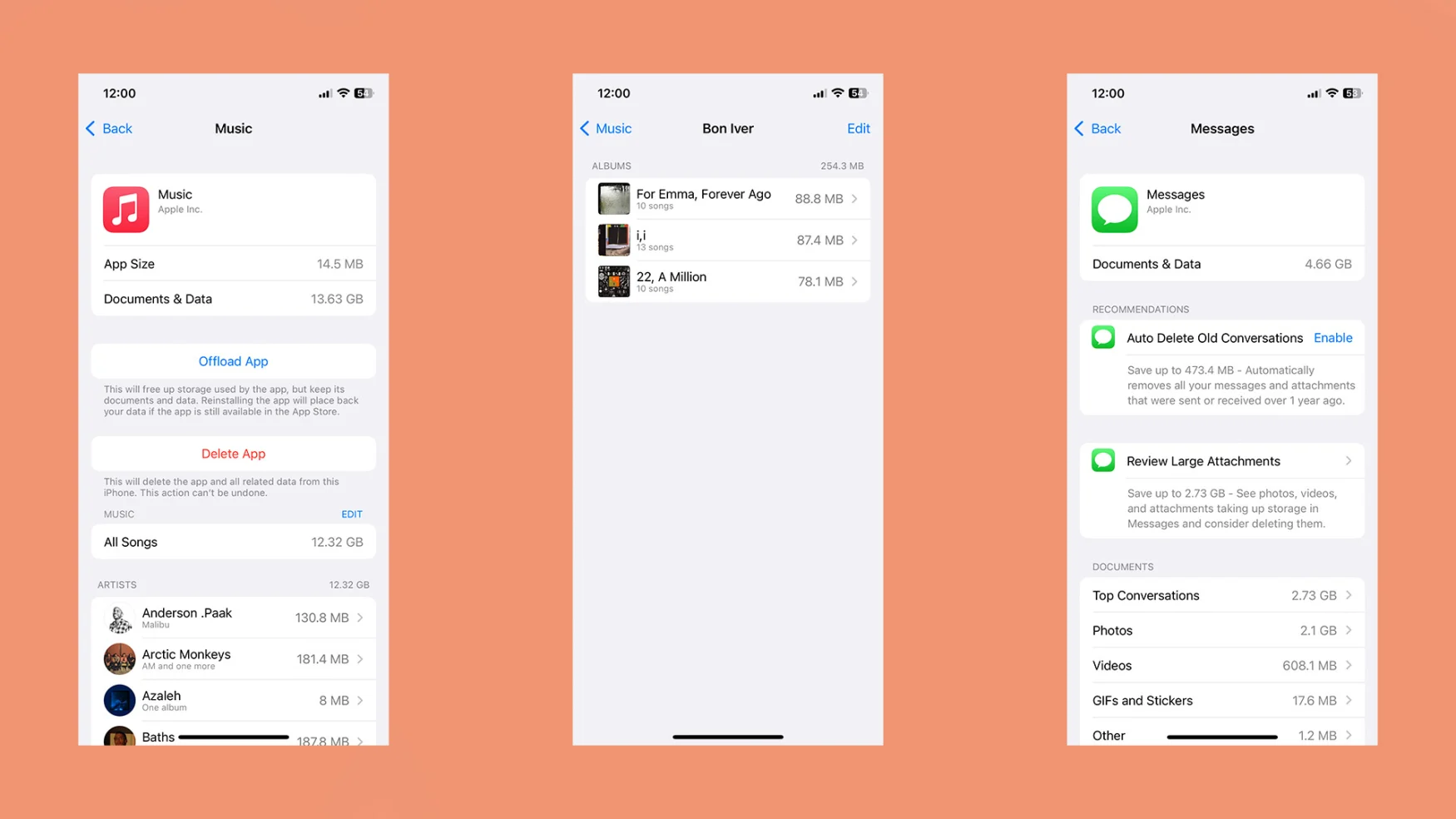
Igor Bonifacic / Engadget
Si vous utilisez fréquemment Apple Music et Messages, appuyez dessus car ils offrent quelques options supplémentaires pour gérer leur empreinte. L’interface d’Apple Music comprend une liste de tous les téléchargements sur votre iPhone ou iPad triés par artiste et album, offrant un bien meilleur moyen de sélectionner votre bibliothèque que depuis l’application elle-même.
Les messages, quant à eux, proposent quelques options pratiques pour les texteurs en série. Au bas de l’interface, vous verrez une répartition de toutes les différentes pièces jointes que vous avez pu recevoir dans la messagerie avec vos amis et votre famille. Voir combien de stockage ces anciennes photos, vidéos et GIF occupent peut vous ouvrir les yeux ; en fait, iOS vous invitera à examiner les pièces jointes volumineuses. C’est un bon point de départ car l’interface fait un bon travail en mettant en évidence les plus gros porcs de l’espace tout en haut. Vous pouvez également configurer iOS pour qu’il supprime automatiquement les messages et les pièces jointes datant de plus d’un an. À moins que l’espace ne soit limité sur votre appareil, je vous déconseille d’activer cette option, ne serait-ce que parce qu’elle pourrait supprimer une photo ou une vidéo qui a une valeur sentimentale pour vous.
Si vous possédez un iPhone depuis un certain temps, il y a de fortes chances que votre liste de contacts nécessite une modification. À moins que vous ne prévoyiez un jour d’appeler toutes les personnes figurant sur cette liste, pourquoi ne pas supprimer les contacts auxquels vous ne parlez plus ? Votre iPhone vous donnera une longueur d’avance en identifiant les contacts suspects en double. En dehors de cela, il n’y a pas grand-chose à ce processus autre que de passer par chaque contact et de s’assurer que les informations dont vous disposez sont à jour.
Vérifiez vos paramètres de notification
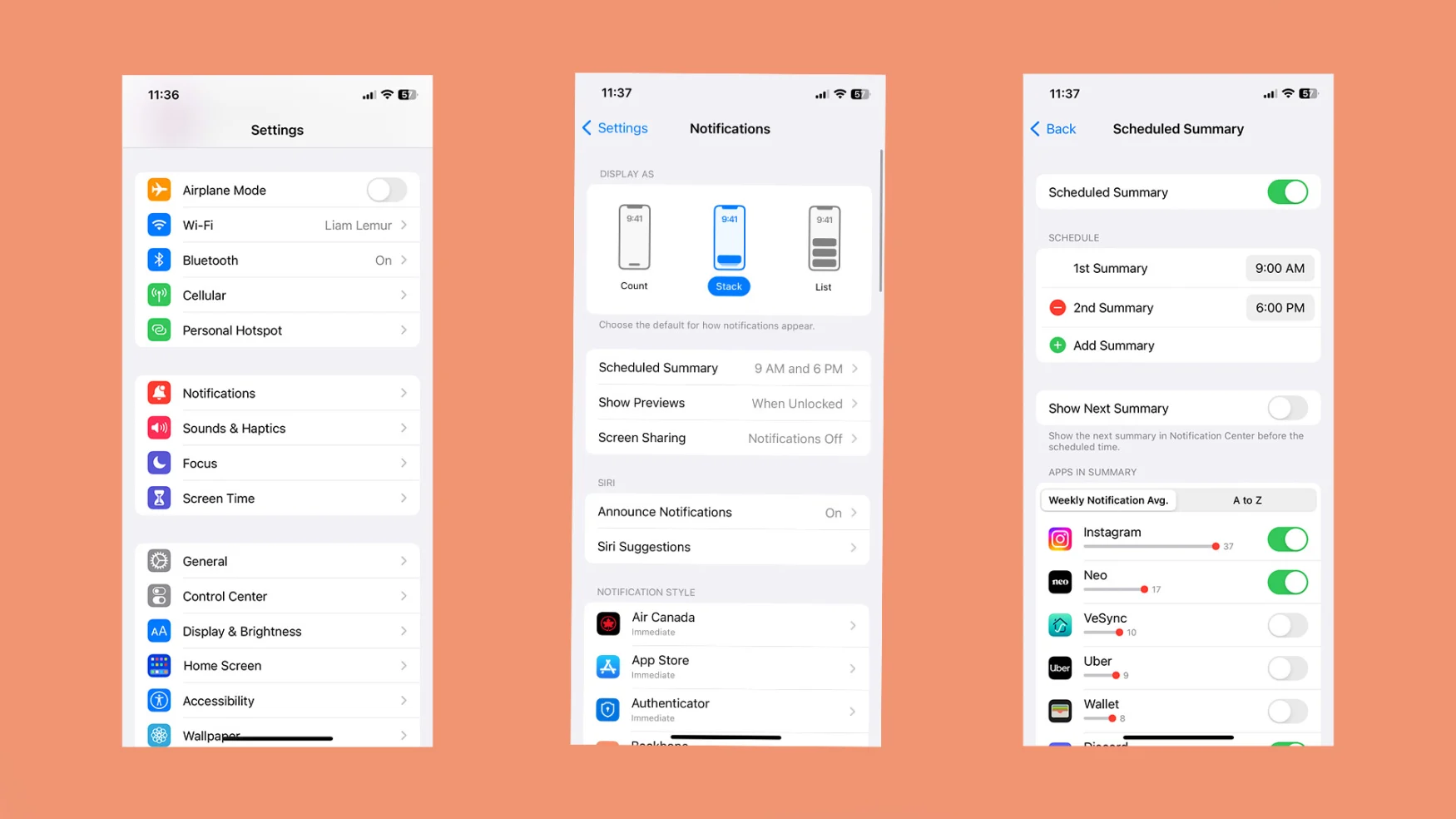
Igor Bonifacic / Engadget
Quelque chose que tout le monde devrait faire de temps en temps est de revoir ses paramètres de notification, car les alertes peuvent épuiser la batterie de votre appareil (sans parler de détourner fréquemment votre attention de choses plus importantes aussi). Pour commencer, ouvrez l’application Paramètres de votre appareil et appuyez sur « Notifications ». Si vous ne l’avez pas déjà fait, je vous recommande de profiter de la fonction de résumé programmé d’iOS 15. Soyons honnêtes, la plupart des notifications ne nécessitent pas votre attention immédiate, et vous feriez mieux de les traiter toutes en même temps plutôt que de manière fragmentaire. La fonction de planification vous aidera à le faire en vous permettant de définir plusieurs fois par jour lorsque votre appareil affiche certaines notifications en même temps.
Pour la plupart des gens, cela devrait rendre leurs notifications plus faciles à gérer, mais si vous souhaitez aller plus loin, vous pouvez ajuster les paramètres individuels pour chaque application. Pour certains des pires contrevenants (Instagram et Twitter me viennent à l’esprit), il vaut la peine de sauter dans leurs paramètres intégrés à l’application pour limiter ou désactiver les notifications qu’ils vous envoient.
Modes de mise au point
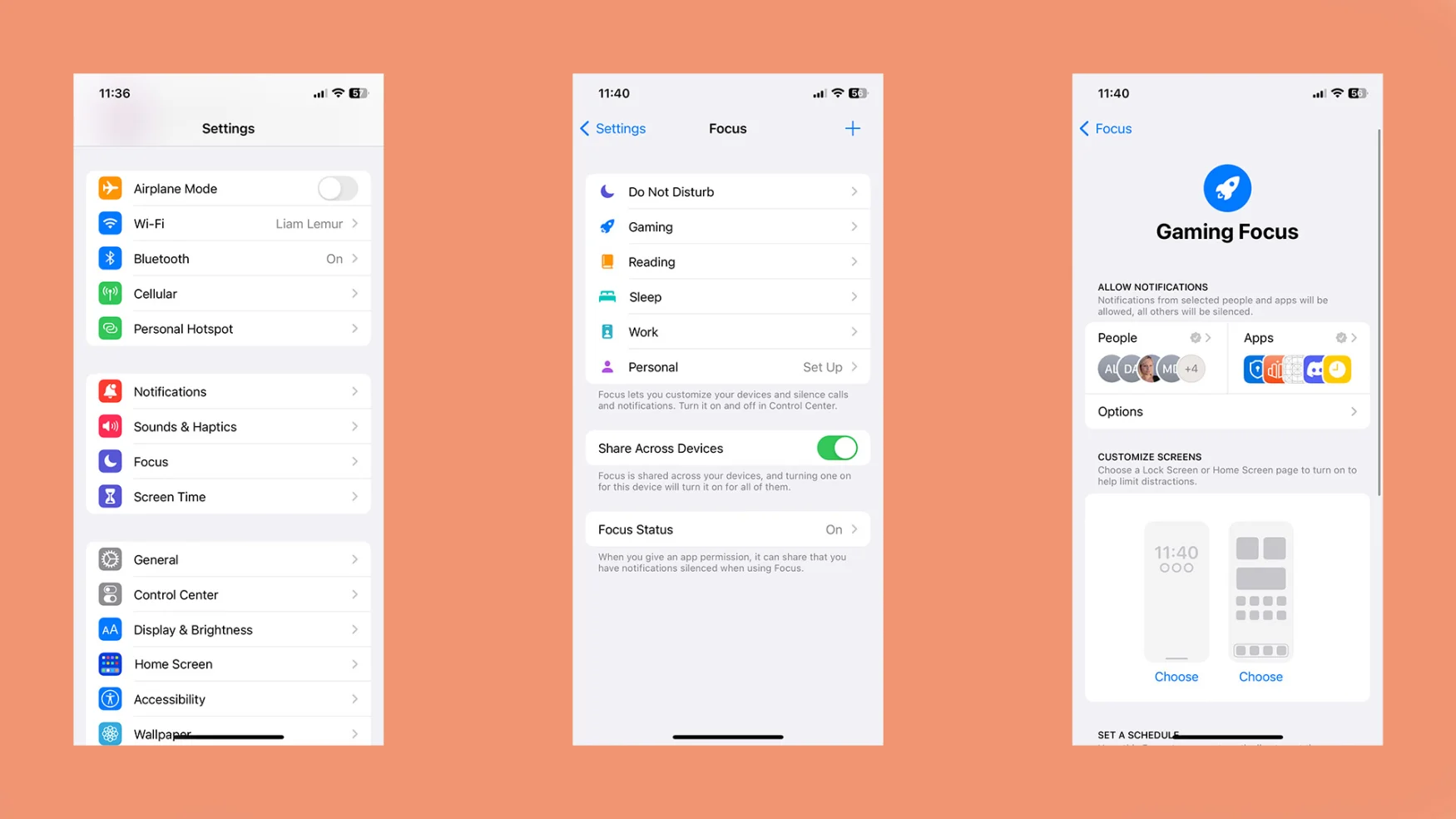
Igor Bonifacic / Engadget
Un autre outil que vous pouvez utiliser pour maîtriser votre notification est la fonction Focus d’Apple, qui vous permet de configurer des paramètres personnalisés Ne pas déranger pour différentes activités. Par défaut, votre appareil sera livré avec quelques préconfigurés, et il vaut la peine de revoir les paramètres de chacun pour les optimiser en fonction de vos besoins.
Pour créer un nouveau mode de mise au point personnalisé, ouvrez l’application Paramètres sur votre iPhone ou iPad et appuyez sur « Focus », qui se trouve dans la même sous-catégorie que les notifications. Vous pouvez également créer un nouveau mode Focus directement à partir du centre de contrôle de votre appareil en appuyant longuement sur l’icône « Ne pas déranger » et en appuyant sur « New Focus ».
Une fois que vous avez créé un nouveau Focus, sa personnalisation est simple. Vous pouvez spécifier les contacts dont vous souhaitez qu’iOS désactive ou autorise les notifications. Vous pouvez également faire de même pour les applications. Après avoir personnalisé ces listes à votre guise, appuyez sur l’invite « Options » sous vos listes de contacts et d’applications pour voir quelques paramètres supplémentaires. Plus précisément, il existe une option permettant d’afficher les notifications silencieuses sur votre écran de verrouillage, ce qui pourrait vous être utile.
La dernière chose sur laquelle je souhaite attirer votre attention concerne les options de personnalisation de votre écran d’accueil pour différents modes de mise au point. En limitant les applications auxquelles j’ai facilement accès, je trouve que je suis moins susceptible d’être distrait. Par exemple, j’ai défini mon objectif de lecture pour limiter mon écran d’accueil aux applications telles que Libby, Pocket et Apple Music.
