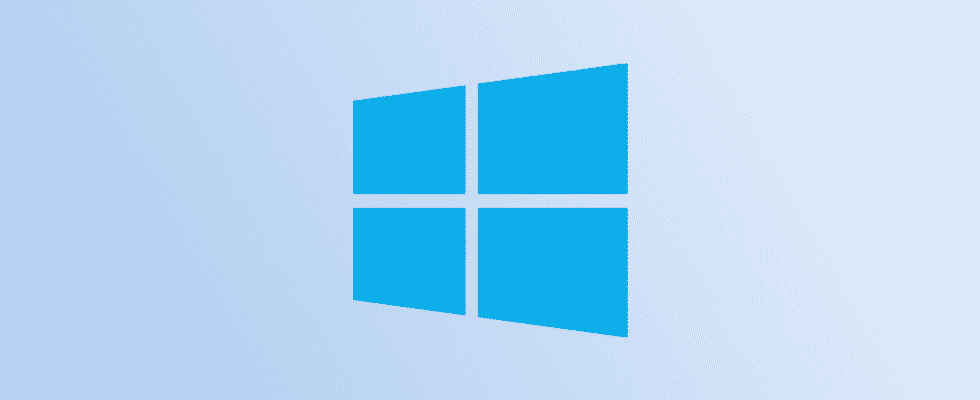Pour désactiver l’hibernation et supprimer le fichier hyberfil.sys, ouvrez une fenêtre d’invite de commande avec des droits d’administrateur et exécutez la commande « powercfg -h off ». Vous pouvez également désactiver l’hibernation dans les options d’alimentation, mais le fichier hyberfil.sys continuera à occuper de l’espace de stockage.
Vous pouvez résoudre certains problèmes liés aux pilotes et libérer votre espace de stockage en désactivant l’hibernation sur votre PC Windows 10. Désactiver l’hibernation est un jeu d’enfant dans l’invite de commande ou les options d’alimentation, et nous vous montrerons comment.
Qu’est-ce que l’hibernation dans Windows 10 ?
L’hibernation est un état d’économie d’énergie dans lequel votre PC décharge vos applications et documents actuellement ouverts dans un fichier local, vous permettant de reprendre vos activités lorsque vous rallumez votre ordinateur.
Fondamentalement, lorsque vous activez l’hibernation, votre PC enregistre toutes les données relatives à l’état actuel de votre PC dans un fichier (le fichier s’appelle hyberfil.sys), puis éteint votre PC. Plus tard, lorsque vous rallumez votre ordinateur, votre PC charge ce fichier et vous permet de reprendre votre travail là où vous l’avez laissé. De cette façon, l’hibernation vous fait gagner du temps que vous auriez autrement passé à ouvrir manuellement chaque document ou application.
Cependant, notez que l’hibernation n’est utile que si vous pensez que vous serez absent de votre PC pendant de longues périodes. Le mode veille fonctionne mieux si vous laissez votre machine sans surveillance pendant une courte période. En effet, le mode veille rallume votre PC plus rapidement et n’utilise pas les multiples gigaoctets de stockage local que l’hibernation utilise.
Pourquoi désactiver l’hibernation dans Windows 10 ?
L’une des raisons de désactiver l’hibernation est que vous souhaitez récupérer l’espace de stockage utilisé par le fichier d’hibernation. Ce fichier peut consommer plusieurs gigaoctets de stockage, et la désactivation de la fonctionnalité permet de récupérer cet espace. Notez que vous devez utiliser la méthode de ligne de commande ci-dessous pour vous débarrasser du fichier d’hibernation, car la méthode des paramètres graphiques ne supprime pas ce fichier, elle désactive uniquement la fonction d’hibernation.
Une autre raison de désactiver la mise en veille prolongée est que vous pouvez avoir un problème de pilote spécifique. Certains pilotes ne fonctionnent pas bien avec l’hibernation, ce qui provoque divers problèmes sur votre PC. La désactivation de l’hibernation peut résoudre ces problèmes.
Comment désactiver l’hibernation dans Windows 10
Il existe deux façons de désactiver l’hibernation dans Windows 10 : en utilisant la méthode de ligne de commande qui désactive la fonctionnalité et supprime le fichier hiberfil.sys, et la méthode graphique qui désactive uniquement la fonctionnalité.
Utilisation de l’invite de commande
Lancez une fenêtre d’invite de commande avec des droits d’administrateur sur votre PC. Pour ce faire, cliquez avec le bouton droit sur l’icône du menu « Démarrer » et choisissez « Invite de commandes (Admin) ».

Dans l’invite « Contrôle de compte d’utilisateur », sélectionnez « Oui ».
Dans la fenêtre d’invite de commande, tapez la commande suivante et appuyez sur Entrée :
powercfg -h off

L’invite de commande n’affichera pas de message de confirmation, mais l’hibernation est maintenant désactivée et le fichier associé est supprimé.
À l’avenir, si vous souhaitez réactiver l’hibernation, saisissez la commande suivante dans l’invite de commande :
powercfg.exe /hibernate on
Utilisation des options d’alimentation
Si vous préférez utiliser une interface graphique pour désactiver l’hibernation (cela ne vous dérange pas de laisser hiberfil.sys dans le stockage), vous pouvez le faire en cliquant avec le bouton droit sur l’icône du menu « Démarrer » et en choisissant « Options d’alimentation ».

Sur la page « Alimentation et veille », dans la barre latérale droite, sélectionnez « Paramètres d’alimentation supplémentaires ».

Dans la fenêtre « Options d’alimentation », dans la barre latérale gauche, cliquez sur « Choisir ce que font les boutons d’alimentation ».

Sélectionnez l’option « Modifier les paramètres actuellement indisponibles ». Cela garantit que vous pouvez désélectionner l’option d’hibernation.
Sur la même page, dans tous les menus déroulants, assurez-vous que « Hibernate » n’est pas sélectionné. Ensuite, dans la section « Paramètres d’arrêt », décochez l’option « Hibernation ».
Enregistrez vos paramètres en sélectionnant « Enregistrer les modifications » en bas.

Maintenant, à côté de votre plan d’alimentation actif, choisissez « Modifier les paramètres du plan ». (Votre plan actif est indiqué par un bouton radio coché.)

Sur la page qui s’ouvre, sélectionnez « Modifier les paramètres d’alimentation avancés ».

Vous verrez une fenêtre « Options d’alimentation ». Ici, développez Veille> Hibernation après. Dans les menus « Sur batterie » et « Branché », entrez 0 . Cela fera dire à ces menus « Jamais » (ce qui signifie ne jamais utiliser l’hibernation).
Ensuite, enregistrez vos modifications en sélectionnant « Appliquer » suivi de « OK » en bas.

Ça y est, votre PC n’hibernera plus. Pendant que vous optimisez votre PC Windows 10, envisagez également de désactiver le démarrage rapide.
EN RAPPORT: Devriez-vous éteindre, mettre en veille ou hiberner votre ordinateur portable ?